How to Use the Filter Function in Microsoft Excel
Microsoft Excel‘s Filter function is a powerful tool that simplifies data analysis and enhances productivity. By efficiently sorting through large datasets, you can uncover valuable insights and make informed decisions with ease. In this article, we’ll delve into the fundamentals of using the Filter function in Excel.
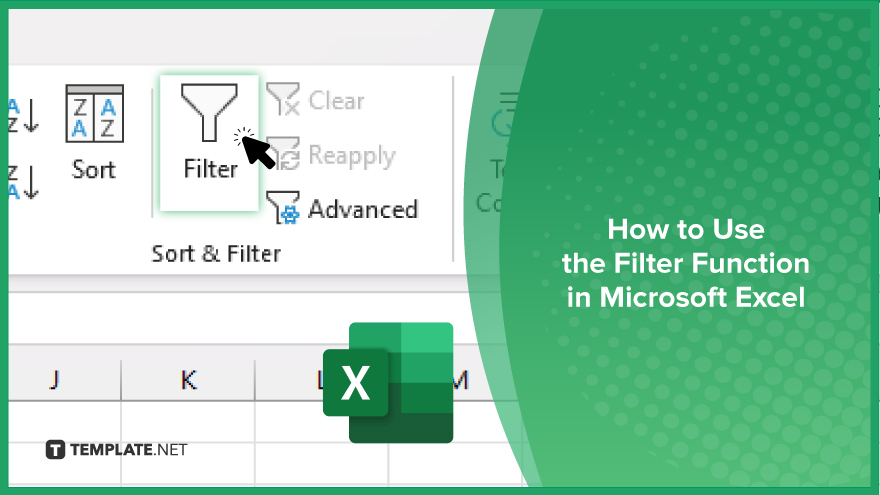
How to Use the Filter Function in Microsoft Excel
Microsoft Excel’s Filter function is a handy tool for quickly sorting and analyzing data. Whether working with large datasets or smaller tables, mastering this function can greatly enhance efficiency and productivity. Here’s how:
-
Step 1. Select Your Data
Choose the range of cells that contain the data you want to filter. This can be a single column or multiple columns with headers.
-
Step 2. Open the Filter Menu
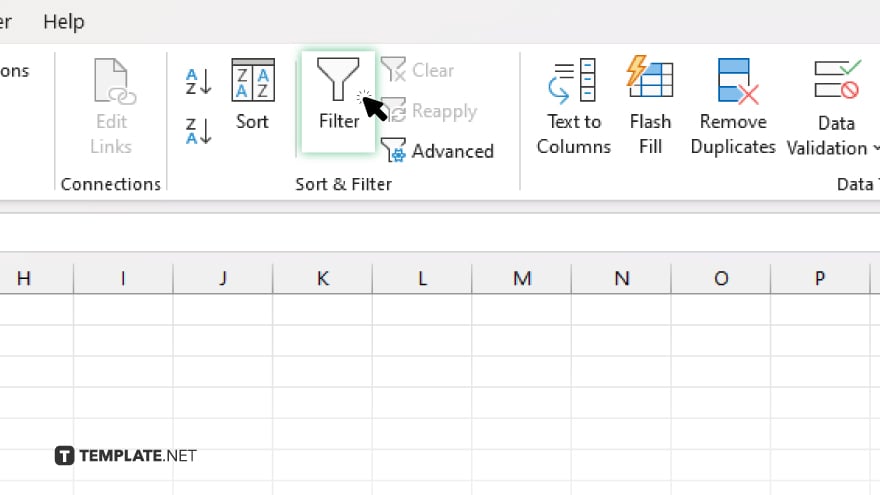
Navigate to the “Data” tab on the Excel ribbon. Locate and click on the “Filter” button in the toolbar. Alternatively, you can use the keyboard shortcut Ctrl + Shift + L to toggle the filter on or off.
-
Step 3. Apply Filters
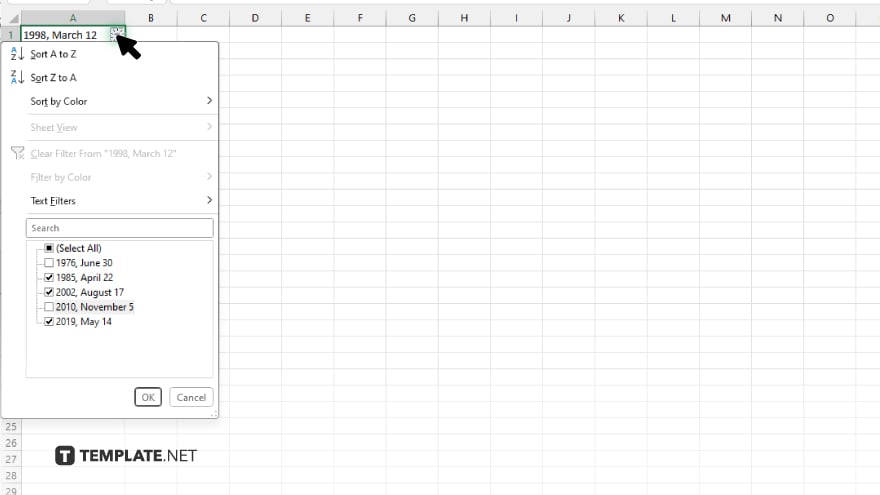
Once the filter is activated, small drop-down arrows will appear next to the column headers. Click on the arrow for the column you want to filter.
-
Step 4. Customize Filters
In the drop-down menu, you can select specific items to display or use the search box to find particular values. You can also apply filters based on conditions such as text, numbers, dates, and more.
-
Step 5. Clear Filters
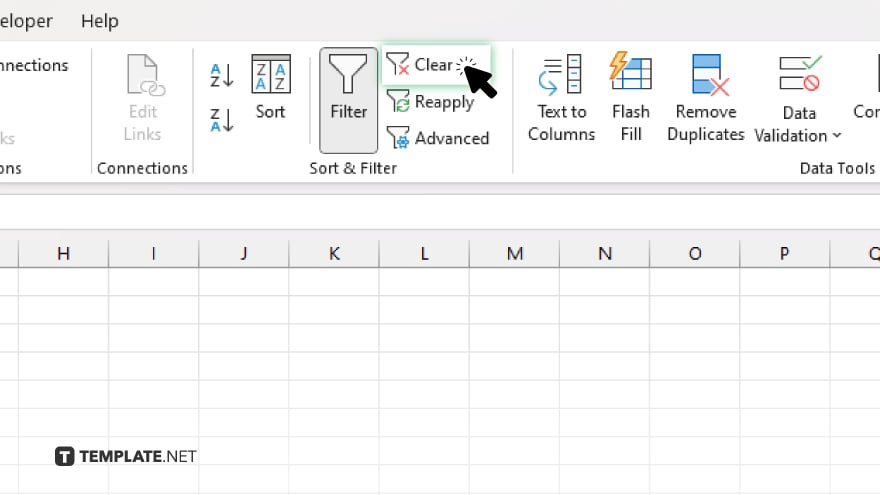
To remove filters and display all the data again, click on the filter icon in the column header and select “Clear Filter From [Column Name]” or use the “Clear” option in the “Data” tab.
-
Step 6. Disable Filters
To turn off the filter functionality completely, click on the “Filter” button in the toolbar again, or use the Ctrl + Shift + L keyboard shortcut. Remember to save your Excel file after applying filters to preserve your changes for future use.
You may also find valuable insights in the following articles offering tips for Microsoft Excel:
- How to Unfreeze Rows in Microsoft Excel
- How to Insert a Degree Symbol in Microsoft Excel
FAQs
How do I activate the Filter function in Excel?
Simply go to the “Data” tab and click the “Filter” button in the toolbar.
Can I filter multiple columns simultaneously?
Yes. You can apply filters to multiple columns by selecting them before activating the filter.
What if I want to clear all filters at once?
You can clear all filters by clicking the “Clear” option in the “Data” tab.
Is there a quick way to toggle the filter on and off?
Yes. You can use the keyboard shortcut Ctrl + Shift + L to toggle the filter.
Can I customize my filters with specific criteria?
You can apply filters based on various criteria such as text, numbers, dates, and more.






