How to Use the Filter Keyboard Shortcut in Excel
Microsoft Excel‘s filter keyboard shortcut feature is a powerful tool that simplifies data sorting and analysis. This guide provides a straightforward approach to using this shortcut, enabling efficient data management and streamlining workflow.
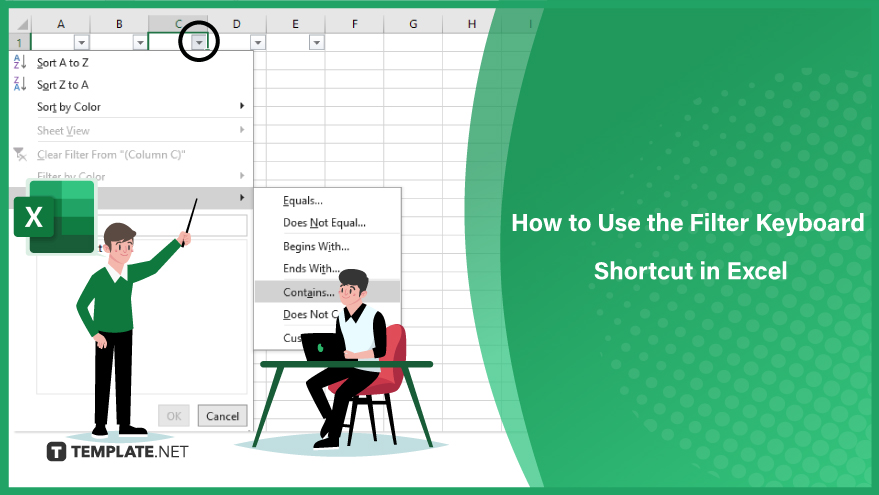
Step 1: Select Your Data
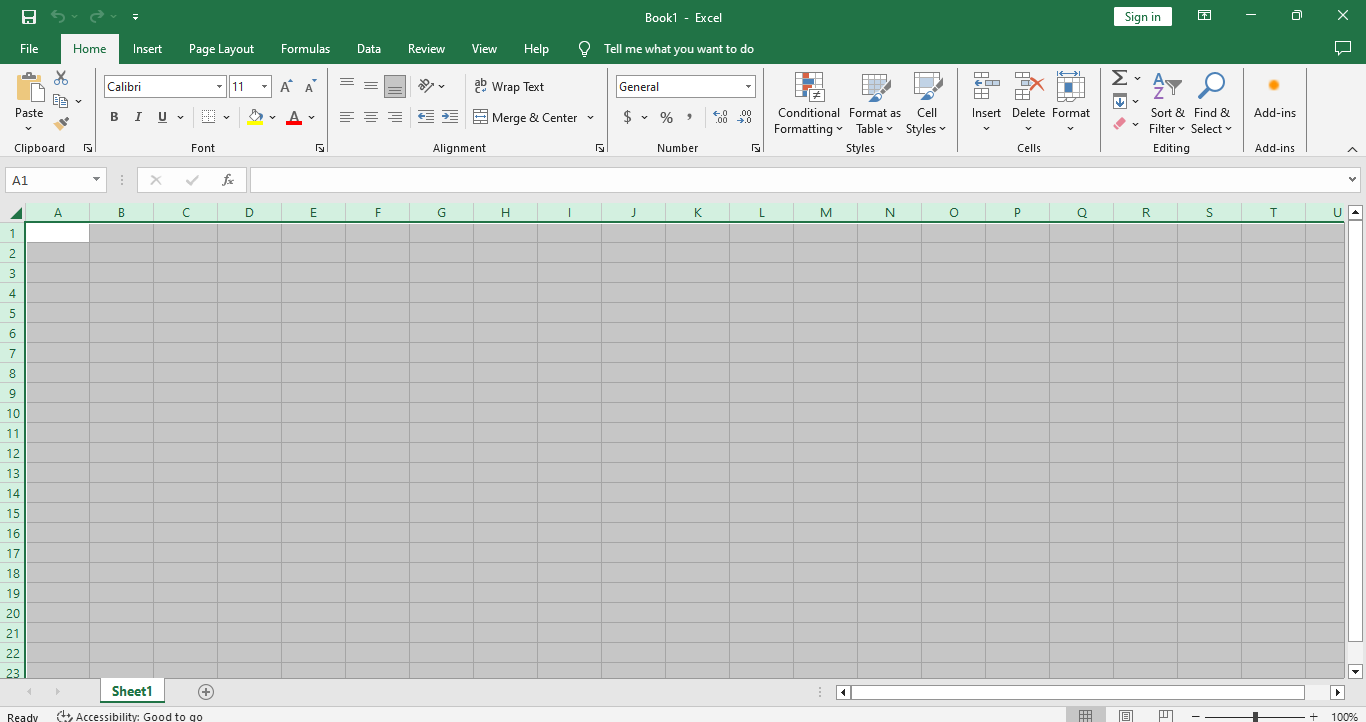
Begin by highlighting the dataset you wish to filter in Excel. This initial step is crucial for effective data management. To select your data, either click and drag across the cells or use the convenient keyboard shortcut, Ctrl+A, which selects all data in your current worksheet. Ensuring correct data selection is key to the accuracy of your filtering.
Step 2: Activate the Filter Menu
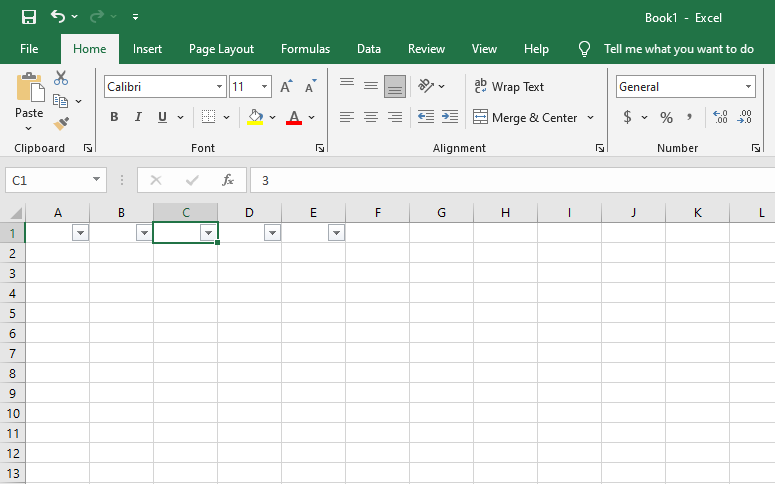
With your data selected, proceed to activate Excel’s filter function. This is done swiftly by employing the keyboard shortcut Ctrl+Shift+L. Executing this command will reveal the filter menu, a gateway to customizing your data view based on various criteria.
Step 3: Set Your Filtering Criteria
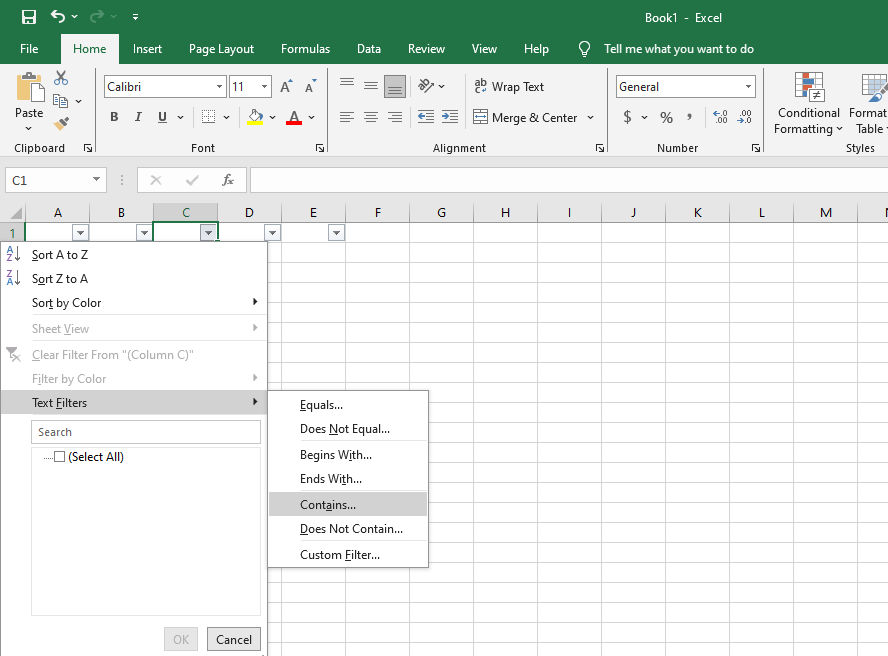
In the now-accessible filter menu, specify the criteria for filtering your data. Excel offers flexibility here, allowing you to filter by text or numbers. For text, options like “Text Filters” provide further choices such as “Contains” or “Begins With.” For numerical data, selecting “Number Filters” enables you to filter using conditions like “Equals” or “Greater Than.” This step is instrumental in narrowing down your data to meet specific needs.
You can also refer to these helpful articles on how to use Excel shortcuts:
Step 4: Apply Your Filter
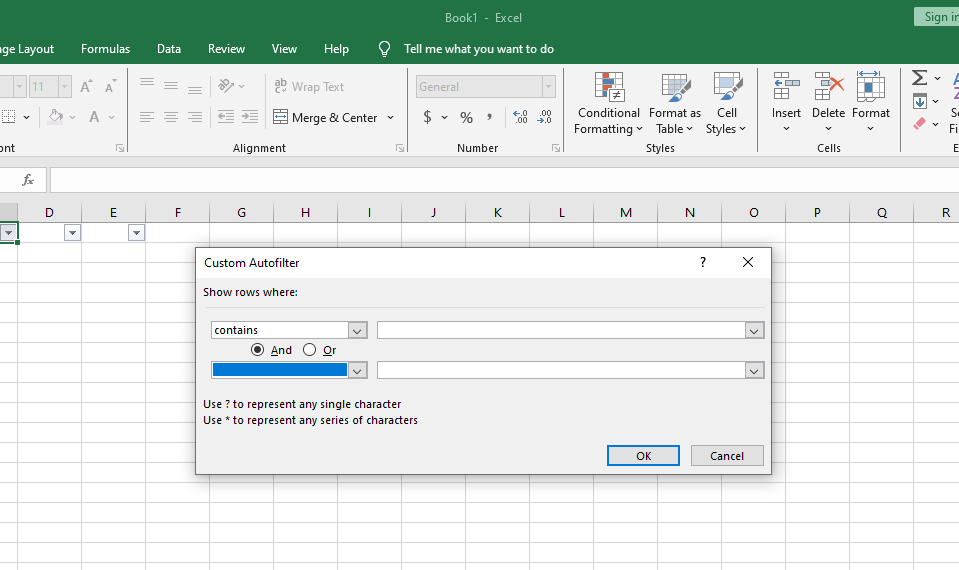
Finally, apply the filter to your data by clicking the “OK” button. This action filters your dataset according to the selected criteria, effectively streamlining the information presented. This refined view aids in better data analysis and decision-making, enhancing your overall Excel experience.
FAQs
What is the Filter Keyboard Shortcut?
The filter keyboard shortcut in Excel swiftly filters data based on criteria like text, numbers, or dates, aiding in managing large datasets.
How do I activate the Filter Keyboard Shortcut in Excel?
Press Ctrl+Shift+L to activate the filter keyboard shortcut in Excel.
Can I use the Filter Shortcut on any dataset in Excel?
Yes, the filter shortcut can be used on any dataset in Excel.
Is it possible to filter multiple criteria using the keyboard shortcut?
Yes, you can filter by multiple criteria using the keyboard shortcut in Excel.
Does the Filter Shortcut work on both text and numerical data?
The filter shortcut in Excel works effectively on both text and numerical data.






