How to Use the Rank Function in Microsoft Excel
Microsoft Excel features the Rank function, a crucial tool for ordering data based on value, making it easier to determine standings or positions. Whether you are evaluating financial rankings or analyzing test scores, mastering this function is key to obtaining precise and meaningful insights.
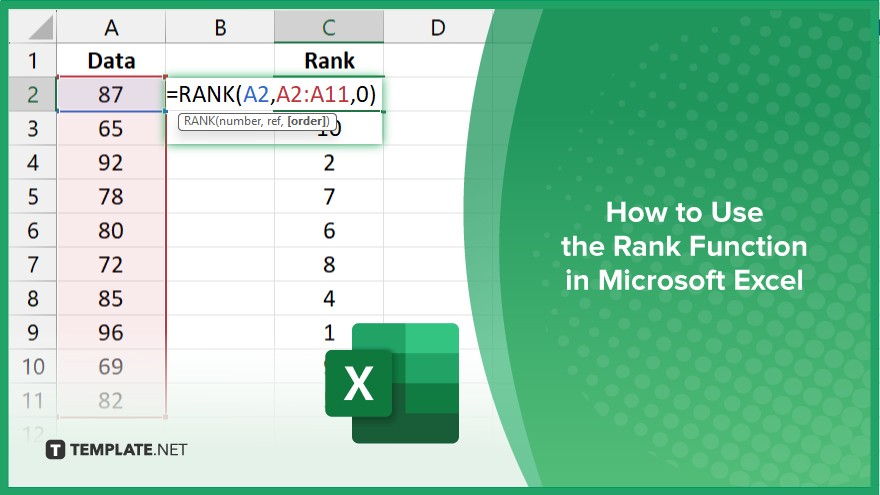
How to Use the Rank Function in Microsoft Excel
The Rank function in Microsoft Excel is an essential tool for comparing elements within a dataset, providing valuable insights into their relative standings. This guide will walk you through the straightforward steps to use the Rank function effectively in your spreadsheets.
-
Step 1. Prepare Your Data
Ensure that your data is organized in a single column or row for which you want to apply the Rank function. This setup helps in accurately assigning ranks based on the values.
-
Step 2. Select the Cell for the Rank Result
Click on the cell where you want the rank result to appear. This cell should be adjacent to the data you’re analyzing to keep the results organized.
-
Step 3. Enter the Rank Function
Type “=RANK(” into the selected cell to start entering the Rank function. You will need to provide two arguments: the number you want to rank and the array of numbers for comparison.
-
Step 4. Complete the Rank Formula
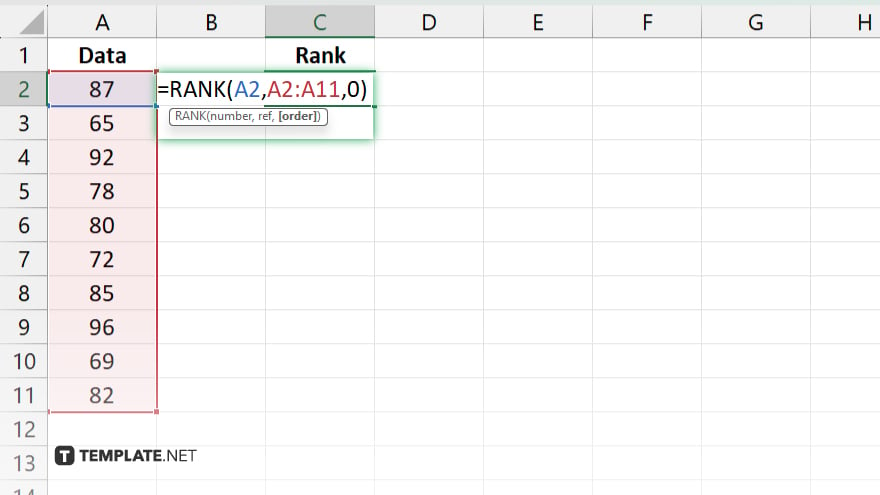
Click on the cell that contains the number you want to rank, add a comma, and then select the range that contains all the numbers you want to rank against. If you want to rank numbers in descending order (larger numbers have lower ranks), type “,0)” after the range. For ascending order (smaller numbers have lower ranks), type “,1)” instead.
-
Step 5. Copy the Formula to Other Cells
After pressing “Enter” to apply the Rank function to the first cell, you can drag the fill handle (the small square at the bottom right of the cell) down or across to copy the formula to other cells corresponding to different data points in your dataset.
You may also find valuable insights in the following articles offering tips for Microsoft Excel:
FAQs
What does the Rank function actually do in Excel?
The Rank function assigns a rank to a number compared to a list of numbers, indicating its position in ascending or descending order.
Can the Rank function handle ties within the data?
Yes, if two numbers are the same, they will receive the same rank, but the next rank will be skipped (e.g., if two items are ranked 2nd, the next rank will be 4th).
Is it possible to rank data without skipping numbers after a tie?
Excel’s Rank function does not provide this directly, but you can use the RANK.EQ function to ensure ranks are not skipped after ties.
What’s the difference between RANK, RANK.EQ, and RANK.AVG in Excel?
RANK and RANK.EQ function similarly by not averaging ranks in ties (skipping subsequent ranks), whereas RANK.AVG averages the ranks for tied numbers.
How do I rank a list in descending order using the Rank function?
Use the Rank function with “0” as the third argument to rank numbers such that higher values have lower rank numbers.






