How to Use the Strikethrough Keyboard Shortcut in Excel
Microsoft Excel is an effective application that makes managing and analyzing data simple. One of the most useful shortcuts in Excel is the strikethrough keyboard shortcut. This simple shortcut can save you time and make your data more organized. Let’s explore how to use the strikethrough keyboard shortcut in Excel.
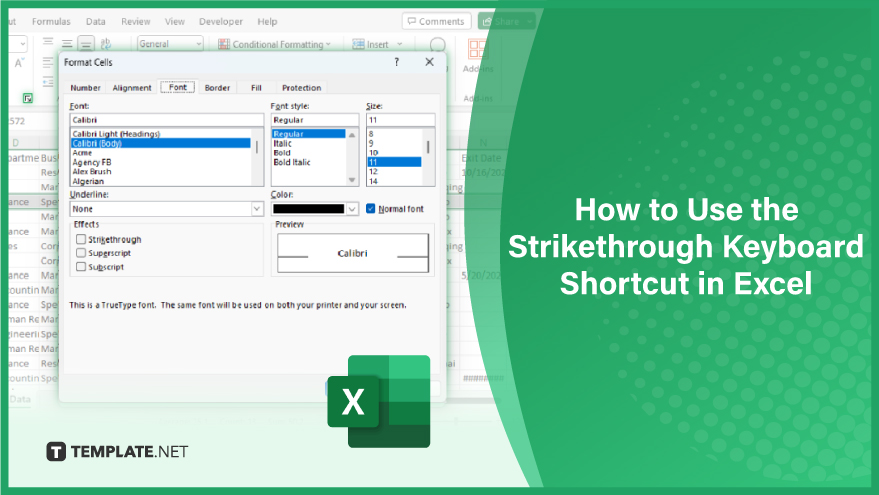
Step 1. Select the Cell or Range of Cells
First, select the cell or range of cells to which you want to apply strikethrough formatting. You can do this by clicking on the cell or dragging your mouse over the range of cells.
Step 2. Open the Format Cells Dialog Box
Next, open the Format Cells dialog box by pressing the Ctrl + 1 keys on your keyboard. Alternatively, you can right-click on the selected cells and choose Format Cells from the context menu.
Step 3. Apply Strikethrough Formatting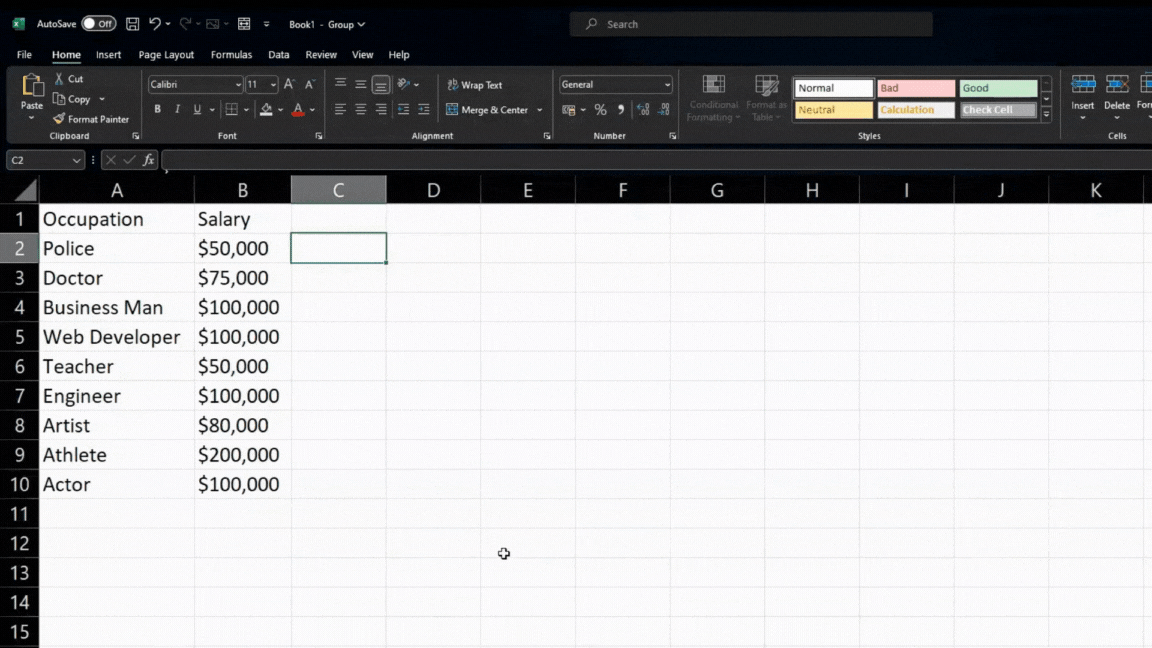
In the Format Cells dialog box, click the Font tab and check the Strikethrough box under Effects. Click OK to apply the formatting to the selected cells.
Step 4. Use the Strikethrough Keyboard Shortcut
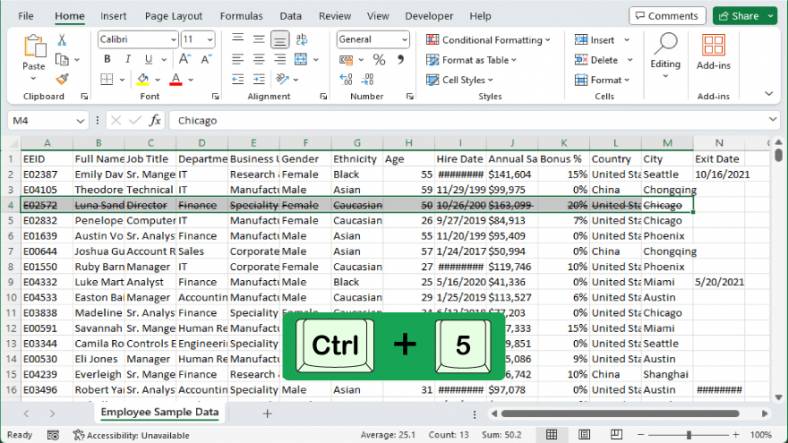
Once you have applied strikethrough formatting to a cell or range of cells, you can use the strikethrough keyboard shortcut to apply or remove the formatting quickly. To apply strikethrough formatting, select the cell or range of cells and press the Ctrl + 5 keys on your keyboard. Select the cell or range of cells to remove strikethrough formatting and press the Ctrl + 5 keys again.
You can also refer to these helpful articles on how to use Excel shortcuts:
FAQs
Can I use the strikethrough shortcut on other Office applications besides Excel?
Yes, the Ctrl + 5 strikethrough shortcut works in other Microsoft Office applications like Word and PowerPoint.
Is there a way to apply strikethrough formatting using the Ribbon in Excel?
Yes, you can apply strikethrough using the Ribbon. Navigate to the “Home” tab, locate the “Font” group, and click the “Strikethrough” button.
Does the strikethrough formatting affect only text, or does it also apply to numbers and other cell contents?
Strikethrough formatting applies to the entire content of a cell, including text, numbers, and other characters.
Can I use a different shortcut for strikethrough if I find Ctrl + 5 challenging?
While you can’t customize the strikethrough shortcut, you can use the Ribbon or create a custom macro with a different shortcut.
Is there a way to quickly identify cells with strikethrough in a large dataset?
You can use Excel’s filtering or conditional formatting features to highlight or filter cells with strikethrough.






