How to Use VLOOKUP in Excel with Two Sheets
Microsoft Excel users, get ready to enhance your spreadsheet skills! From basic concepts to practical applications, follow along as we simplify complex data retrieval processes, empowering you to excel in Excel like a pro. In this guide, we’ll dive into the powerful world of Excel and learn how to utilize the VLOOKUP function across two sheets.
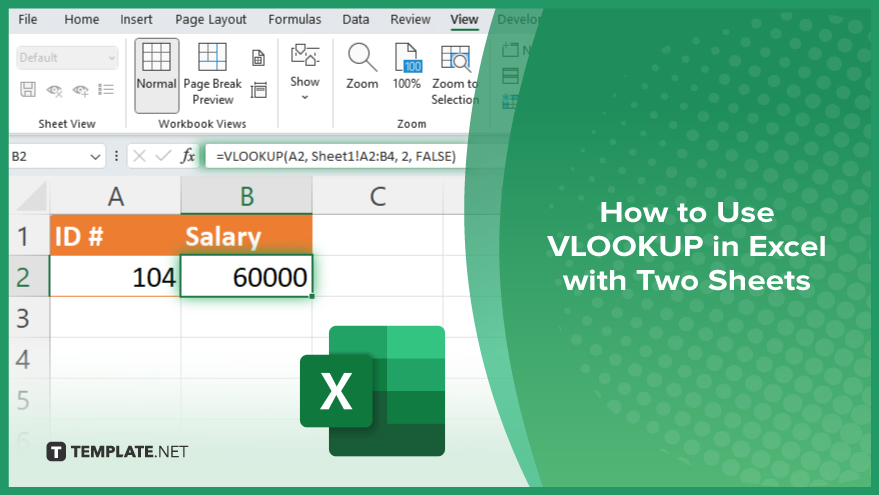
How to Use VLOOKUP in Excel with Two Sheets
Whether you’re new to spreadsheets or seeking to enhance your skills, this step-by-step tutorial will equip you with the knowledge to streamline data retrieval processes and maximize efficiency.
-
Step 1. Understanding the Basics
Ensure both sheets contain a common identifier, such as a product ID or employee name, to serve as the lookup value. Familiarize yourself with the structure of the VLOOKUP formula: =VLOOKUP(lookup_value, table_array, col_index_num, [range_lookup]).
-
Step 2. Identifying the Lookup Value
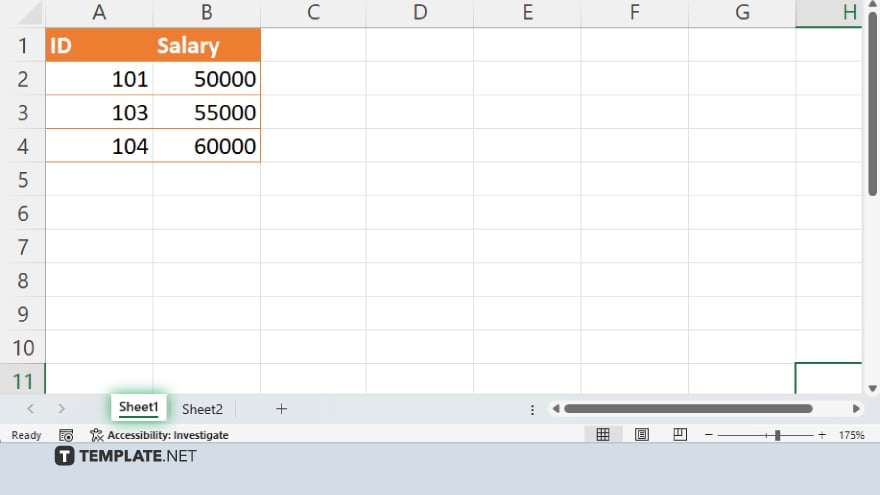
Select the cell where you want the result to appear, then enter the value you wish to look up.
-
Step 3. Specifying the Table Array
Type “=VLOOKUP(” in the formula bar, then click on the cell containing the lookup value. Navigate to the other sheet, select the range of cells containing the data you want to retrieve, and press Enter.
-
Step 4. Defining the Column Index Number
Enter a comma after specifying the table array, identify the column number in the selected range containing the desired data, and enter it.
-
Step 5. Setting the Range Lookup
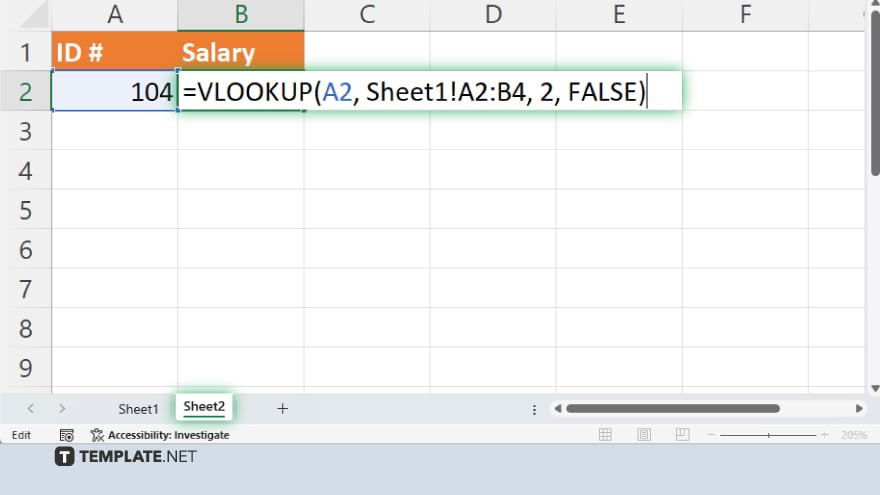
After defining the column index number, enter a comma and decide whether you want an exact match (FALSE) or an approximate match (TRUE). Enter “FALSE” for an exact match or “TRUE” for an approximate match, then press “Enter.”
-
Step 6. Testing and Adjusting
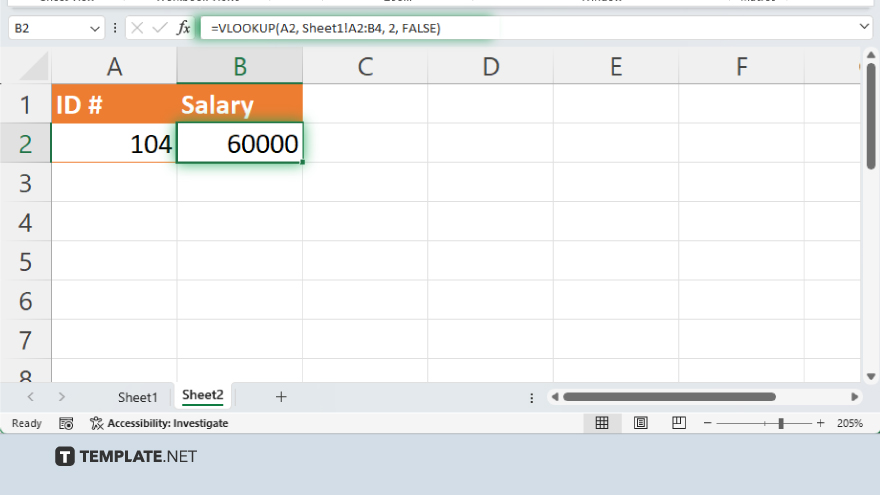
Verify the accuracy of the returned value and make any necessary adjustments to the formula or data ranges to correct errors. Experiment with different lookup values to ensure the function works correctly. Once satisfied with the result, drag the fill handle (the small square at the bottom-right corner of the cell) down to apply the formula to other cells.
You may also find valuable insights in the following articles offering tips for Microsoft Excel:
FAQs
Can VLOOKUP work across multiple sheets in Excel?
Yes, VLOOKUP can retrieve data from two sheets by specifying the table array accordingly.
What should I do if VLOOKUP returns a #N/A error?
Double-check the lookup value and ensure it exists in both sheets for an accurate match.
Can I use VLOOKUP to fetch data from different workbooks?
You can reference data from another workbook by specifying the workbook name followed by the sheet name in the table array argument.
Is it possible to use VLOOKUP with non-adjacent columns?
No, VLOOKUP requires the lookup value to be in the leftmost column of the table array.
Can I automate VLOOKUP across multiple rows?
You can drag the fill handle down to copy the formula and apply it to other rows for automation.






