How to View Macros in Microsoft Excel
Microsoft Excel includes a powerful feature known as macros, which are essential for automating repetitive tasks and enhancing your data handling capabilities. Practice how to view and manage macros, making your workflow more efficient and effective.
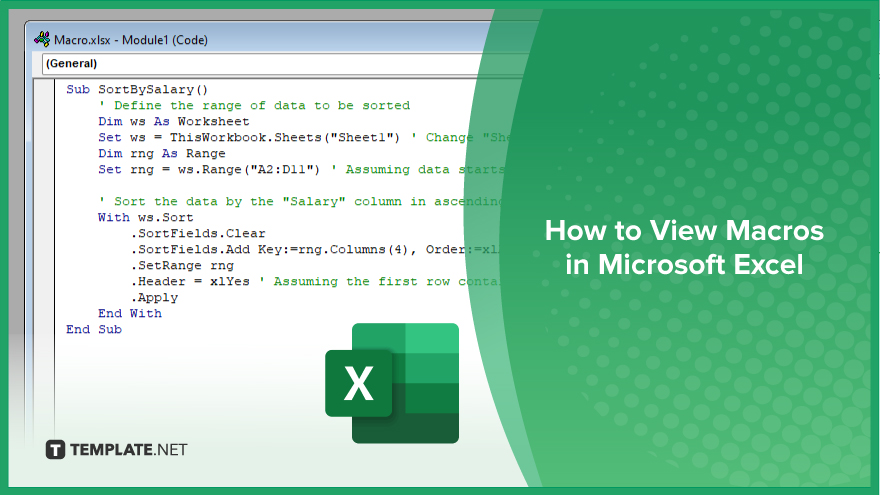
How to View Macros in Microsoft Excel
In Microsoft Excel, macros play a crucial role in automating tasks to enhance productivity and efficiency. This guide will instruct you on how to view and manage these macros.
-
Step 1. Open the ‘Developer’ Tab
First, ensure that the “Developer” tab is visible in your Excel ribbon. If it’s not visible, go to “File” > “Options” > “Customize Ribbon” and check the “Developer” box in the right column to enable it.
-
Step 2. Access the ‘Macro’ Window
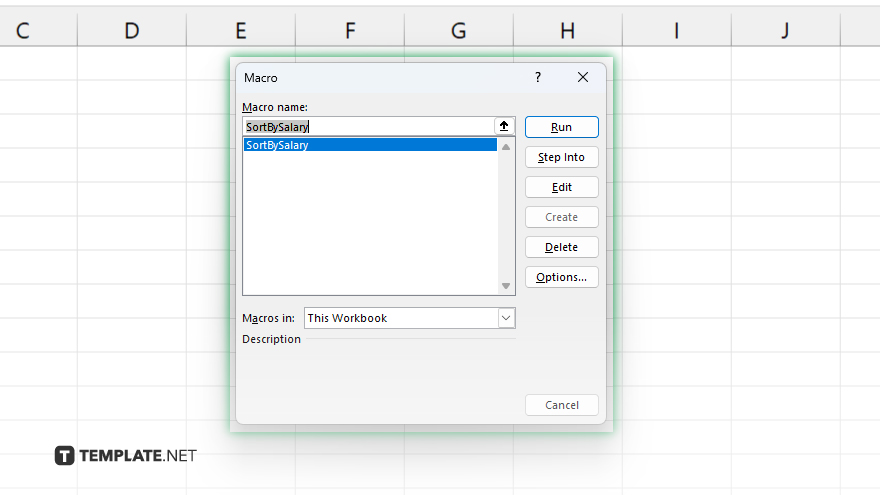
Click the “Developer” tab, then locate and click on the “Macros” button. This action opens the “Macro” dialog box, which lists all macros available in the current workbook.
-
Step 3. View Macro Details
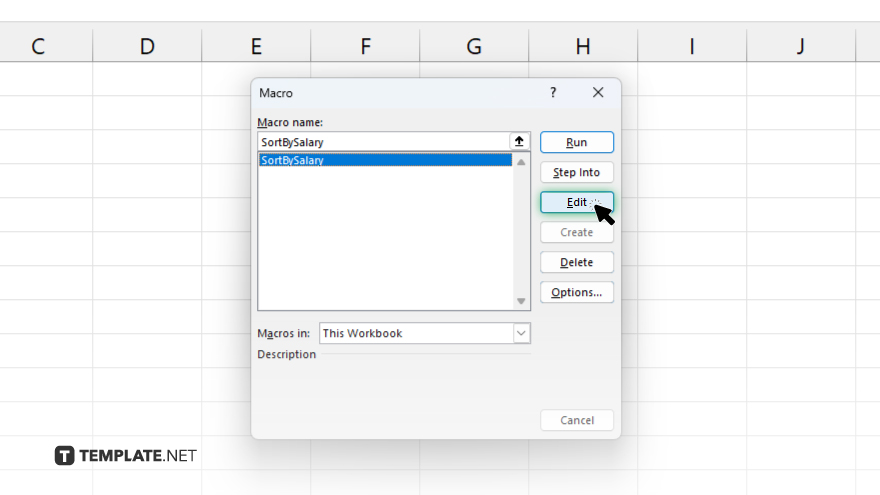
In the “Macro” dialog box, you can see a list of all the macros. Select a macro that you want to view by clicking on its name. Once selected, click the “Edit” button to open the Visual Basic for Applications (VBA) editor, where the macro’s code is displayed.
-
Step 4. Review and Modify the Macro
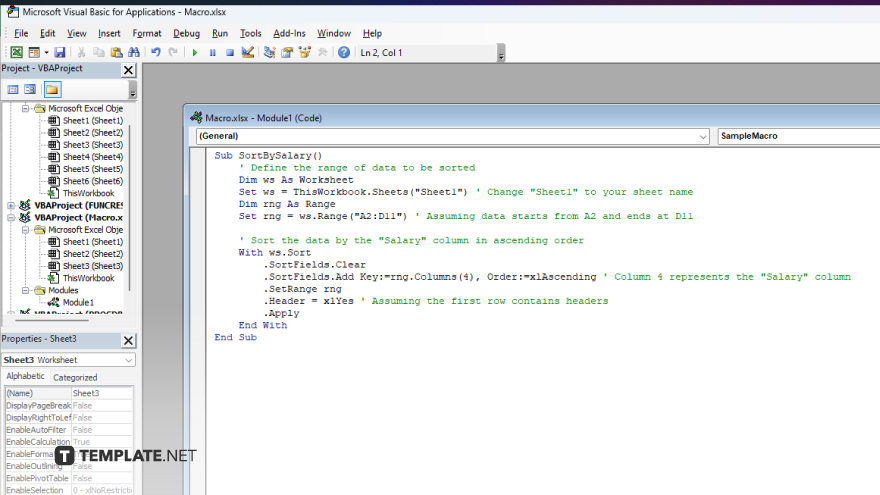
In the VBA editor, you can review and edit the macro code as needed. The editor provides a detailed view of the macro’s functionality, allowing you to make modifications or understand how the macro works.
-
Step 5. Close the Editor
After reviewing or editing the macro, close the VBA editor and return to Excel. If you’ve made any changes, save your workbook to preserve the modifications.
You may also find valuable insights in the following articles offering tips for Microsoft Excel:
FAQs
How do I enable the ‘Developer’ tab to access macros?
Go to “File” > “Options” > “Customize Ribbon” and check the “Developer” checkbox.
Can I view macros in Excel without running them?
Yes, you can view macros without running them by selecting them in the “Macro” dialog box and clicking “Edit” to open the VBA editor.
What should I do if I can’t find a macro I’m looking for?
Ensure the macro is in the current workbook or open the workbook where the macro is stored.
Is it safe to run macros from unknown sources?
It is generally unsafe to run macros from unknown sources due to the risk of malicious code.
Can I delete a macro after viewing its code?
Yes, you can delete a macro by selecting it in the “Macro” dialog box and clicking “Delete.”






