How to Wrap a Cell in Microsoft Excel
Microsoft Excel offers valuable features to enhance the presentation of your data, including the ability to wrap text within cells. Practice enabling text wrapping, ensuring all content is visible and neatly contained within the cell boundaries of your Excel sheet.
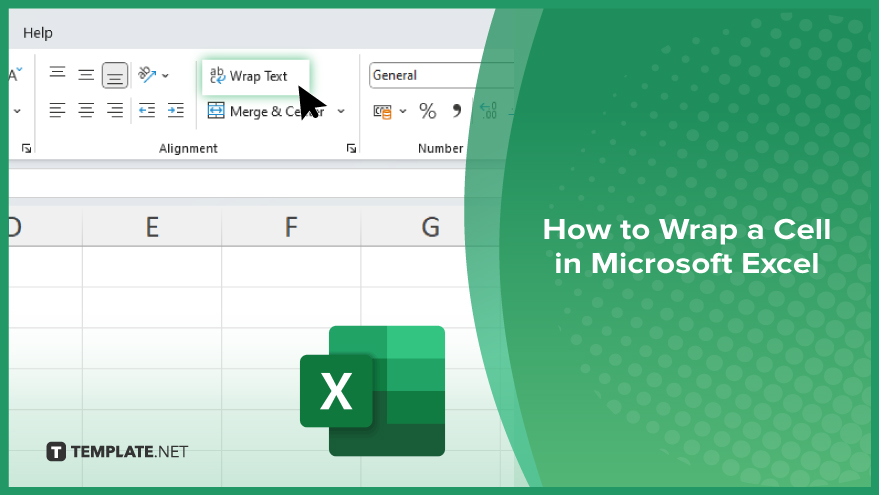
How to Wrap a Cell in Microsoft Excel
Wrapping text in Microsoft Excel is a straightforward yet essential technique for maintaining the readability and aesthetic appeal of your spreadsheets. This guide will show you how to adjust cells to display all text content clearly without expanding the cell width.
-
Step 1. Select the Cells
Begin by selecting the cell or range of cells where you want to apply text wrapping in your sheet. You can choose a single cell, a range, or an entire column or row if needed.
-
Step 2. Enable Text Wrapping
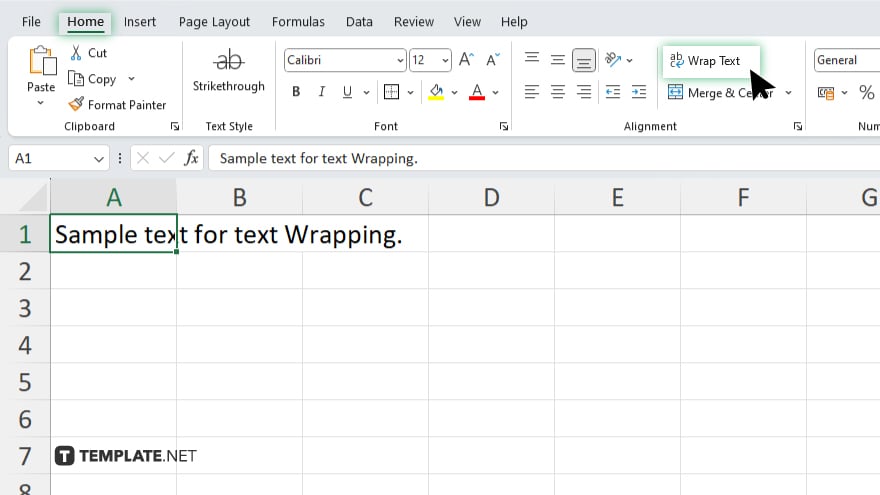
Navigate to the “Home” tab on the Excel ribbon. In the “Alignment” group, find and click on the “Wrap Text” button. This action will toggle text wrapping on for the selected cells.
-
Step 3. Adjust Cell Height
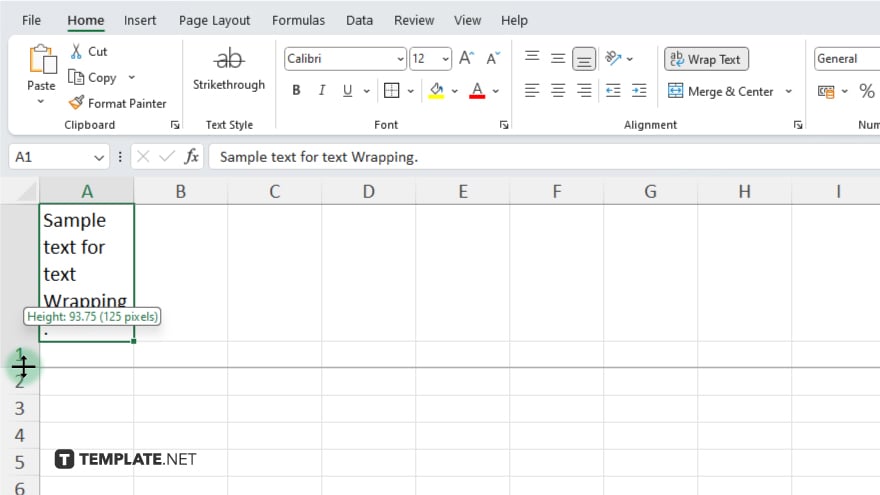
Once text wrapping is enabled, the row height may adjust automatically to accommodate the wrapped text. If it does not adjust automatically, you can manually change the row height by dragging the boundary line between row headings or right-clicking the row heading, selecting “Row Height,” and entering a desired value.
-
Step 4. Fine-Tune the Alignment
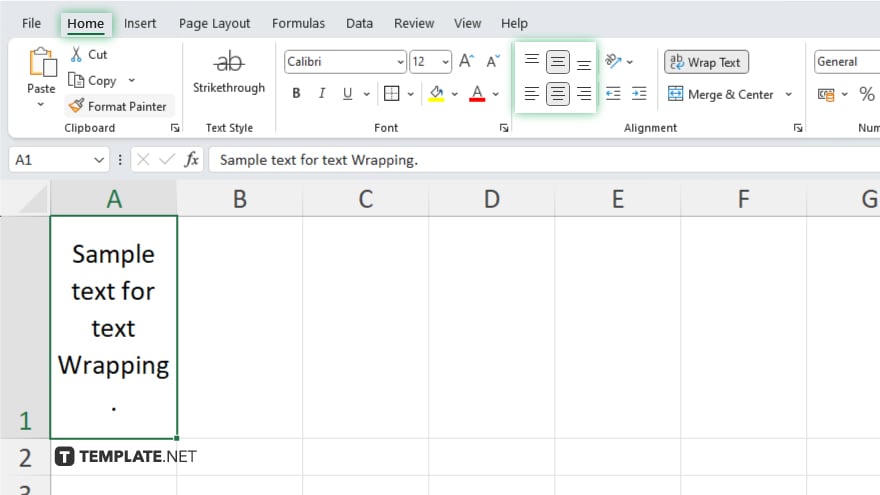
To improve the appearance of your text within the cell, you can further adjust the vertical and horizontal alignment. Again in the “Alignment” group on the “Home” tab, choose the appropriate alignment options to position the text exactly as you want within the cell.
-
Step 5. Review and Modify if Necessary
Review the appearance of your cells to ensure that all text is visible and presented attractively. Make any additional adjustments to text size, cell size, or alignment as needed to achieve the best readability and visual appeal.
You may also find valuable insights in the following articles offering tips for Microsoft Excel:
FAQs
What does ‘wrap text’ mean in Excel?
Wrapping text in Excel allows you to fit long lines of text within a cell without expanding its width, by breaking the text into multiple lines.
Does wrapping text in Excel automatically adjust the row height?
Yes, in most cases, enabling text wrap automatically adjusts the row height to accommodate all the text.
Can I apply text wrapping to multiple cells at once?
Yes, you can select multiple cells, rows, or columns and apply the wrap text feature to all of them simultaneously.
What should I do if the text still overflows after wrapping?
Manually adjust the row height or resize the cell to provide more space for the text.
Will text wrapping affect the way my data is printed?
Text wrapping ensures that all the text in a cell is visible on screen and in print, maintaining the layout and readability of your data.






