How to Wrap Text in a Microsoft Excel Cell
Microsoft Excel offers a useful feature to wrap text within cells, ensuring that lengthy entries do not spill over into adjacent cells, which keeps your data tidy and readable. Whether you’re compiling reports, managing inventory lists, or creating schedules, mastering text wrapping is essential for maintaining a clean layout.
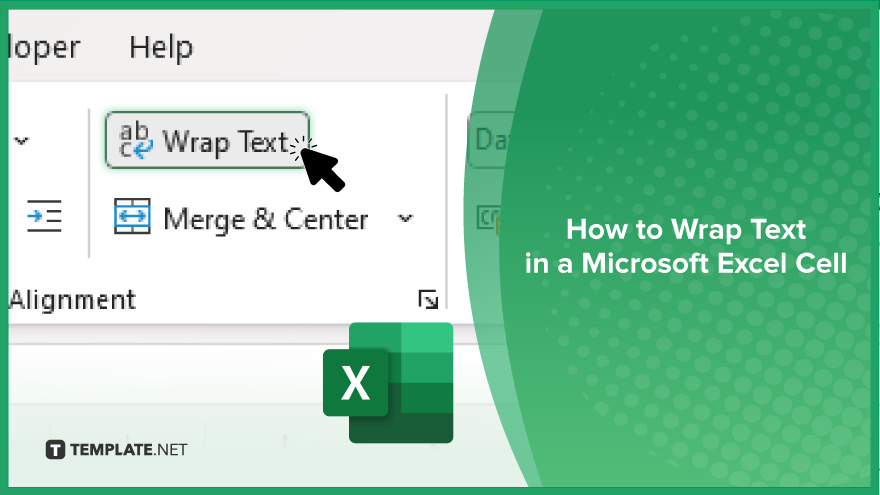
How to Wrap Text in a Microsoft Excel Cell
Wrapping text in Microsoft Excel is crucial for keeping your spreadsheet clean and ensuring all data is visible without adjusting column width. Follow these steps to enable text wrapping effectively:
-
Step 1. Select Your Cells
Begin by selecting the cells or range of cells where you want the text to be wrapped. You can click and drag to select multiple cells if needed.
-
Step 2. Access the ‘Home’ Tab
Navigate to the “Home” tab on the Excel ribbon, which contains tools for formatting and styling your worksheet.
-
Step 3. Activate Text Wrapping
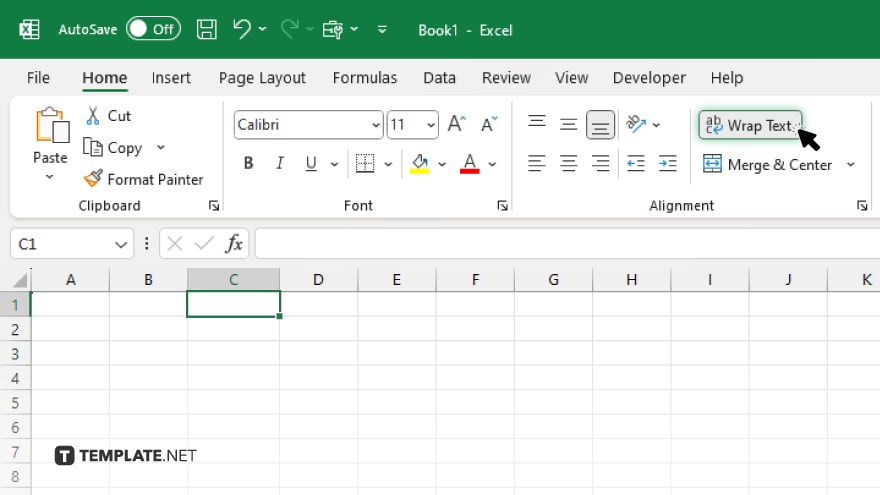
In the “Alignment” group within the “Home” tab, find and click on the “Wrap Text” button. This action toggles text wrapping on for the selected cells.
-
Step 4. Adjust Cell Size
After enabling text wrapping, you may need to adjust the row height to accommodate the wrapped text fully. This can be done automatically by double-clicking the boundary below the row number or manually dragging it to the desired height.
-
Step 5. Verify the Results
Ensure that the text within the cells is now fully visible and neatly contained within the cell boundaries, enhancing both the aesthetics and readability of your data.
You may also find valuable insights in the following articles offering tips for Microsoft Excel:
FAQs
Can I automatically adjust the row height to fit wrapped text?
Yes, double-click the boundary below the row number in the row header to auto-adjust the height.
Does wrapping text affect the way data is printed?
Yes, wrapping text ensures all data within a cell is visible on the printout as long as the cell fits within the print area.
Can I apply text wrapping to all cells in a worksheet at once?
Yes, select the entire worksheet by clicking the corner button above row numbers and to the left of column letters, then click the “Wrap Text” button.
Will wrapping text change the cell’s format or content?
No, text wrapping only affects the display of content within a cell; it does not change the cell’s format or content.
Is there a shortcut to wrap text in Excel?
Yes, you can use the keyboard shortcut “Alt + H,” then “W” to toggle text wrapping for selected cells.






