How To Write A Formula in Microsoft Excel
Microsoft Excel is renowned for its robust formula capabilities, enabling users to perform complex calculations with ease. Whether you’re a student, professional, or anyone looking to improve their Excel skills, learn how to construct formulas that can automate your work, analyze data efficiently, and bring a high level of precision to your spreadsheets.
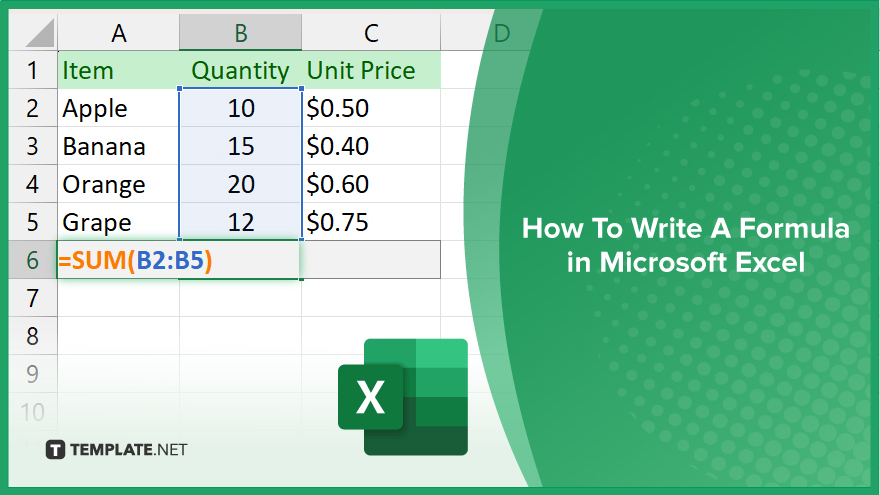
How To Write A Formula in Microsoft Excel
Mastering the art of writing formulas in Excel is key to automating calculations and enhancing your data analysis. Follow these foundational steps to start crafting effective formulas that save time and improve accuracy.
-
Step 1. Start with the Equals Sign
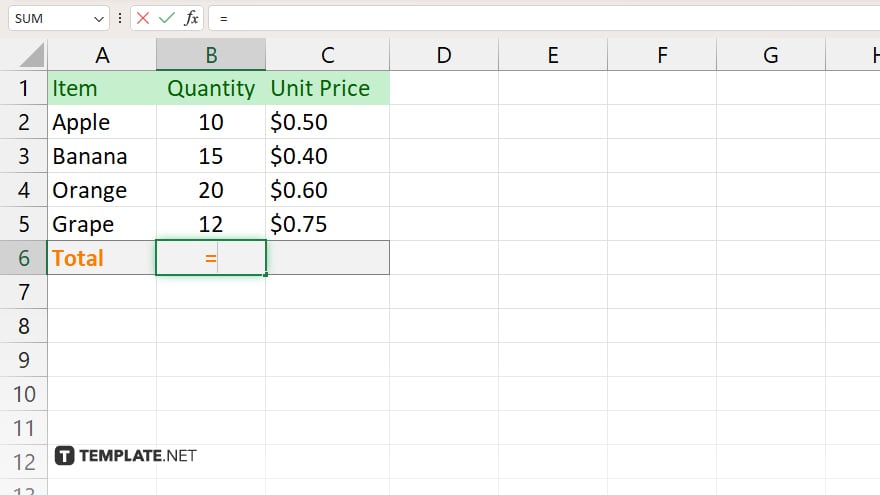
Every formula in Excel begins with an equals sign (=). Click on the cell where you want the formula result to appear and type “=” to signal Excel that you’re entering a formula.
-
Step 2. Enter the Formula Components
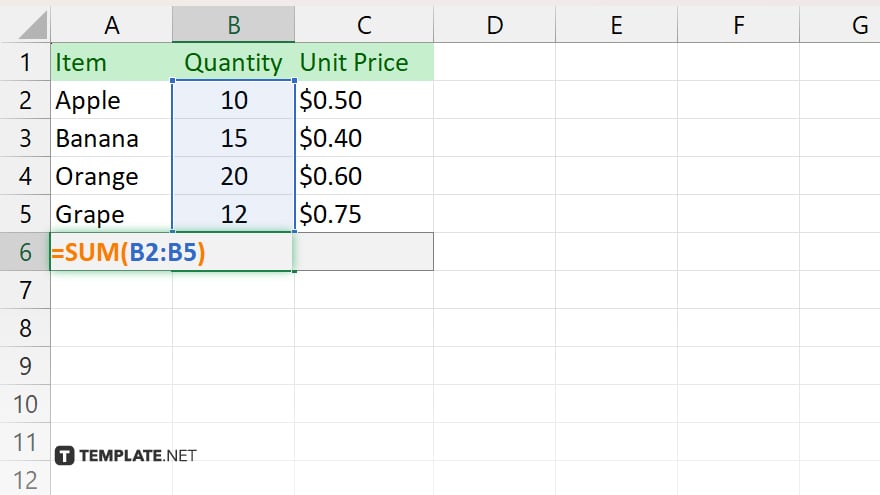
After the equals sign, type in the components of your formula. This can include numbers, cell references (like A1 or B2), mathematical operators (such as +, -, *, / for addition, subtraction, multiplication, and division, respectively), and functions (like SUM, and AVERAGE).
-
Step 3. Use Cell References
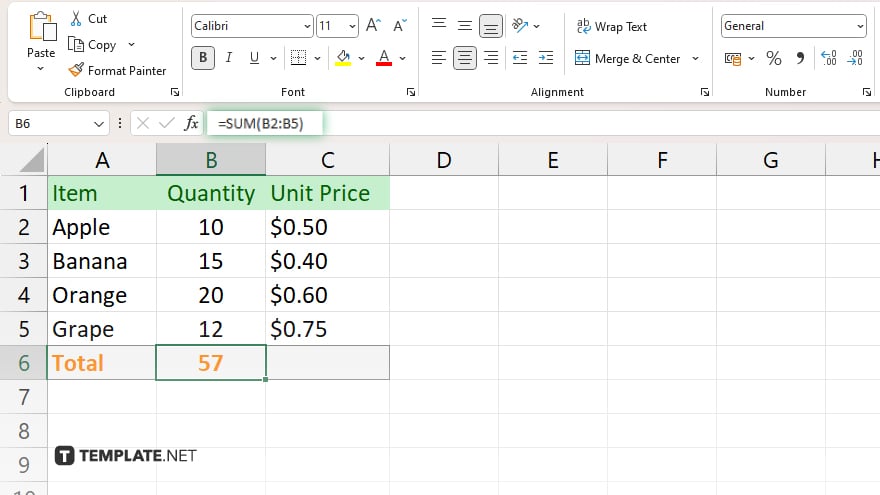
Incorporate cell references into your formula to make it dynamic. This means your formula will automatically update its result if the data in the referenced cells change. For example, typing “=A1+B2” adds the values in cells A1 and B2.
-
Step 4. Combine Functions for Complex Calculations
For more complex calculations, combine Excel’s built-in functions. For instance, “=SUM(A1:A10)” adds up all values from cell A1 to A10. You can nest functions within each other for even more advanced calculations.
-
Step 5. Finalize and Apply the Formula
Press Enter to apply the formula. Excel will calculate the result and display it in the selected cell. If you need to adjust the formula, simply click on the cell again, make your edits in the formula bar, and press Enter to update the result.
You may also find valuable insights in the following articles offering tips for Microsoft Excel:
- How to Calculate Percentage in Microsoft Excel
- How to Look Backward in a Data Table in Excel
FAQs
How do I write a basic formula in Excel?
Start with an equals sign (=), followed by the mathematical operation you want to perform, using cell references or numbers (e.g., =A1+B2).
Can I use functions within my formulas in Excel?
Yes, you can incorporate built-in functions like SUM, AVERAGE, and COUNT within your formulas to perform complex calculations (e.g., =SUM(A1:A10)).
How do I reference cells from different sheets in a formula?
To reference cells from different sheets, include the sheet name followed by an exclamation mark before the cell reference (e.g., =Sheet2!A1+Sheet3!B2).
What is the difference between a formula and a function in Excel?
A formula is an expression that calculates the value of a cell (e.g., =A1+B1), while a function is a predefined formula that performs specific calculations using values in a particular order (e.g., =SUM(A1:A10)).
How can I copy a formula to multiple cells in Excel?
To copy a formula, select the cell containing the formula, move your cursor to the bottom right corner until it turns into a plus sign (+), then drag down or across to fill other cells. Excel will automatically adjust cell references based on the direction you fill.






