How to Write a Macro in Microsoft Excel
Microsoft Excel macros can revolutionize your productivity. In this guide, we’ll show you how to write a macro in Excel. Whether you’re a beginner or an experienced user, mastering macros will help you automate tasks and save time.
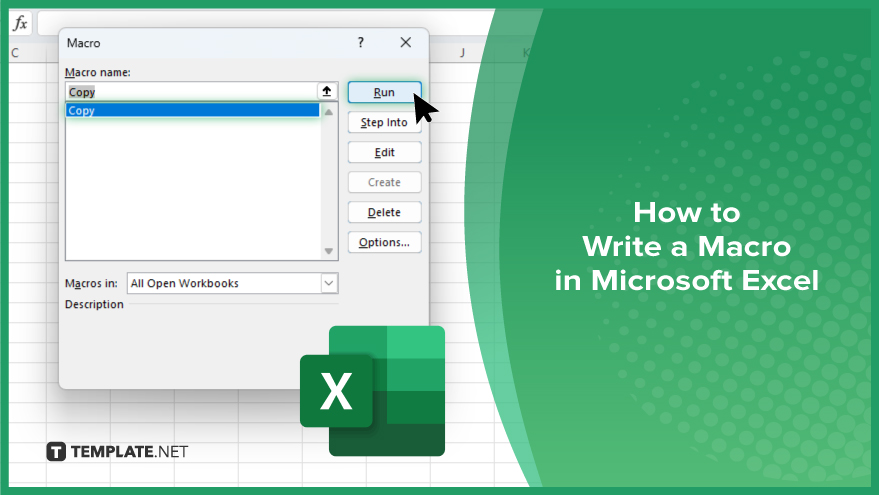
How to Write a Macro in Microsoft Excel
Unlock the full potential of Microsoft Excel with macros, a powerful tool for automating tasks. Even if you’re new to Excel, you can easily create macros to streamline your workflow. Follow these simple steps to get started.
-
Step 1. Enable the Developer Tab
Open Excel and go to the “File” menu. Select “Options” and then choose “Customize Ribbon.” Check the box next to “Developer” in the list of main tabs. Click “OK” to enable the Developer tab.
-
Step 2. Record a Macro
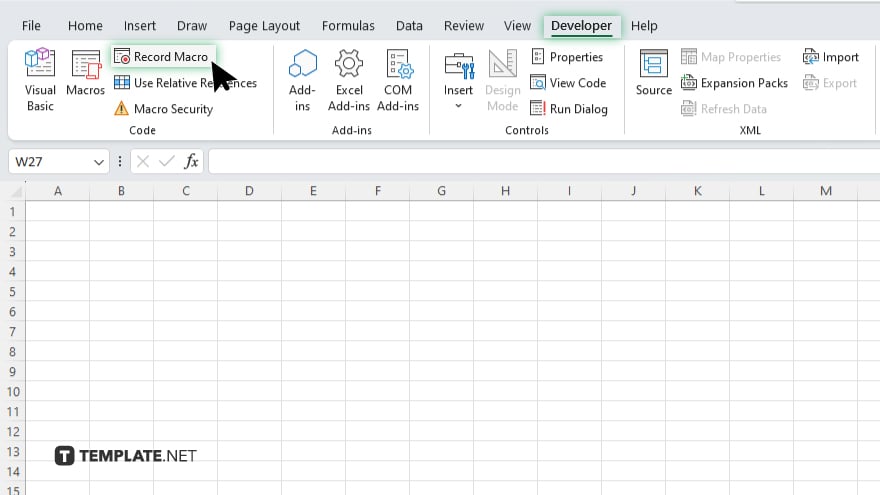
Go to the Developer tab and click on “Record Macro.” Give your macro a name and optionally assign it to a shortcut key. Choose where to store the macro (in the current workbook or a new one.) Click “OK” to start recording your actions. Perform the actions you want to automate in Excel.
-
Step 3. Stop Recording
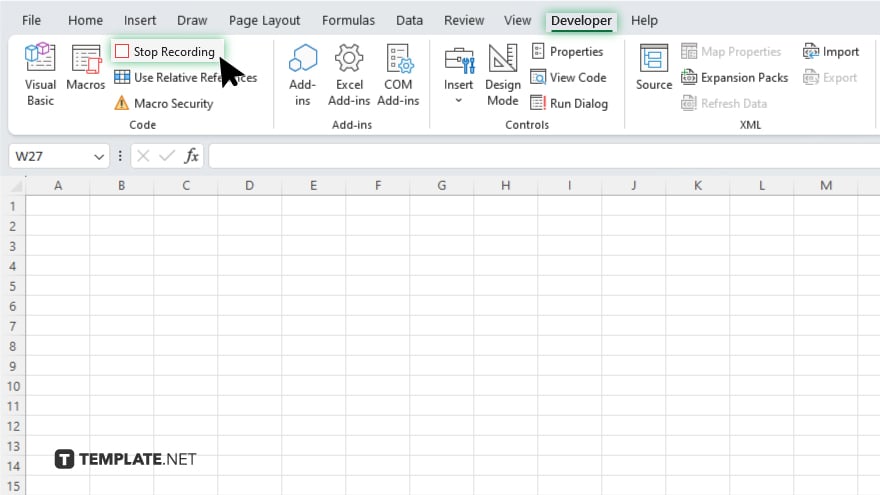
After completing your actions, go back to the Developer tab. Click on “Stop Recording” to finish recording the macro.
-
Step 4. Edit the Macro
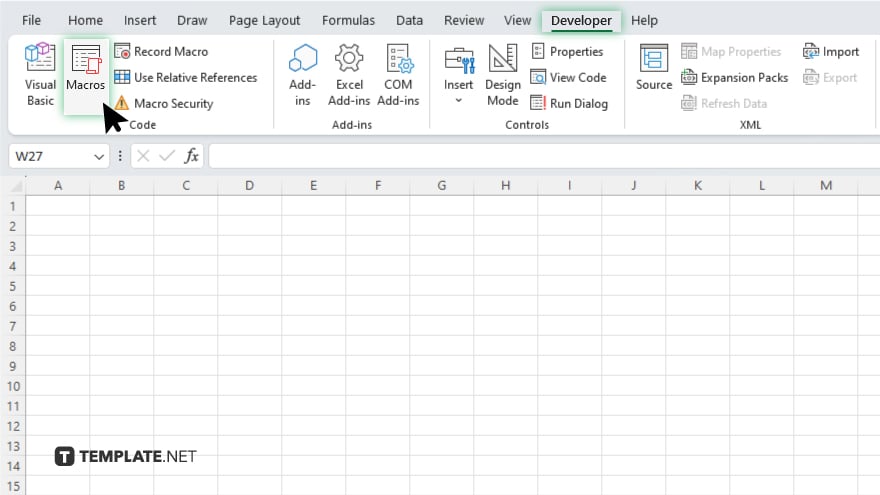
If needed, you can edit the recorded macro by going to the Developer tab and selecting “Macros.” Choose the macro you want to edit and click on “Edit.” Make your changes using the Visual Basic for Applications (VBA) editor.
-
Step 5. Run the Macro
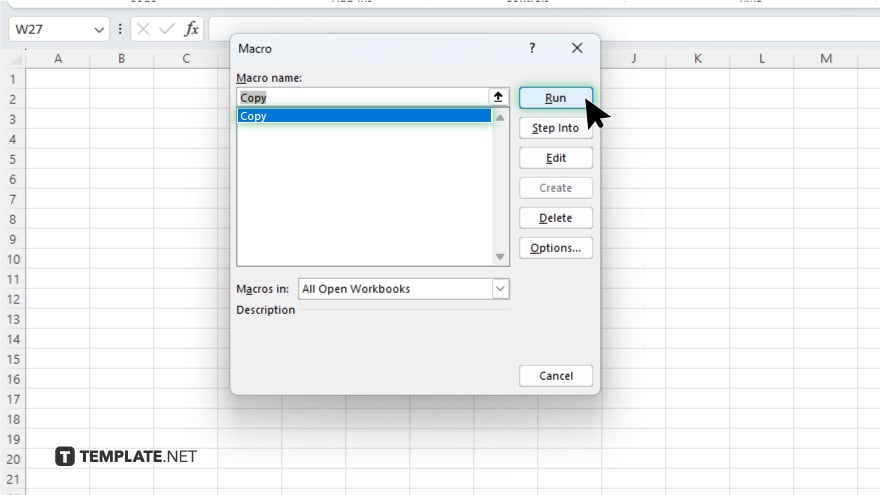
To run your macro, go to the Developer tab and click on “Macros.” Select the macro you want to run from the list and click “Run.”
-
Step 6. Save Your Workbook
Remember to save your workbook to preserve the macro. Macros are saved within the workbook, so be sure to save it as an Excel Macro-Enabled Workbook (.xlsm).
You may also find valuable insights in the following articles offering tips for Microsoft Excel:
FAQs
How do I enable the Developer tab in Excel?
Navigate to the “File” menu, select “Options,” then “Customize Ribbon,” and check the box next to “Developer.”
Can I edit a recorded macro?
Yes, you can edit recorded macros by accessing them through the Developer tab and selecting “Edit.”
Where are macros stored in Excel?
Macros are stored within the workbook and can be accessed through the Developer tab.
How do I run a macro in Excel?
Go to the Developer tab, select “Macros,” choose the macro you want to run and click “Run.”
What file format should I use to save a workbook with macros?
Save your workbook as an Excel Macro-Enabled Workbook (.xlsm) to preserve macros.






