How to Write an IF Statement in Microsoft Excel
Microsoft Excel provides users with a structured platform for enhancing efficiency and accuracy in decision-making processes. The IF function in Excel is a powerful tool that allows you to compare a value and what you expect logically. It allows you to create conditional statements that make your spreadsheets more dynamic and functional. We’ll walk you through writing an IF statement in Excel.
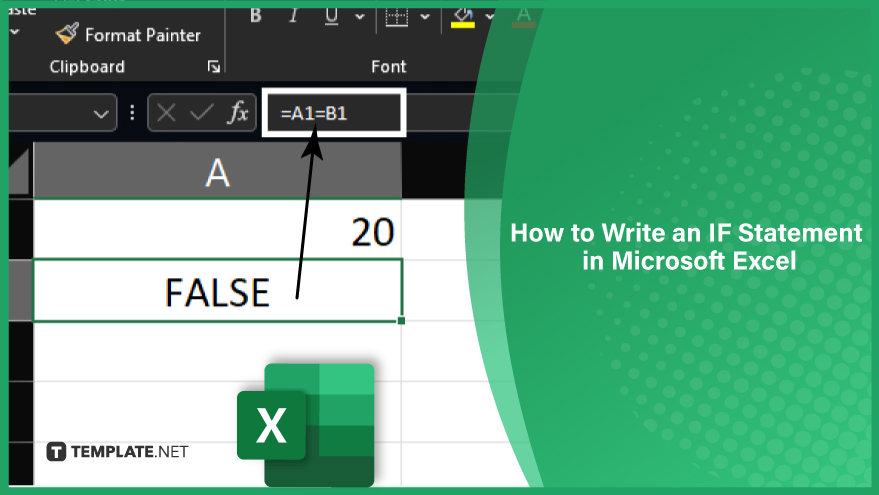
How to Write an IF Statement in Microsoft Excel
-
Step 1. Start with the IF Function
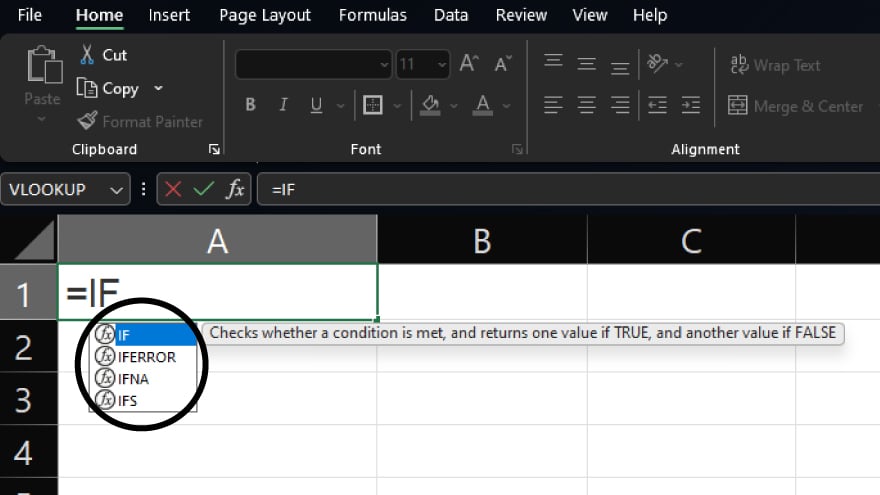
To write an IF statement in Excel, you first need to start with the IF function. To do this, click on the cell where you want the result displayed. Then, type =IF( to start the function.
Excel will then display a tooltip showing the IF function’s syntax. This tooltip can be very helpful in guiding you through writing the IF statement. -
Step 2. Define the Logical Test
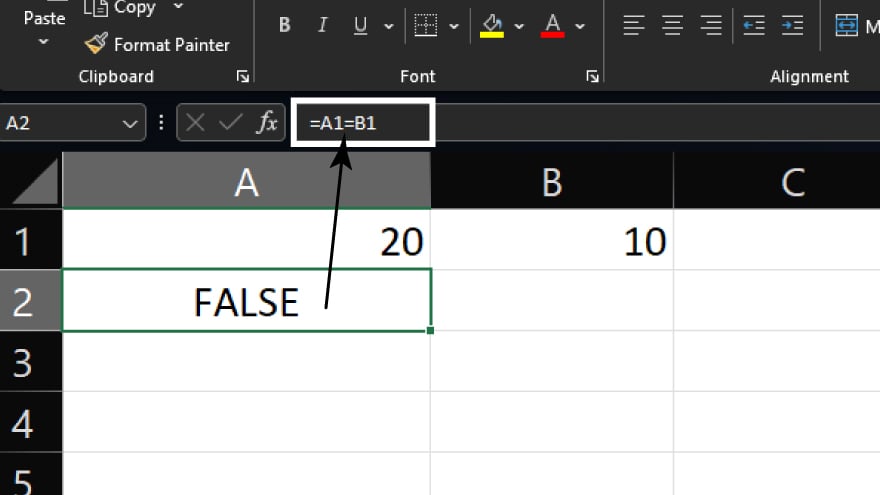
The next step is to define the logical test. This is the condition that you want to check. The logical test can compare two values, between a value and a constant or between a value and a formula.
For example, if you want to check if the value in cell A1 is greater than 10, you would write the logical test as A1>10. If you want to check if the value in cell A1 equals the value in cell B1, you would write the logical test as A1=B1.
-
Step 3. Define the Value If True
After defining the logical test, you must define the value returned if the condition is true. This can be a constant, a cell reference, or a formula.
For example, if you want the function to return the text “Yes” if the condition is true, you would write the value_if_true as “Yes.” If you want the function to return the value in cell C1 if the condition is true, you would write the value_if_true as C1.
-
Step 4. Define the Value If False
The final step in writing an IF statement in Excel is to define the value returned if the condition is false. This is similar to defining the value_if_true, and it can also be a constant, a cell reference, or a formula.
For example, if you want the function to return the text “No” if the condition is false, you would write the value_if_false as “No.” If you want the function to return the value in cell D1 if the condition is false, you would write the value_if_false as D1.
FAQs
Can I nest multiple IF statements in Excel?
You can nest IF statements by placing one IF function inside another, allowing for more complex logical evaluations.
Can I use text values in the logical test of an IF statement?
You can compare text values or cell references containing text in the logical test of an IF statement.
What is the purpose of the ISBLANK function in conjunction with IF statements?
The ISBLANK function checks if a cell is empty; combining it with IF allows you to execute different actions based on whether a cell is blank.
How can I handle multiple conditions in a single IF statement?
You can use logical operators like AND and OR to combine multiple conditions within a single IF statement.
What’s the significance of using absolute cell references in IF statements?
Absolute references, denoted by dollar signs ($), prevent cell references from changing when the formula is copied to other cells, ensuring consistent comparisons.






