
How to Calculate Margin of Error in Microsoft Excel
Microsoft Excel simplifies the process of calculating the margin of error, enabling you to measure the accuracy of your statistical…
Jan 16, 2025
Quotation templates in Excel are essential tools for businesses, enabling them to create detailed and professional quotes for services or products efficiently. These templates facilitate the quick generation of consistent and error-free quotations that clearly outline prices, descriptions, and terms tailored to each customer’s request. By using Excel for these templates, businesses can leverage features such as formulas, tables, and conditional formatting to automatically calculate totals, apply discounts, or adjust conditions based on the data entered. This not only speeds up the quoting process but also helps ensure accuracy and uniformity across all business transactions. Excel’s versatile capabilities allow for customization and scalability, making it ideal for businesses of all sizes to manage their quoting processes effectively.
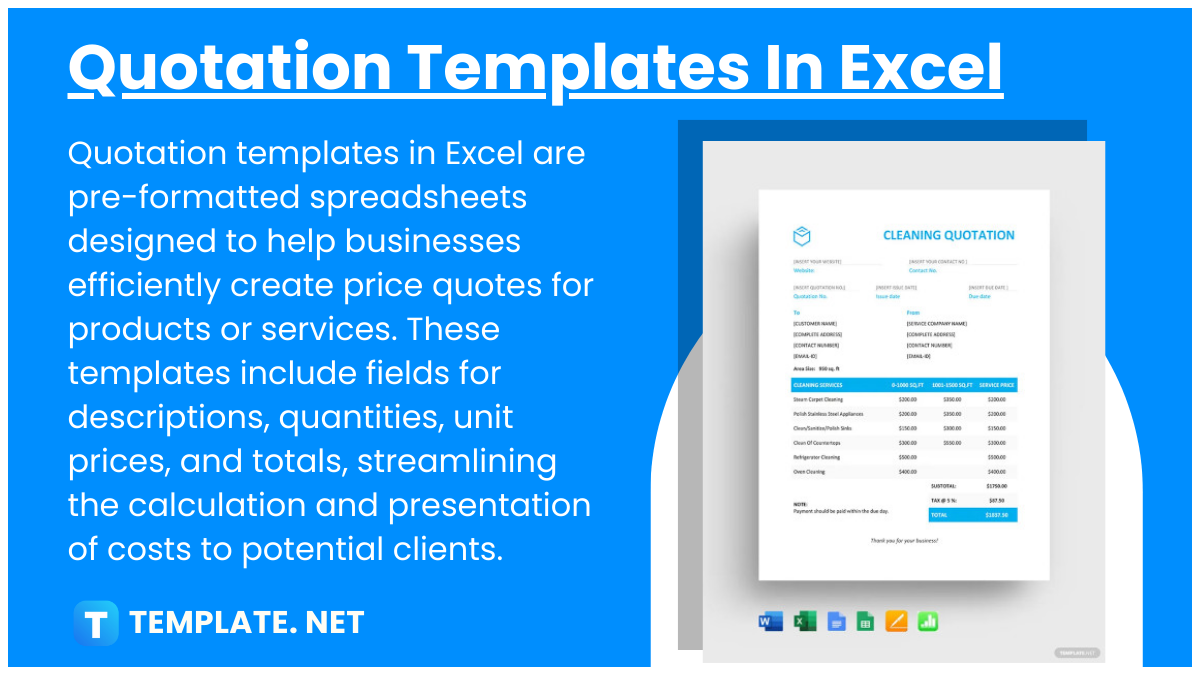
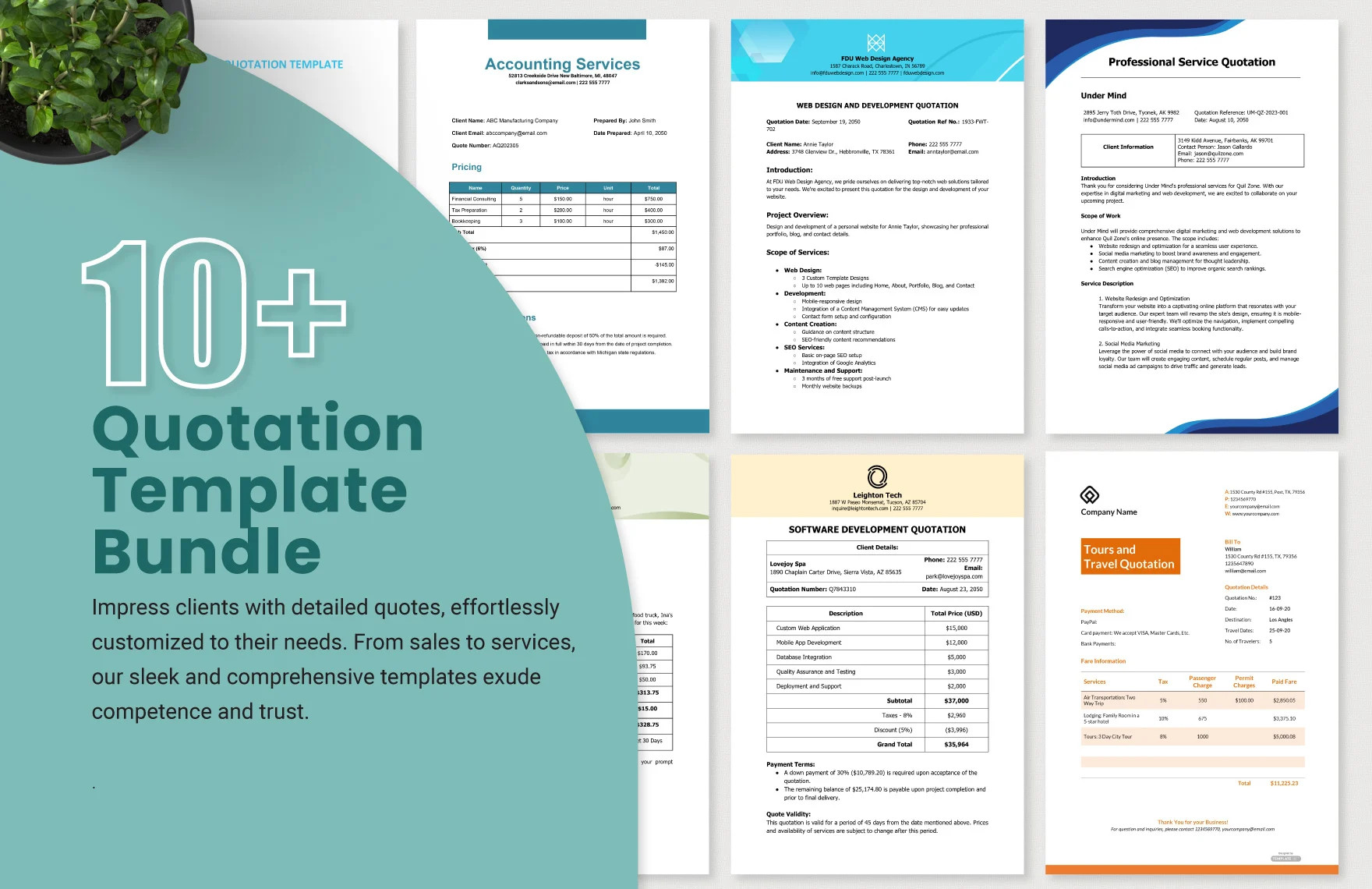
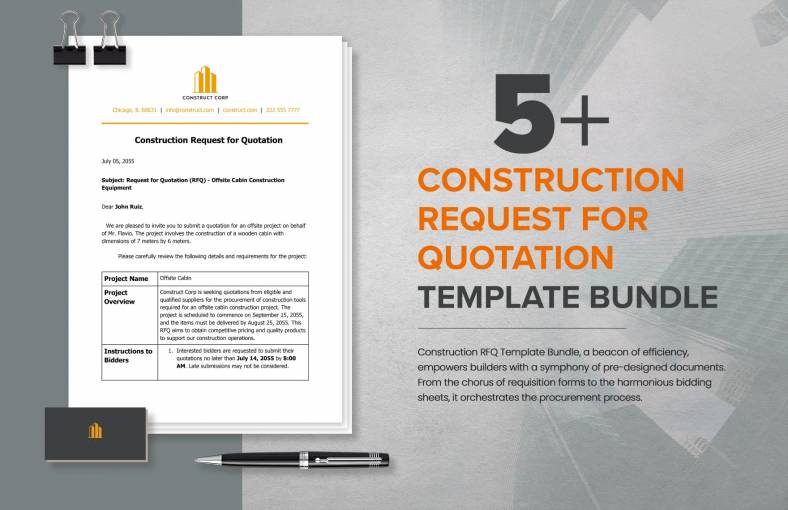
If you’re a small business owner, a freelancer or an independent contractor, knowing how to properly write a quote to those requesting for it, is very important to building and keeping your customer base intact. However, the fastest way to feel exhausted and lose motivation is not being able to prepare enough quotes to compensate for your services. Whether you belong in the creative industry, construction, media or lawn care, having a well-prepared quote with the following elements is very important:
1. Company Name: This is pretty much obvious but it’s important not to forget it. For your company to get noticed, your target customers need to know who you are, so make sure that you provide your business name along with your company logo when you send or print your quotes. Besides, providing your business name and contact information is considered a legal requirement in most cases.
2. Contact information: Write down your updated contact information and make it clear and readable enough for your customer to take action on the quote and contact you when they decide they want your services.
3. Variations: Explain how different situations may impact the cost of the product or service being offered. For example, you can indicate that a window cleaning service only covers straight-up window cleaning and that replacements will incur and added 25%. Adding variations on our quote template can also be a good opportunity for upselling.
3. Notes: Not all quotes are created to be the same. If the quote is valid only for a certain period of time, or there are special details that your customer needs to know, be sure to include this information in the quote to avoid misunderstandings.
5. Line Items: A proper quote helps the customer understand what is being provided and they are getting for what they are asked to pay. Customers are wise when it comes to what they are paying for so make a list of the product and service with the corresponding price. Also, don’t treat this as your invoice because this part serves more as a reference and not anything else.
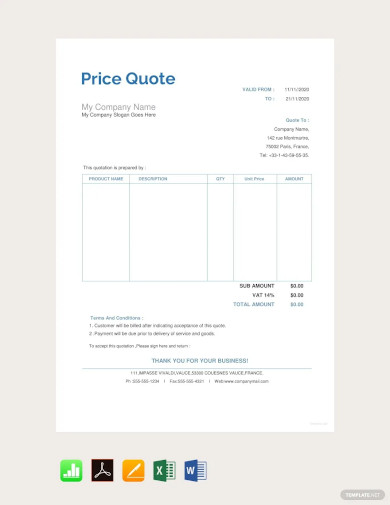
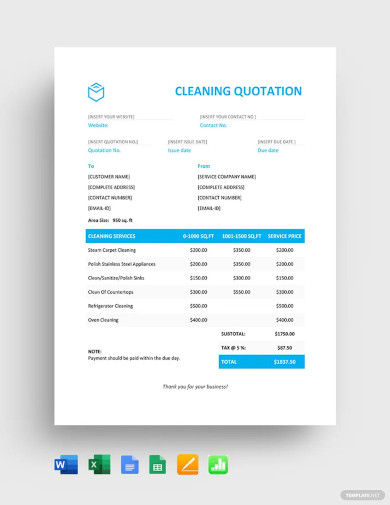
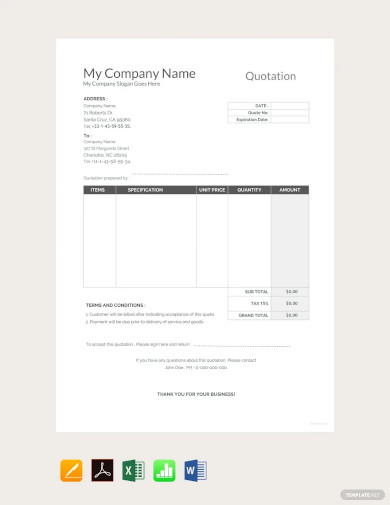
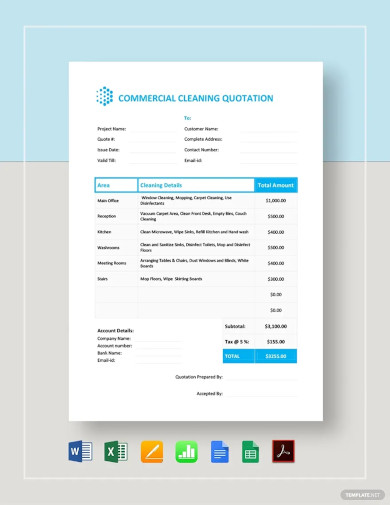
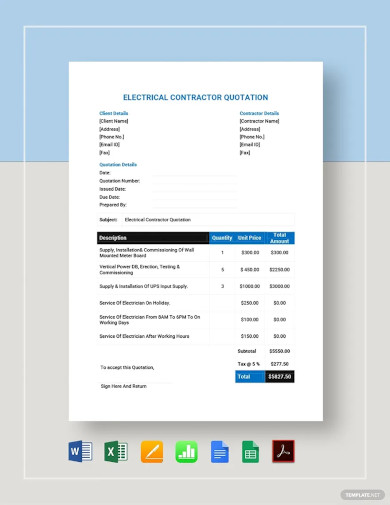
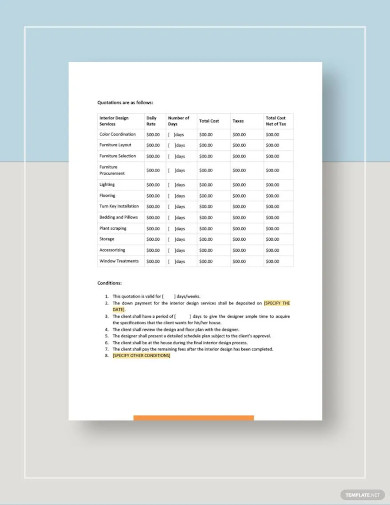
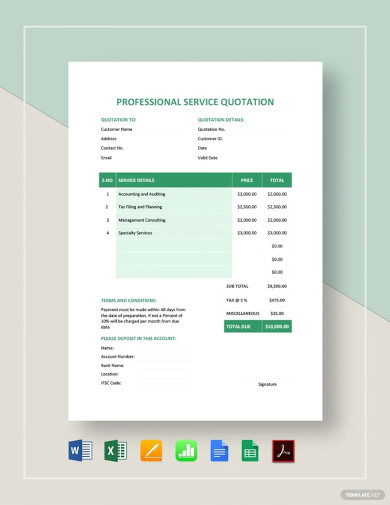
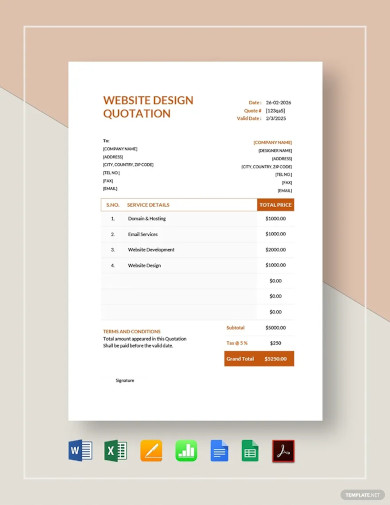
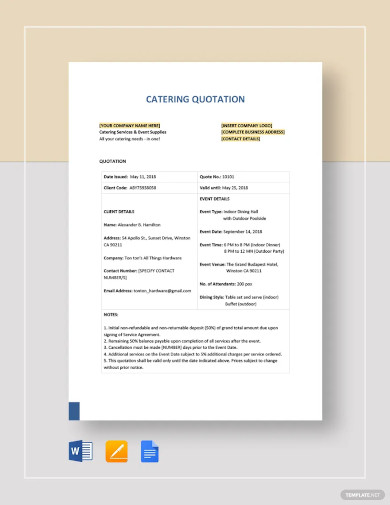
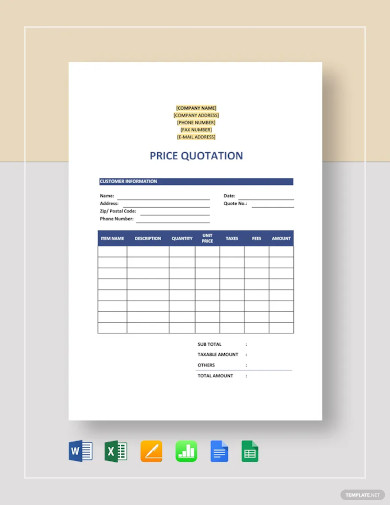
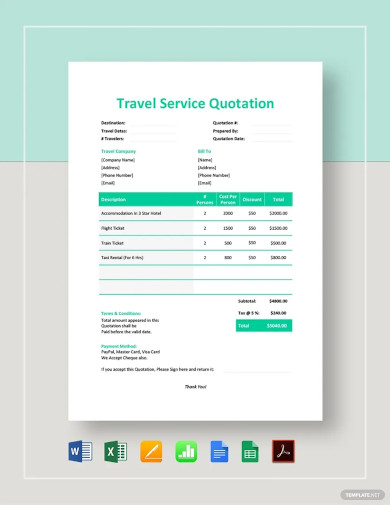
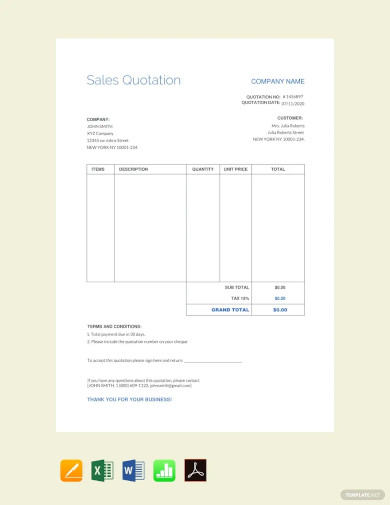
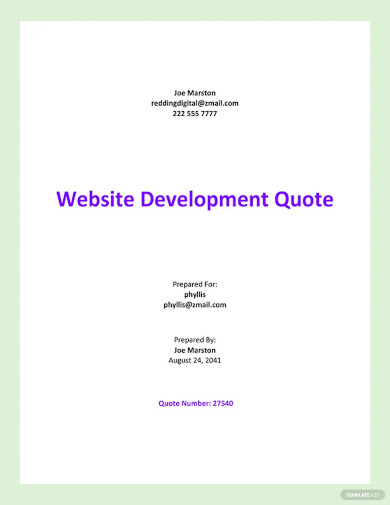
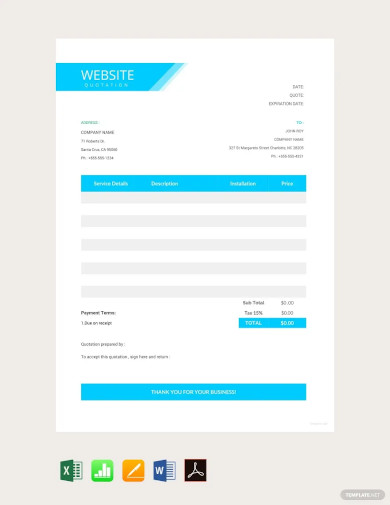
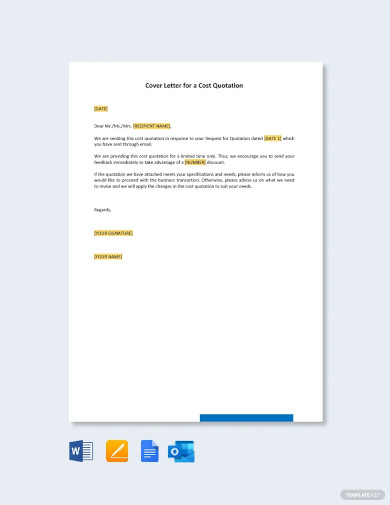
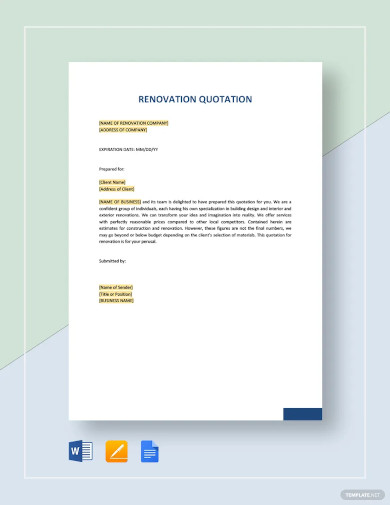
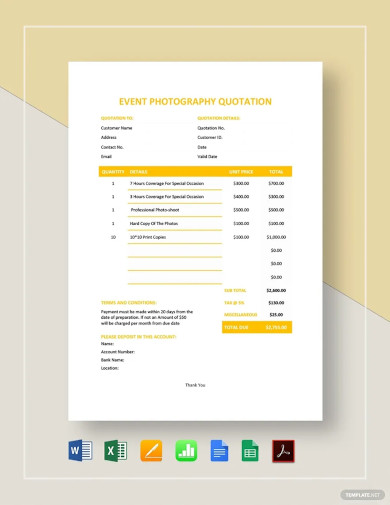
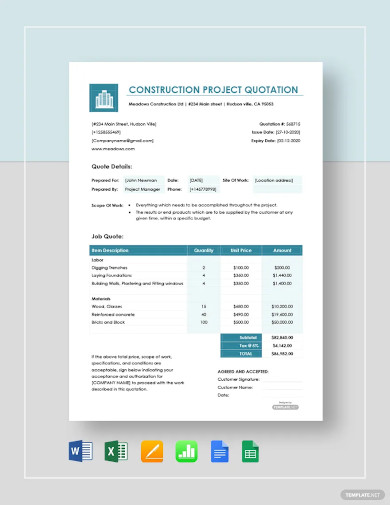
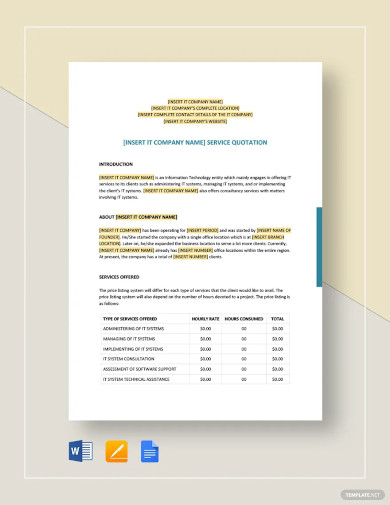
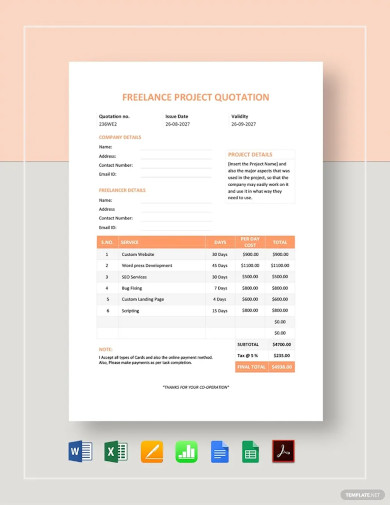
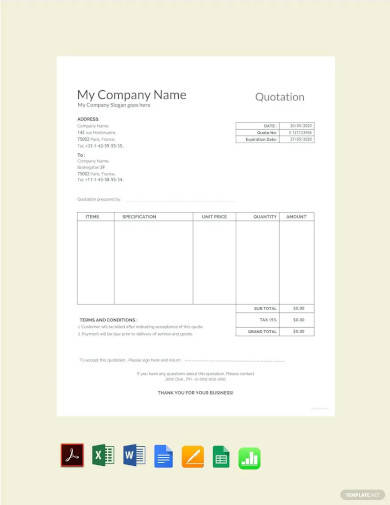
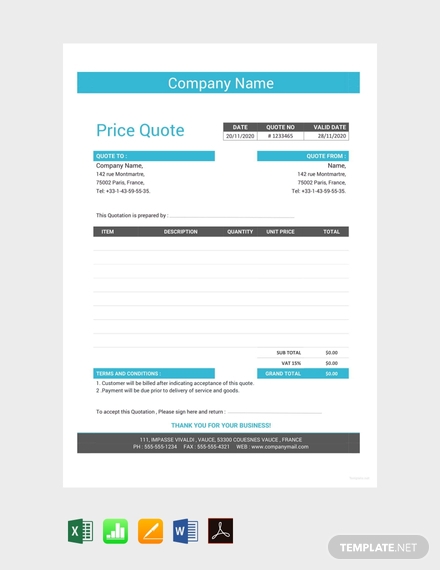
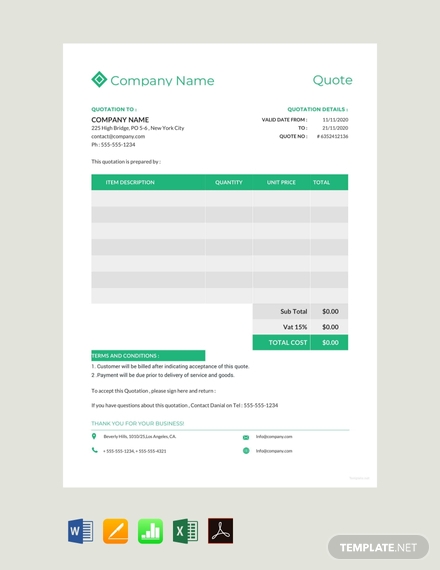
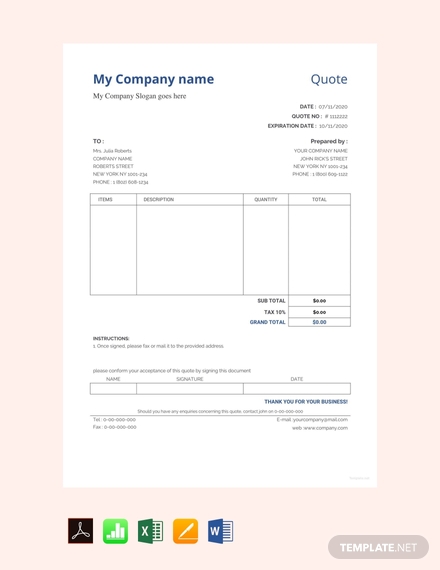
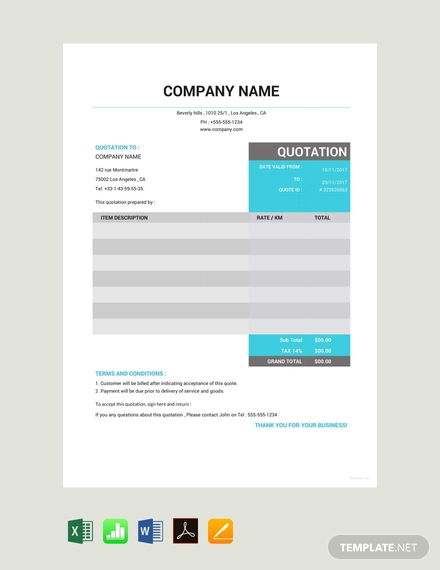
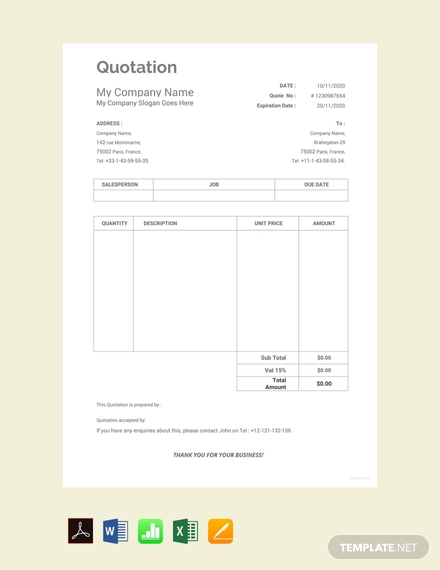
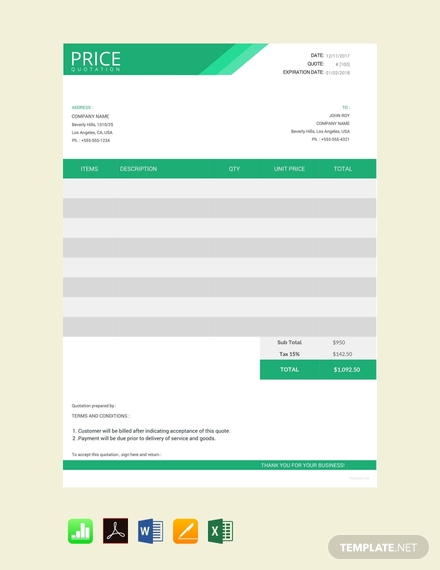
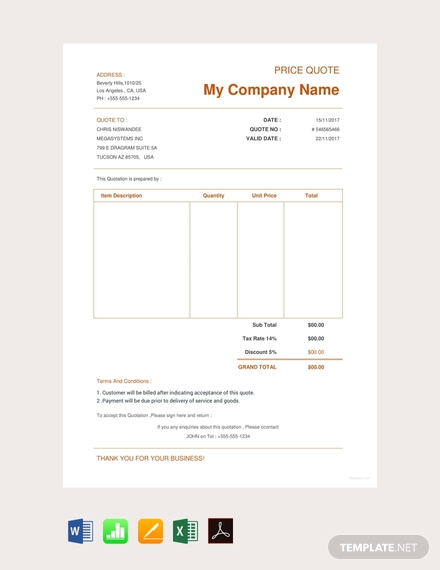
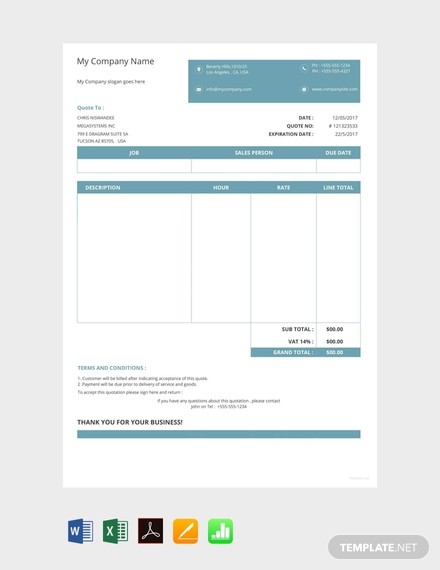
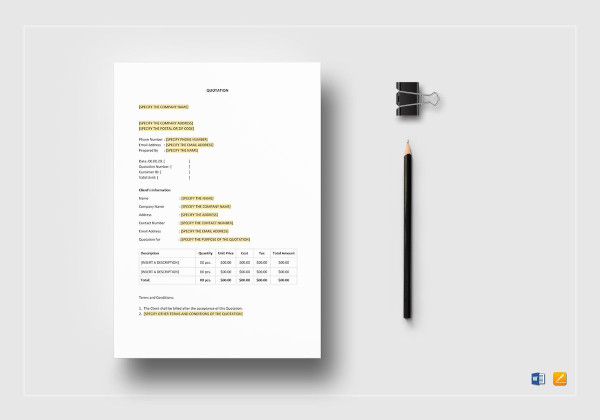
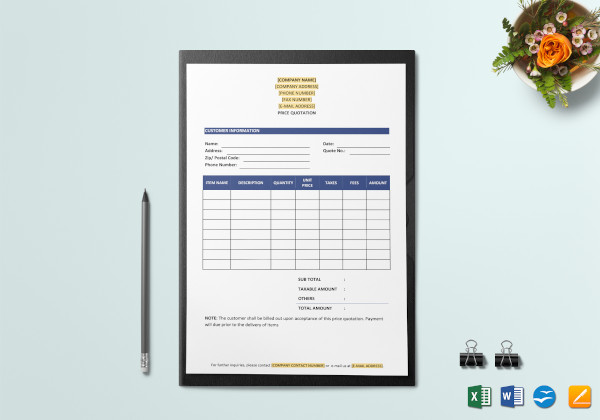
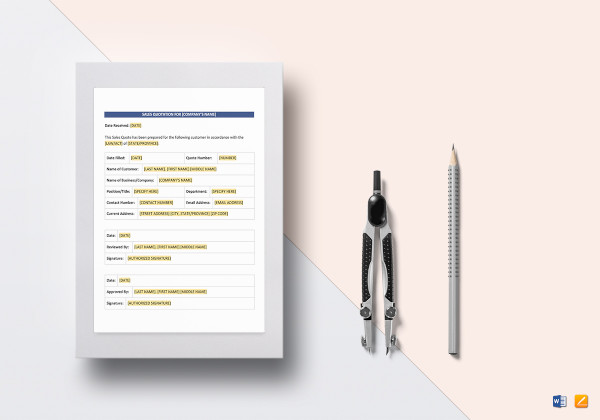
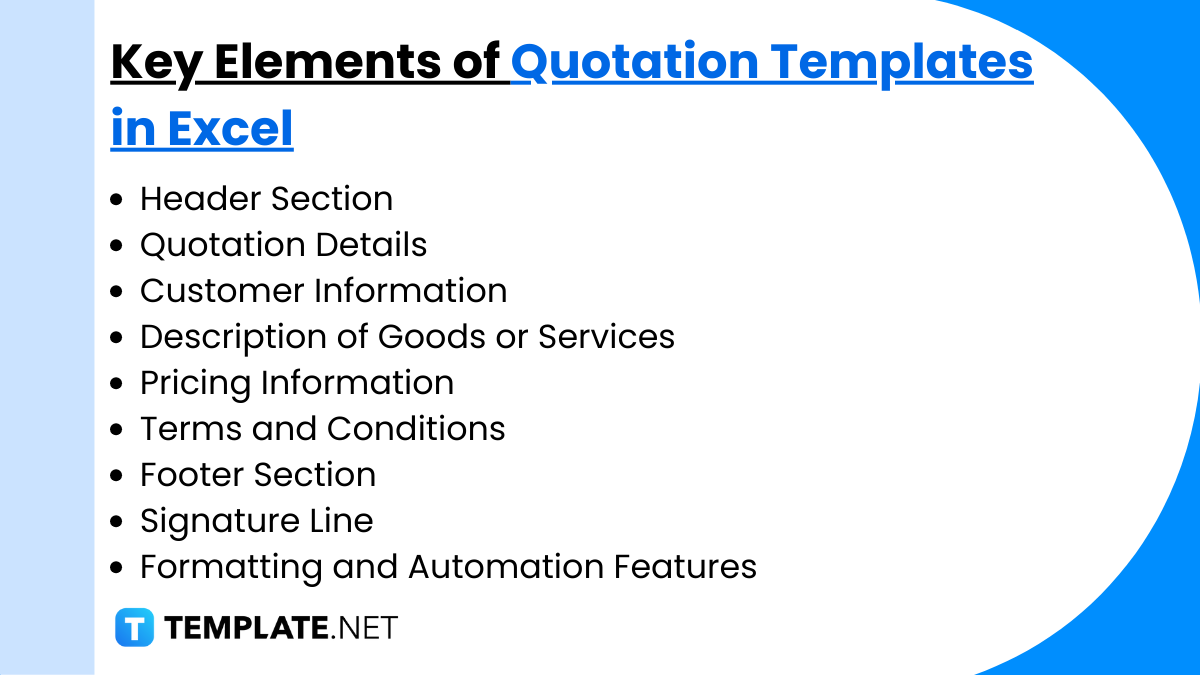
Creating a comprehensive and professional quotation template in Excel involves incorporating several key elements to ensure it is functional, accurate, and user-friendly. Here’s a breakdown of the essential components to include in an Excel quotation template:
Using quotation templates in Excel offers numerous benefits for businesses, particularly in terms of efficiency, accuracy, and professionalism. Here are some key advantages:
Excel templates simplify the process of creating quotes by providing a standard format that can be repeatedly used. This consistency saves time and reduces the effort needed to draft quotes from scratch for each customer or project.
By utilizing formulas in Excel, businesses can automatically calculate totals, taxes, and discounts, reducing the potential for human error in manual calculations. This ensures that quotations are accurate and consistent, minimizing discrepancies and misunderstandings with clients.
A well-designed Excel quotation template can enhance the professional image of a business. Customizable templates allow for the inclusion of company branding, such as logos and corporate color schemes, which helps in maintaining a professional appearance in communications.
Excel allows for easy tracking and management of all issued quotations. Businesses can maintain a record of active, accepted, and expired quotes within the same workbook. This centralized data makes it easier to follow up on outstanding quotes and review past business transactions.
Templates in Excel can be quickly updated or modified to accommodate changes in pricing, terms, or services offered. This flexibility ensures that businesses can respond promptly to market changes or customer needs without extensive administrative overhead.
Excel templates can easily be scaled and adapted as a business grows or as its services expand. Additional rows, columns, and even new formulas can be added to accommodate more complex quotations or a greater volume of transactions.
Each quotation template can be customized to meet the specific needs of different types of transactions or clients. Whether it’s changing the layout, adjusting the fields, or adding specific terms and conditions, Excel’s versatility allows for high customization.
Excel files can be integrated with other business systems and software. For instance, quotation data can be used to feed into invoicing systems, customer relationship management (CRM) tools, or supply chain management solutions, facilitating a seamless flow of information across business platforms.
With cloud-based options like Microsoft Excel Online, templates can be accessed and edited from anywhere, by multiple users. This accessibility makes it easier for teams to collaborate and share information in real-time.
Using Excel for quotations can be highly cost-effective, as it eliminates the need for specialized software. For many small to medium-sized enterprises, this can result in significant savings while still providing robust functionality.
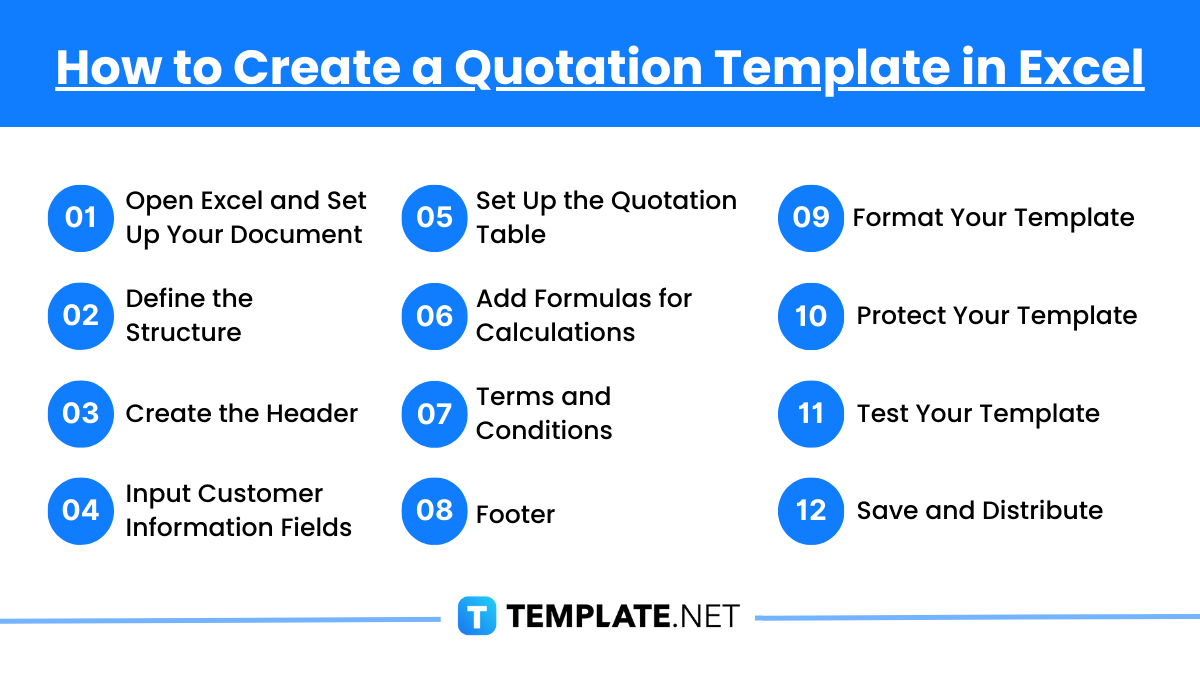
Creating a quotation template in Excel involves designing a structured document that can automatically calculate costs, apply discounts, and summarize relevant details for customer proposals. Here’s how to create an effective and professional-looking quotation template:
Start by launching Excel and opening a new workbook. Save it with an appropriate name that reflects its purpose, such as “Quotation_Template.”
Plan out the sections you need in your quotation, such as:
Create fields for:
In a new section, create a table to list the items or services quoted. Include columns for:
=SUM(Column:Column) to automatically calculate the total price for all items.Below the totals, add a section for terms and conditions. This might include payment terms, delivery information, warranty details, or any other legal stipulations relevant to the quotation.
Include a space for additional notes, a place for the customer’s signature (if required), and the date. You may also want to add a “Thank you” message or contact information for further inquiries.
Use cell borders, background colors, and text formatting to make your template clear and visually appealing. Ensure that all parts of your template are easy to read and professionally presented.
To prevent accidental modification of formulas and static content, consider protecting those parts of the worksheet. Go to Review > Protect Sheet to apply protection settings, allowing users to only edit designated fields.
Before using your template in real scenarios, test it thoroughly. Input sample data to check if all calculations are correct and if the output format meets your needs.
Once satisfied, save your template. It can be reused multiple times by simply clearing old data and entering new data for each new quotation.
A quotation template in Excel is a pre-designed spreadsheet used to create professional price quotes for products or services. It simplifies the process of listing items, quantities, prices, and totals, while also allowing easy customization for business branding.
To create a quotation template in Excel, start by designing a layout with columns for item description, quantity, unit price, and total price. Add formulas for automatic calculations, such as subtotals and tax. You can also use pre-made templates available in Excel or online.
Yes, free quotation templates are available in Excel. You can find them in the “Templates” section of Excel or download them from websites offering customizable templates, such as Microsoft Office or third-party platforms like Canva or Template.net.
Using Excel for quotations offers several advantages, including ease of customization, automatic calculations, compatibility with other software, and the ability to save and reuse templates. Excel also allows for adding branding elements like logos and contact details.
Yes, Excel allows automation of calculations using formulas. For example, you can use formulas like =SUM() to calculate totals and =A1*B1 for unit price multiplication. This ensures accuracy and saves time when creating quotations.

Microsoft Excel simplifies the process of calculating the margin of error, enabling you to measure the accuracy of your statistical…
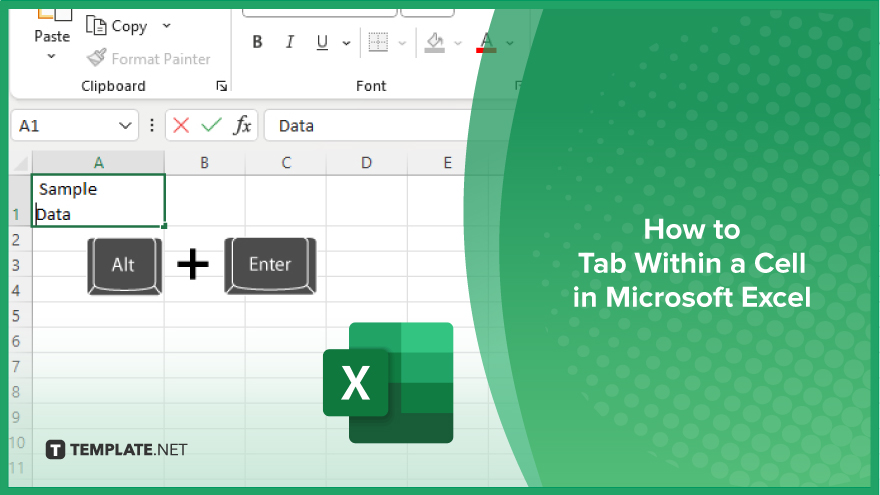
Microsoft Excel users often need to format data within a single cell, and one common requirement is to indent text…

In Microsoft Excel, dealing with infinite columns can be a headache, cluttering your workspace and slowing your workflow.…
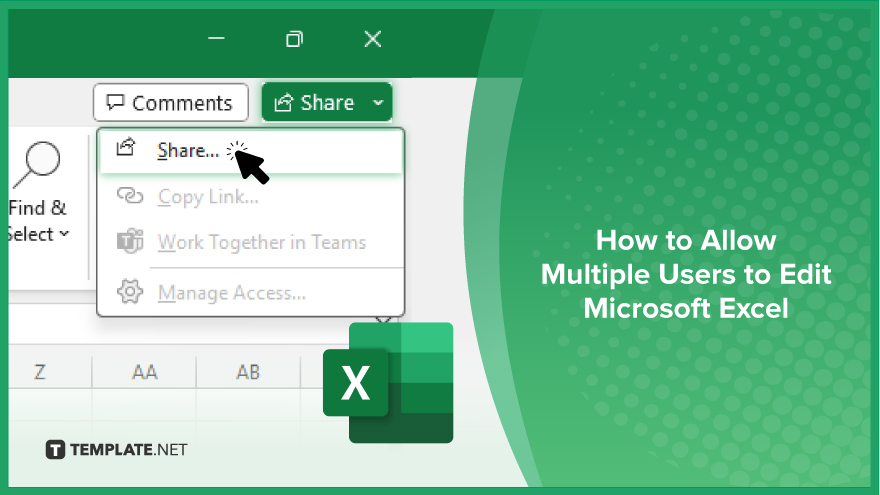
Microsoft Excel revolutionizes teamwork by allowing multiple users to edit spreadsheets simultaneously. This collaborative feature streamlines workflow and boosts productivity…
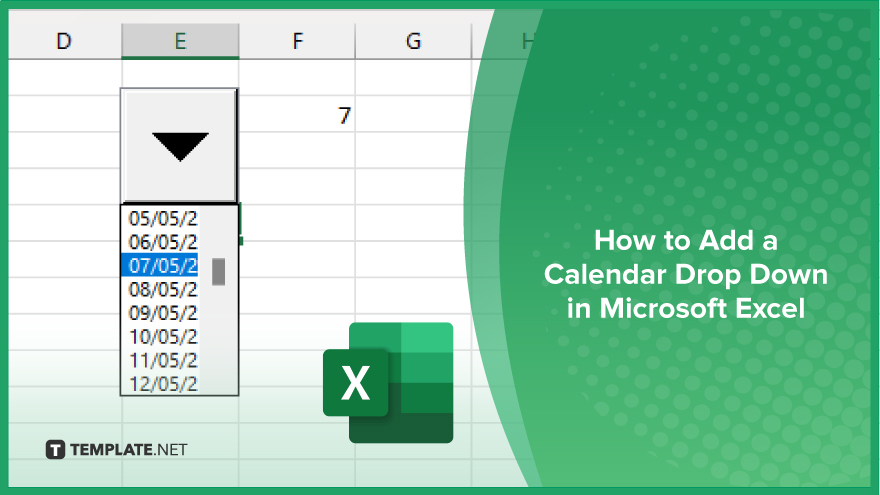
In Microsoft Excel, simplifying data entry just got easier with calendar drop-downs. Learn how to integrate this feature into…

Microsoft Excel users, have you ever encountered the frustration of being unable to edit or interact with a…

Microsoft Excel is not just for crunching numbers—it can also be transformed into a powerful planning tool by integrating interactive…
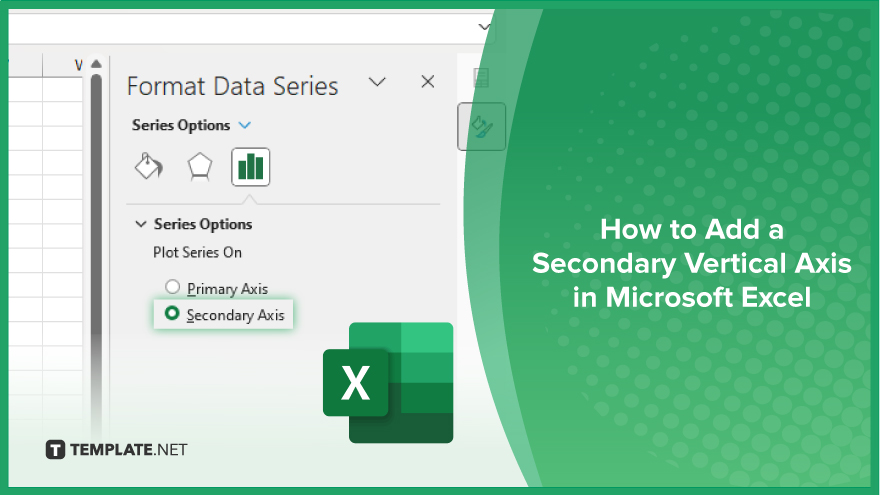
Microsoft Excel users, are you struggling to effectively visualize your data? In this article, we’ll show you how…

Microsoft Excel provides versatile tools to refine your data, including removing leading characters from cell values. This skill is crucial…