The 10 Essential Excel Shortcuts You Should Know
Microsoft Excel is a powerful tool that can help you manage and analyze data quickly and efficiently. However, if you’re not using shortcuts, you’re not taking full advantage of its capabilities. We’ll cover the top 10 Excel shortcuts you need to know to save time and increase productivity.
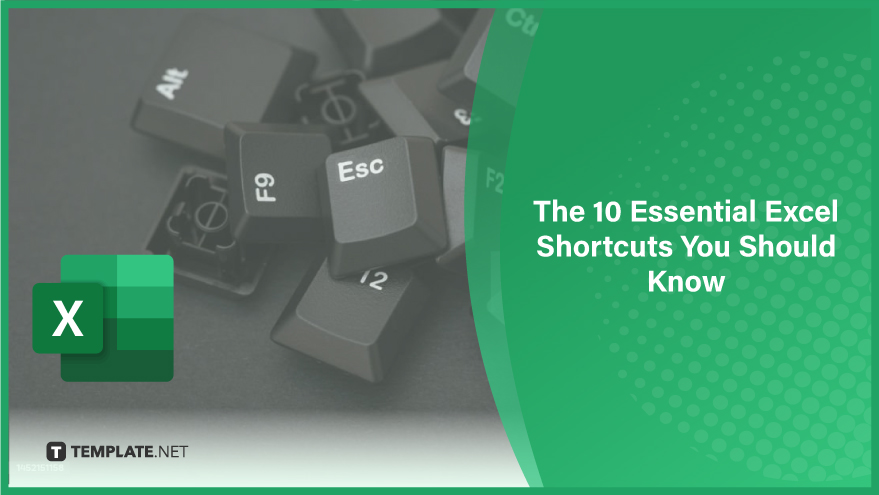
Shortcut 1. Ctrl + Home/Ctrl + End
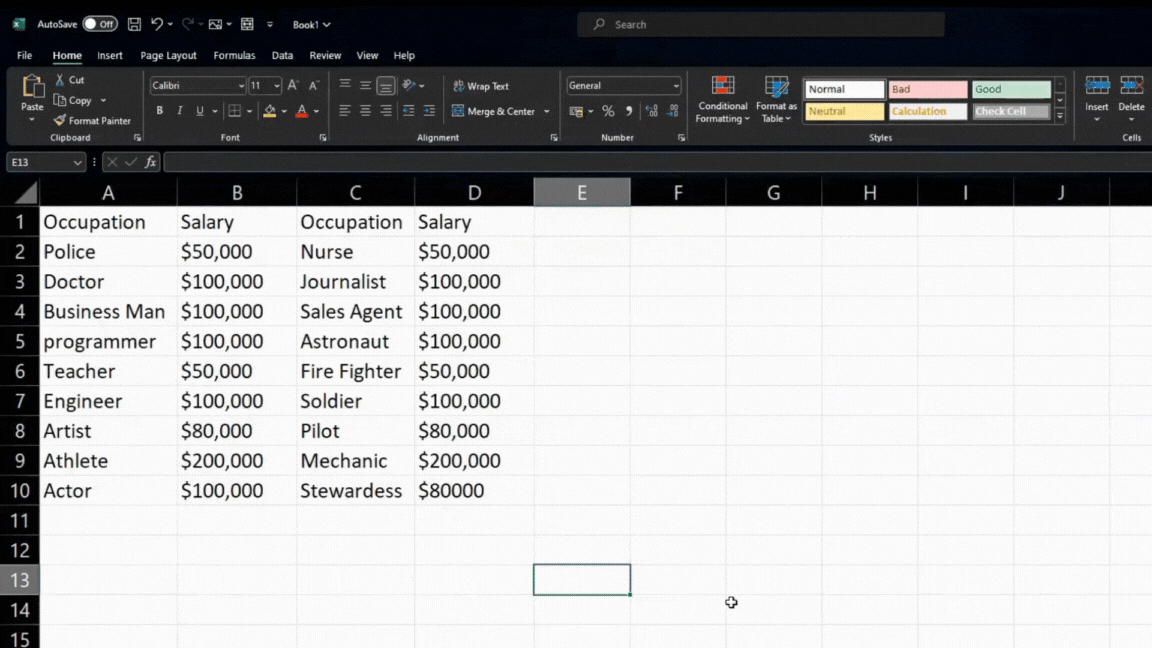
These shortcuts will take you to the first or last cell of your worksheet respectively. This is useful when you have a large dataset and must quickly navigate to the beginning or end.
Shortcut 2. Ctrl + Arrow Keys
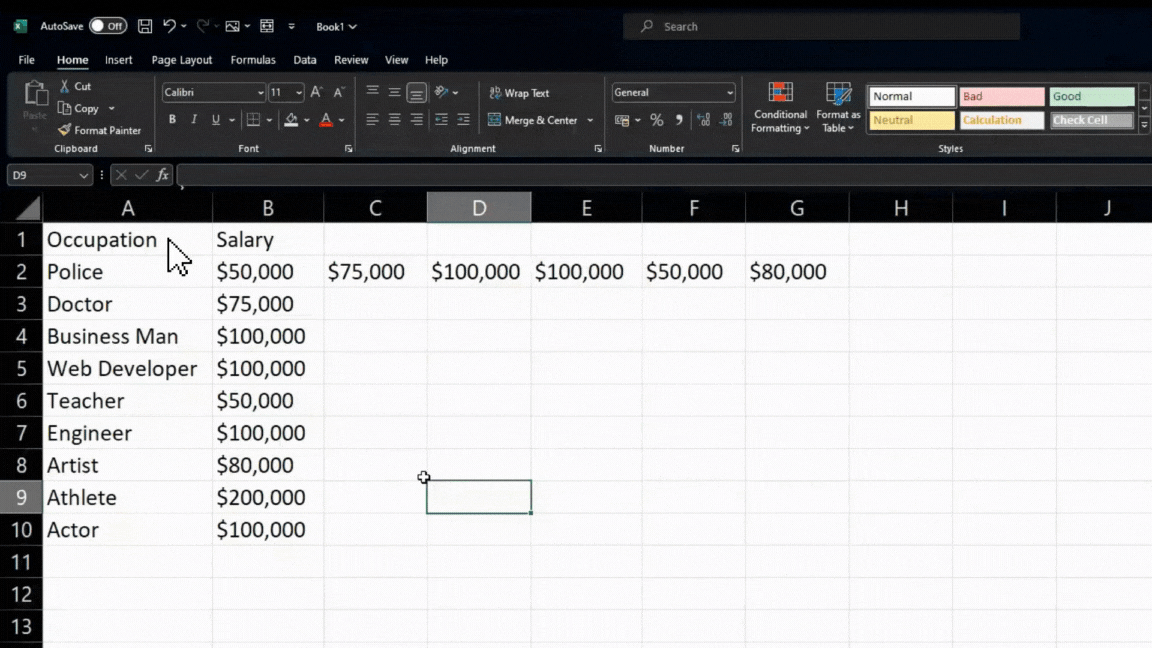
Use these shortcuts to move to the last cell in a row or column that contains data. For example, if you’re in cell A1 and press Ctrl + Right Arrow, you’ll move to the last cell in row 1 that contains data.
Shortcut 3. Ctrl + Page Up/Page Down
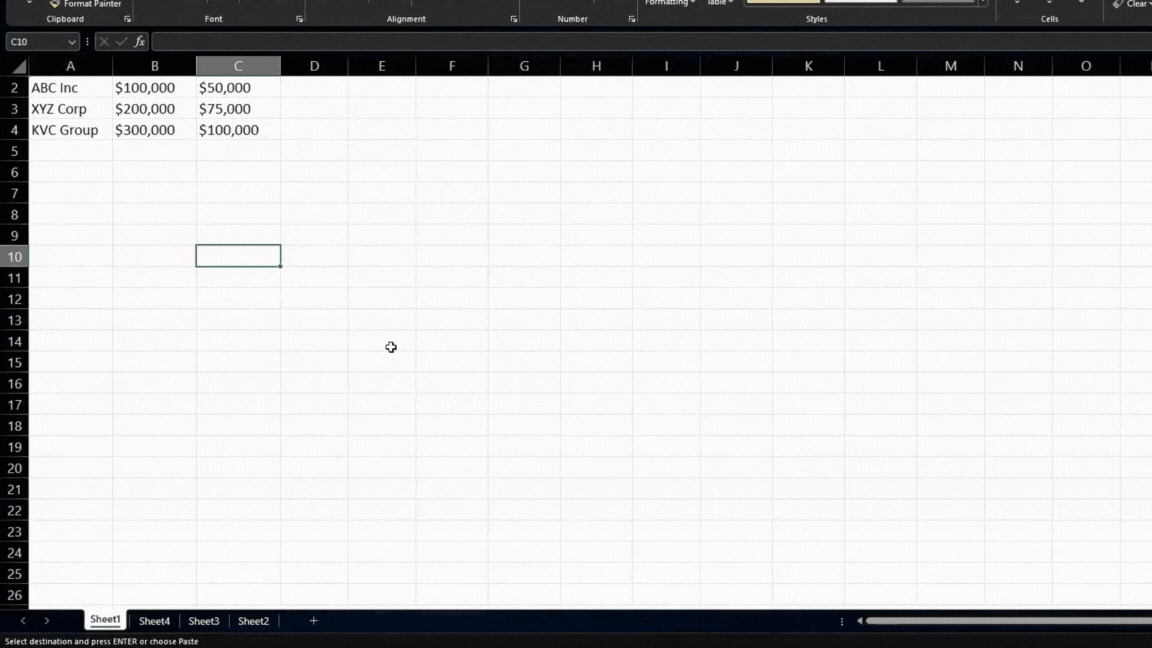
These shortcuts allow you to move between worksheets in your workbook quickly. Ctrl + Page Up will take you to the previous worksheet, while Ctrl + Page Down will take you to the following worksheet.
Shortcut 4. Shift + Arrow Keys
Use these shortcuts to select cells in a specific direction. For example, if you’re in cell A1 and press Shift + Right Arrow, you’ll select all cells in row 1 to the right of A1.
Shortcut 5. Ctrl + Shift + Arrow Keys
Use these shortcuts to select cells to the last cell in a row or column that contains data. For example, if you’re in cell A1 and press Ctrl + Shift + Right Arrow, you’ll select all cells containing data in row 1 to the right of A1.
Shortcut 6. Ctrl + A
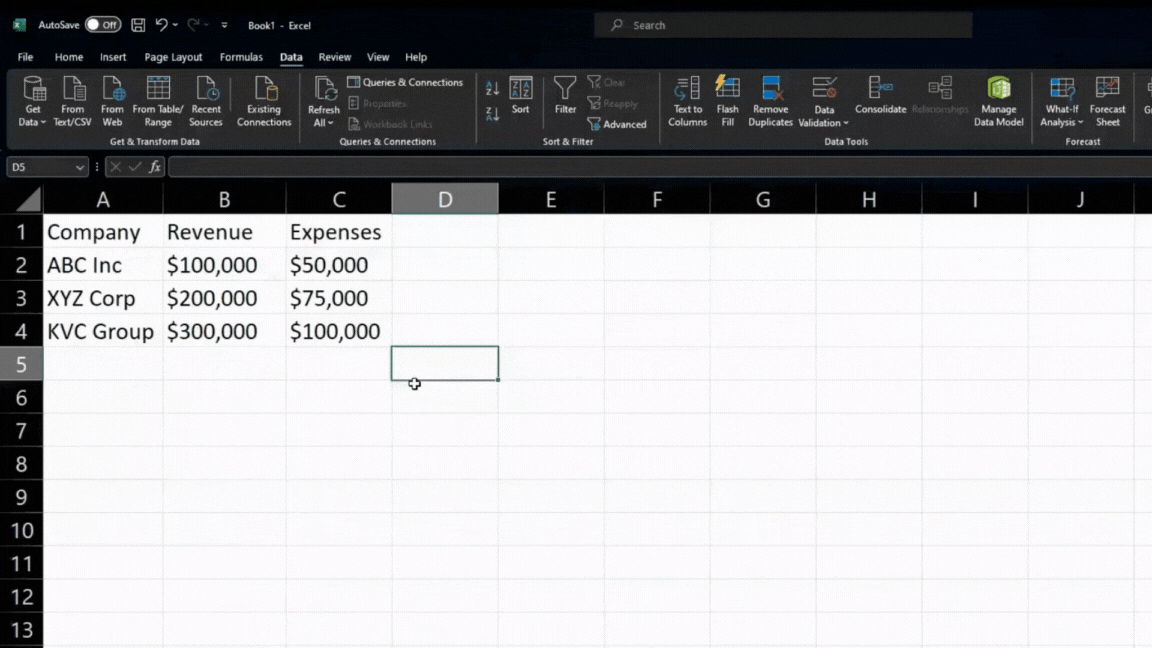
This shortcut will select all cells in your worksheet. This is useful when applying a formatting change or formula to all cells in your dataset.
Shortcut 7. F2
Pressing F2 will allow you to edit the contents of a cell directly in the cell. This is useful when changing a cell quickly without opening the formula bar.
Shortcut 8. Ctrl + C/Ctrl + X/Ctrl + V
These shortcuts are the standard copy, cut, and paste shortcuts. Use them to quickly copy, cut, or paste data into your worksheet.
You can also refer to these helpful articles on how to use Excel shortcuts:
- 5 Efficient Shortcuts for Absolute Cell References in Excel
- Shortcut to Highlighting All Cells in an Excel Worksheet
Shortcut 9. Ctrl + Z/Ctrl + Y
These shortcuts are the undo and redo shortcuts. Use them to quickly undo or redo changes you’ve made to your worksheet.
Shortcut 10. Ctrl + B/Ctrl + I/Ctrl + U
These shortcuts will apply bold, italic, or underlined formatting to the selected cells.
FAQs
Why are Excel shortcuts important?
Excel shortcuts enhance efficiency by allowing users to perform tasks quickly, saving time and improving overall productivity.
What’s the advantage of knowing the essential Excel shortcuts?
Mastering these shortcuts streamlines spreadsheet navigation, formula input, and formatting, making your work more seamless and practical.
Can you provide an example of a basic Excel shortcut?
Pressing Ctrl + C copies selected cells, while Ctrl + V pastes the copied content.
Are these shortcuts suitable for all skill levels?
Our guide covers shortcuts from basic to advanced, catering to beginners and experienced users alike.
How can these shortcuts benefit professionals?
Professionals can optimize data analysis, reporting, and presentation tasks, significantly improving their workflow and decision-making processes.






