The Best Excel Shortcut for Capitalization
Microsoft Excel brings a powerful shortcut for capitalization, transforming your text formatting with ease. This essential guide reveals how to quickly capitalize letters in your spreadsheets using the “PROPER” function, ensuring uniformity and professionalism in your data presentation or text management.
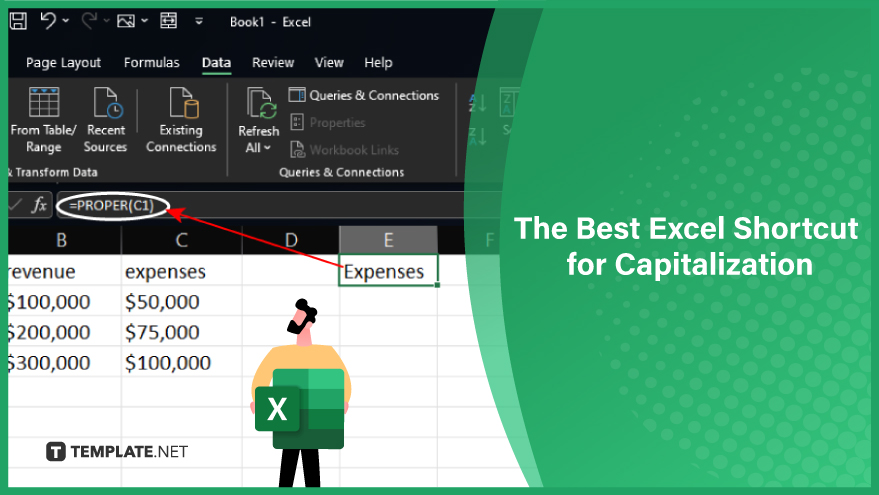
Step 1. Select Your Target Cell
Begin by identifying the cell containing the text you wish to capitalize. Click directly on the desired cell or use the arrow keys for navigation.
Step 2. Input the “PROPER” Function
With your cell selected, proceed to the formula bar to input the “PROPER” function. This function is structured as =PROPER(text). Here, you should replace text with the specific reference of your chosen cell. For instance, if the target text is in cell A1, your formula should read =PROPER(A1).
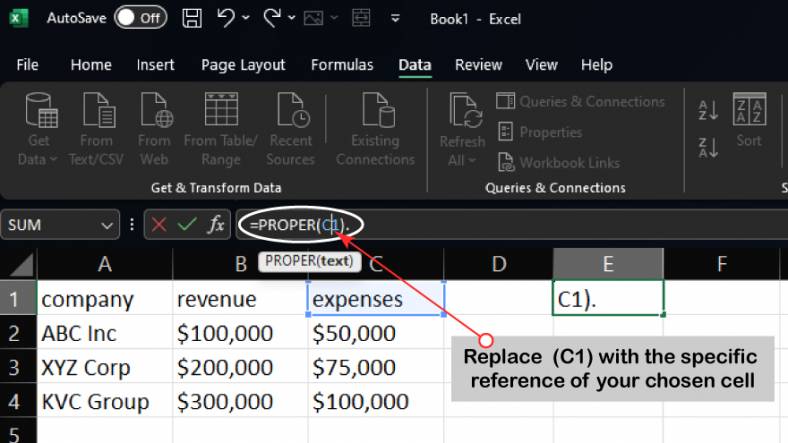
You can also refer to these helpful articles on how to use Excel shortcuts:
Step 3. Execute the Function
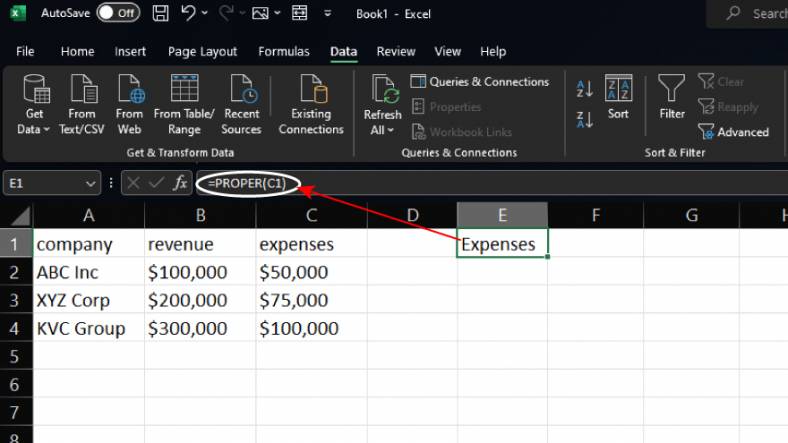
To finalize the process, simply press the Enter key. This action applies the “PROPER” function to your cell, automatically capitalizing the first letter of each word within it, ensuring a standardized and professional appearance in your data.
FAQs
What issue does capitalizing text in Excel traditionally present?
Traditional methods like the “UPPER” function turn all text to uppercase, making it unsuitable for only capitalizing the first letter of each word.
How does the “PROPER” function solve this capitalization issue in Excel?
The “PROPER” function efficiently capitalizes only the first letter of each word in a cell, streamlining text formatting in large datasets.
Can the “PROPER” function be used on multiple cells at once?
Yes, the “PROPER” function can be applied to multiple cells simultaneously for batch capitalization.
Does the “PROPER” function affect numbers or special characters in Excel?
No, the “PROPER” function only modifies letters, leaving numbers and special characters unchanged.
Is it possible to revert changes made using the “PROPER” function?
Yes, you can revert the changes by using the “UNDO” command or by manually editing the cell contents.






