The Best Excel Shortcut to Quickly Get to the Bottom of Your Data
Microsoft Excel is a powerful tool for organizing and analyzing data, but it can be time-consuming to navigate through large spreadsheets. Fortunately, many shortcuts can help you work more efficiently. We’ll explore the best Excel shortcut to get to the bottom of your data quickly.
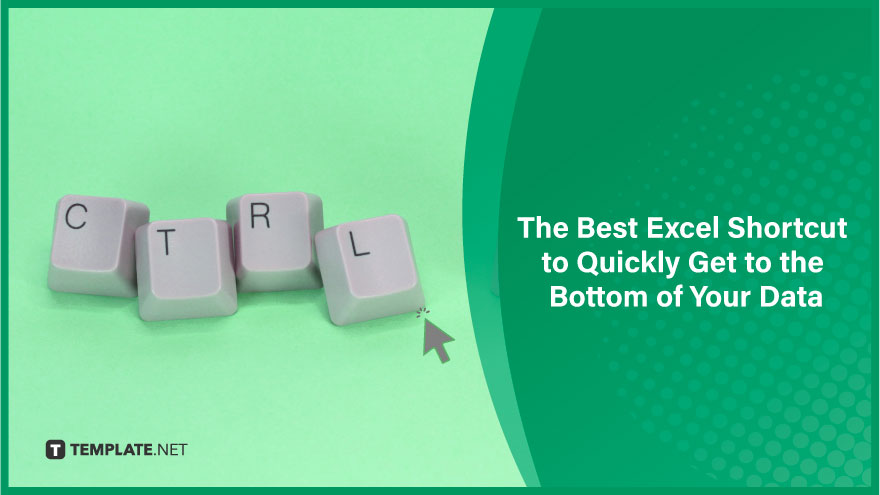
The Shortcut: Ctrl +
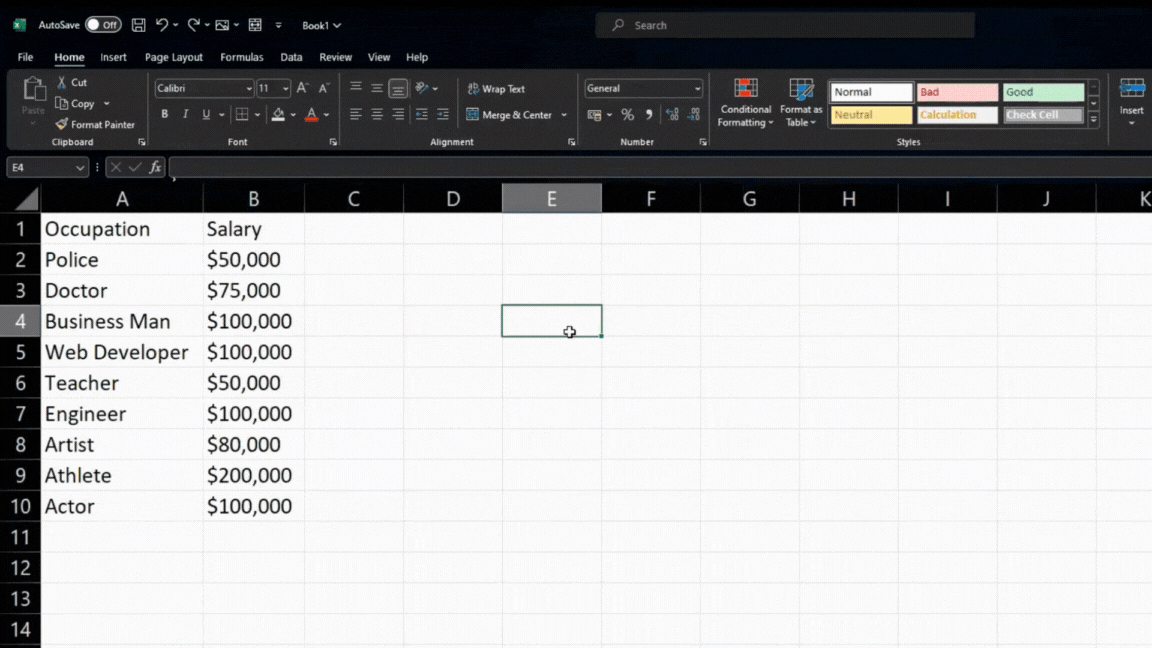
Discover the most efficient way to navigate to the bottom of your data in Excel with the Ctrl + . shortcut. This invaluable tool swiftly directs you to the last cell in a column with data, seamlessly optimizing your workflow. Even in the presence of blank cells, Ctrl + . intelligently guides you to the last cell before the first blank one. To harness the power of this shortcut, select any cell within the desired column and press Ctrl + . — unlocking a quicker and smoother data exploration experience.
Why Is This Shortcut Useful
The Ctrl + . shortcut proves invaluable for several reasons. First and foremost, it is a time-saving gem, eliminating the need to tediously scroll through extensive spreadsheets to locate the last cell with data. Users can swiftly navigate to the bottom of the column by simply employing this shortcut, streamlining their workflow.
Moreover, the shortcut guarantees accuracy, especially when handling large datasets where manual scrolling may lead to unintentional skips over rows. With Ctrl + . in play, precision is assured, ensuring users consistently land at the last cell containing data.
Other Useful Excel Shortcuts
Although Ctrl + . stands out as a handy shortcut for seamless navigation in expansive spreadsheets, Excel offers a plethora of additional shortcuts to enhance overall efficiency.
Consider integrating these into your workflow: Ctrl + C: Copy selected cells Ctrl + V: Paste copied cells Ctrl + Z: Undo last action Ctrl + F: Find text within the spreadsheet Ctrl + Home: Go to the top-left cell of the spreadsheet Ctrl + End: Go to the last cell of the spreadsheet.
You can also refer to these helpful articles on how to use Excel shortcuts:
FAQs
How does Ctrl + . contribute to accuracy when working with large datasets?
It ensures accuracy by reliably taking you to the last cell with data, preventing accidental skips over rows that may occur during manual scrolling.
Is Ctrl + . specific to a particular version of Excel?
No, Ctrl + . is a versatile shortcut that works in any version of Excel.
Can Ctrl + . be used in any column with data?
Yes, this shortcut is column-agnostic and can be used in any column containing data.
How do you activate Ctrl + . in Excel?
Select any cell within the column you want to navigate and press Ctrl + ..
What does Ctrl + Home do in Excel?
Ctrl + Home takes you to the top-left cell of the spreadsheet, providing a quick way to navigate to the beginning of your data.






