The Best Shortcut Keys for Excel
Microsoft Excel shortcuts are paramount tools for simplifying your spreadsheet tasks, helping you efficiently manage data, enhance productivity, and maintain consistency in your workbook. Tailored for users seeking practical Excel solutions, this guide provides a clear, concise overview of the most effective key combinations for Excel spreadsheets.
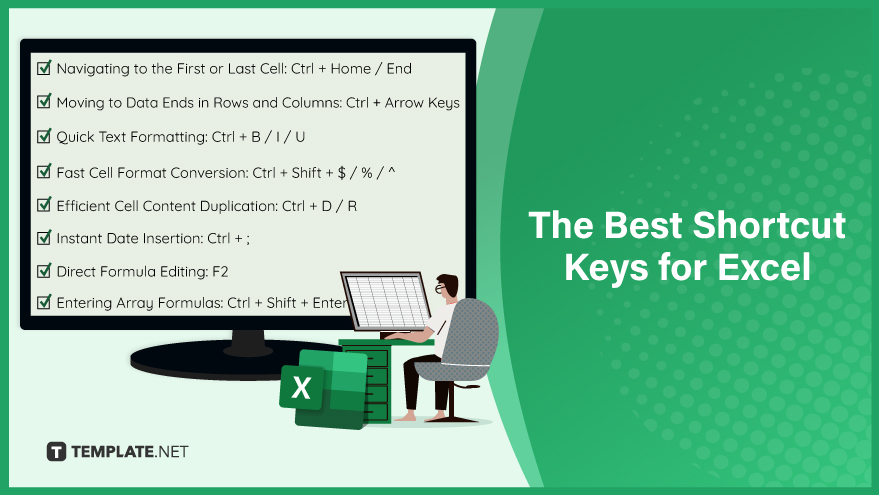
1. Navigating to the First or Last Cell: Ctrl + Home / End
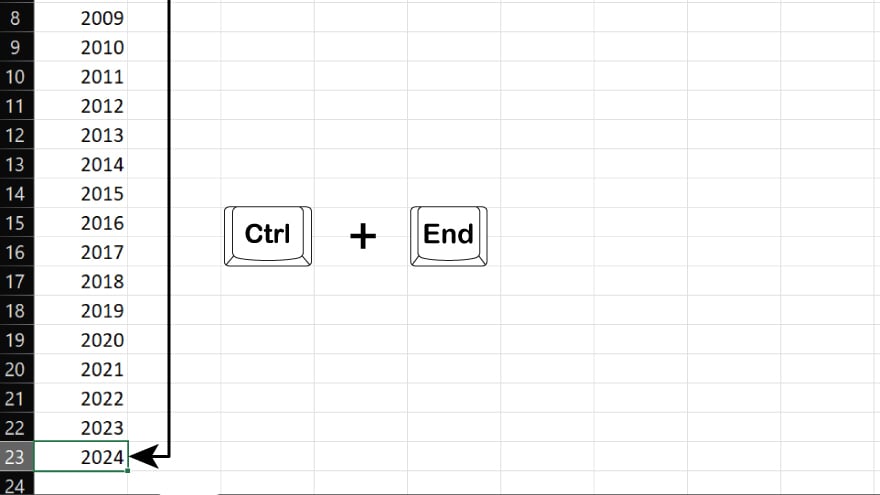
Efficiently move within your Excel worksheet using the Ctrl + Home and Ctrl + End shortcuts. When working with extensive datasets, these key combinations become invaluable. Pressing Ctrl + Home swiftly transports you to the first cell of your worksheet, while Ctrl + End takes you directly to the last cell. This functionality is particularly useful for quickly accessing the start or endpoint of your data.
2. Moving to Data Ends in Rows and Columns: Ctrl + Arrow Keys
To enhance your navigation efficiency, utilize the Ctrl + Arrow Keys shortcuts. By pressing Ctrl along with any arrow key, your cursor jumps to the last occupied cell in the chosen direction. For instance, Ctrl + Right Arrow moves the cursor to the furthest right cell within the current row that contains data. These shortcuts are indispensable for rapidly reaching the end of a row or column.
3. Quick Text Formatting: Ctrl + B / I / U
Streamline your text formatting in Excel using these shortcuts. Ctrl + B, Ctrl + I, and Ctrl + U allow you to quickly bold, italicize, or underline your selected text, respectively. This method is highly efficient, eliminating the need to manually navigate through formatting menus, thereby saving time and enhancing productivity.
4. Fast Cell Format Conversion: Ctrl + Shift + $ / % / ^
Transform the appearance of your data effortlessly with the Ctrl + Shift + $, %, and ^ shortcuts. These shortcuts, which are part of the 5 efficient shortcuts for absolute cell references in Excel, enable you to format selected cells as currency, percentage, or exponential notation, respectively. This feature is especially useful for those who need to rapidly adjust data formats without the hassle of sifting through multiple formatting options.
You can also refer to these helpful articles on how to use Excel shortcuts:
- How to Use the Excel Autofit Column Width Shortcut
- Zooming In on Your Data: 5 Excel Keyboard Shortcuts
5. Efficient Cell Content Duplication: Ctrl + D / R
Enhance your data entry speed in Excel with the Ctrl + D and Ctrl + R shortcuts. By pressing Ctrl + D, you can quickly duplicate the content from the cell directly above into your selected cell. Similarly, Ctrl + R allows you to copy the contents from the adjacent left cell. These shortcuts are particularly useful for rapidly filling a series of cells with identical data, significantly reducing manual data entry time.
6. Instant Date Insertion: Ctrl + ;
For quick and error-free date entry, use the Ctrl + ; shortcut in Excel. This key combination, which is included in the top 5 time-saving date shortcuts in Excel, instantly inserts the current date into your selected cell, bypassing the need for manual typing. This shortcut is invaluable for those who require frequent date entries in their datasets, ensuring accuracy and efficiency.
7. Direct Formula Editing: F2
The F2 key is a vital shortcut for anyone working extensively with formulas in Excel spreadsheets. It allows you to immediately enter the edit mode for the contents of the selected cell, primarily useful for modifying formulas. This eliminates the need to use the formula bar for edits, thereby streamlining the formula adjustment process.
8. Entering Array Formulas: Ctrl + Shift + Enter
For advanced Excel users dealing with complex calculations, the Ctrl + Shift + Enter shortcut is a game-changer. This combination is used to enter array formulas, which are designed to perform operations on multiple data sets simultaneously. Array formulas, entered using this shortcut, are essential tools for sophisticated data analysis and processing, providing a higher level of calculation capability within Excel.
FAQs
What is the quickest way to navigate to the beginning or end of an Excel worksheet?
Use Ctrl + Home to go to the first cell and Ctrl + End to reach the last cell.
How can I rapidly format text in Excel without using the menu?
Press Ctrl + B, Ctrl + I, or Ctrl + U to quickly bold, italicize, or underline text, respectively.
Is there a shortcut to duplicate data from adjacent cells in Excel?
Use Ctrl + D to copy from the cell above or Ctrl + R to copy from the cell to the left.
Can I insert the current date into a cell with a shortcut?
Yes, pressing Ctrl + ; will insert the current date into your selected cell.
What is the simplest way to edit a formula in a cell in Excel?
Press F2 to immediately edit the formula in the selected cell.






