The Best Shortcut to Hiding Data in Excel
Microsoft Excel offers a straightforward solution for hiding sensitive data, essential for maintaining confidentiality in business documents. This guide, detailing the best shortcut to hiding data in MS Excel, provides instructions on using Excel’s built-in features to conceal specific information, ensuring your spreadsheets remain both secure and professional.
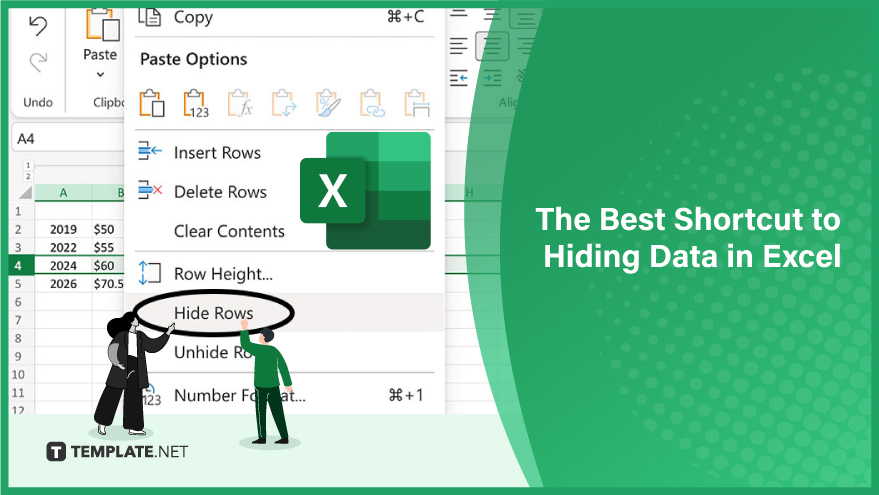
Concealing Rows and Columns
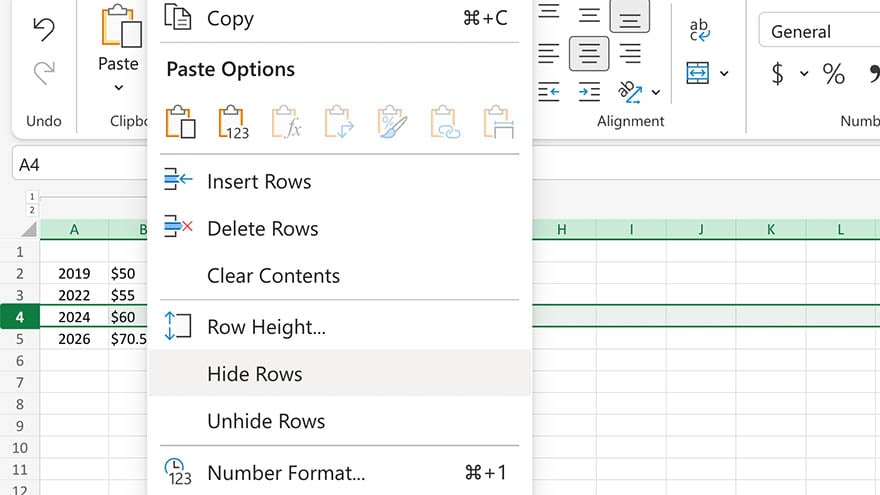
Like removing a row in Excel, hiding rows or columns is a straightforward process. Select the desired row or column header. Right-click on it and select “Hide” from the context menu. This action makes the selected row or column vanish from view while retaining its data. To make the hidden elements visible again, highlight the adjacent rows or columns, right-click, and choose “Unhide” from the context menu. This method ensures your spreadsheet remains uncluttered and focused on the pertinent data.
Hiding Individual Cells
Excel also allows for the hiding of specific cells. Start by selecting the cell or group of cells you wish to conceal. Right-click and choose “Format Cells” from the context menu. Within the Format Cells dialog box, navigate to the “Number” tab. Here, select “Custom” from the Category list and input three semicolons (;;;) in the Type field. Click “OK” to apply this custom format. The cells will become hidden, yet their data remains intact and secure. To revert this action, reselect the cells, navigate to the “Format Cells” dialog box, switch to the “General” category under the “Number” tab, and confirm by clicking “OK.”
You can also refer to these helpful articles on how to use Excel shortcuts:
Efficient Shortcuts for Hiding Data
Excel provides keyboard shortcuts for even more efficient data hiding, like how to hide/unhide worksheets. For hiding a column, use “Ctrl+0”, and for a row, use “Ctrl+9”. These shortcuts are significantly quicker than the manual method and reduce the risk of accidental concealment of unintended rows or columns. They are particularly useful in large spreadsheets where hiding and unhiding via right-click can be cumbersome. These shortcuts streamline your workflow and save valuable time, a crucial aspect for busy professionals.
FAQs
What is the fastest way to hide a column in Excel?
Use the keyboard shortcut “Ctrl+0” to quickly hide a selected column.
How can I hide a specific row in Excel?
Press “Ctrl+9” to instantly hide the row you have selected.
Is the data still accessible after hiding rows or columns in Excel?
Yes, the data remains intact and retrievable even when rows or columns are hidden.
Can I hide individual cells in Excel without affecting others?
Absolutely, by custom formatting the cells with three semicolons (;;;) in the Format Cells dialog.
How do I unhide rows or columns that I’ve hidden in Excel?
Select the adjacent rows or columns, right-click, and choose “Unhide” from the context menu.






