The Complete Guide to Excel Keyboard Shortcuts
Microsoft Excel is a powerful tool for data analysis, but it can be time-consuming to navigate through all the menus and options. That’s where keyboard shortcuts come in handy. Using a keyboard shortcut can help you save time and increase your productivity. In this article, we’ll cover the most useful Excel keyboard shortcuts you need to know.
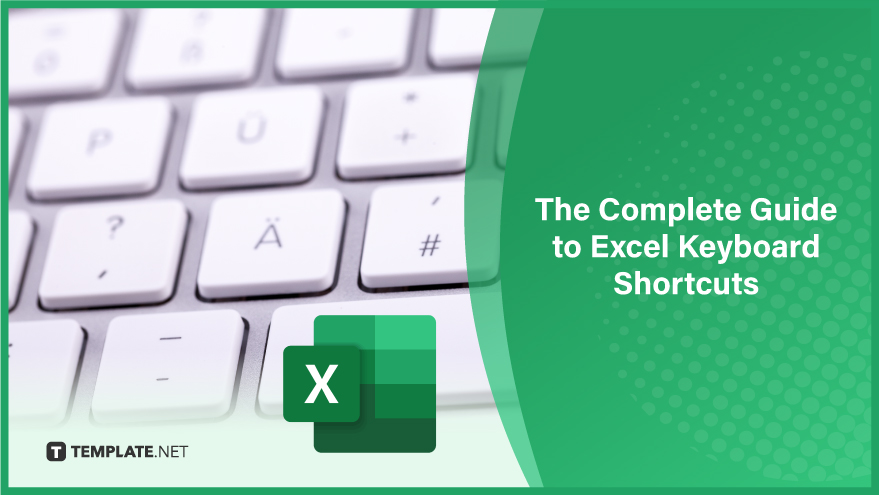
Move Between Cells
Press Tab to shift to the cell on the right effortlessly, use Shift + Tab to glide to the left, hit Enter to navigate downward smoothly, and employ Shift + Enter to ascend to the cell above seamlessly. Mastering these shortcuts opens up a world of streamlined cell navigation, transforming your Excel experience into a more fluid and time-saving endeavor.
Select Cells
After pinpointing your desired cell through efficient navigation, take control with these quick commands: Shift + Arrow Keys lets you effortlessly select multiple cells in the arrow’s direction. In contrast, Ctrl + Shift + Arrow Keys empower you to swiftly choose a range of cells. Ctrl + A comes to the rescue for a grand sweep, enabling you to select the entire worksheet in one seamless stroke.
Format Cells
A quick press of Ctrl + 1 opens up the Format Cells dialog box, providing a comprehensive suite of formatting options. A swift Ctrl + Shift + # does the trick when it’s time to format dates.
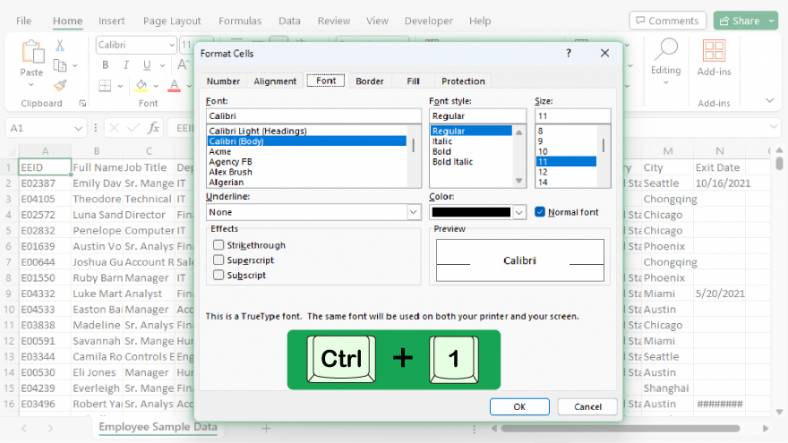
You can also refer to these helpful articles on how to use Excel shortcuts:
Copy and Paste Formatting
Press Ctrl + C to copy the formatting from your desired cell, then use Ctrl + V to paste it onto another cell seamlessly. Ctrl + Alt + V opens up the Paste Special menu for more nuanced control, allowing you to paste your desired formatting attributes.
Insert Functions
Simplify your data analysis by quickly incorporating functions into your spreadsheet: press Alt + = to seamlessly insert the SUM function, allowing for rapid summation of values. Ctrl + Shift + A introduces the AVERAGE function with a single stroke if you aim for the average. Ctrl + Shift + S smoothly inserts the COUNT function for counting purposes, streamlining your data analysis process.
Edit Formulas
Press F2 to instantly edit the content of the active cell, streamlining the formula adjustment process. When working with array formulas, Ctrl + Shift + Enter allows you to enter them efficiently. For a quick overview, Ctrl + ` toggles the visibility of formulas, letting you easily show or hide them as needed.
FAQs
What is the primary purpose of The Complete Guide to Excel Keyboard Shortcuts?
The guide aims to provide comprehensive insights into leveraging keyboard shortcuts for enhanced productivity and efficiency in Microsoft Excel.
Why are keyboard shortcuts essential for Excel users?
Keyboard shortcuts in Excel offer a quicker and more streamlined way to navigate, select cells, format data, and execute various commands, significantly boosting workflow efficiency.
How can Ctrl + 1 simplify the cell formatting process?
Ctrl + 1 opens the Format Cells dialog box, offering a quick and efficient way to access and apply diverse formatting options to cells.
What does Ctrl + Shift + A do in Excel?
Ctrl + Shift + A seamlessly inserts the AVERAGE function, facilitating swift calculation of average values in selected cells.
Why is Ctrl + Alt + V a useful shortcut for formatting tasks?
Ctrl + Alt + V opens the Paste Special menu, allowing users to selectively paste specific formatting attributes, offering nuanced control.






