The Keyboard Shortcut to Lock Cells in Excel
Microsoft Excel offers a valuable keyboard shortcut for locking cells, a crucial feature for enhancing data security and maintaining spreadsheet integrity. This guide provides a straightforward overview of how to use this shortcut effectively, catering to users seeking efficient ways to protect their sensitive data in Excel.
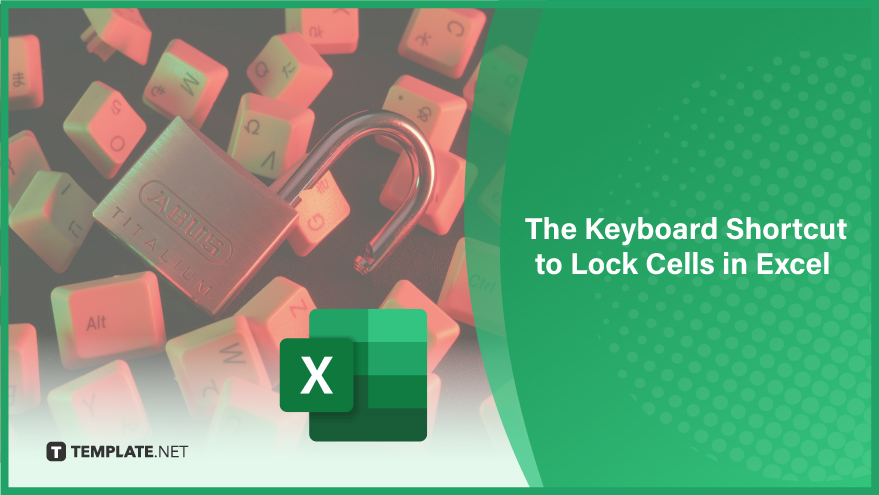
Step 1. Select the Cells You Want to Lock (Option 1)
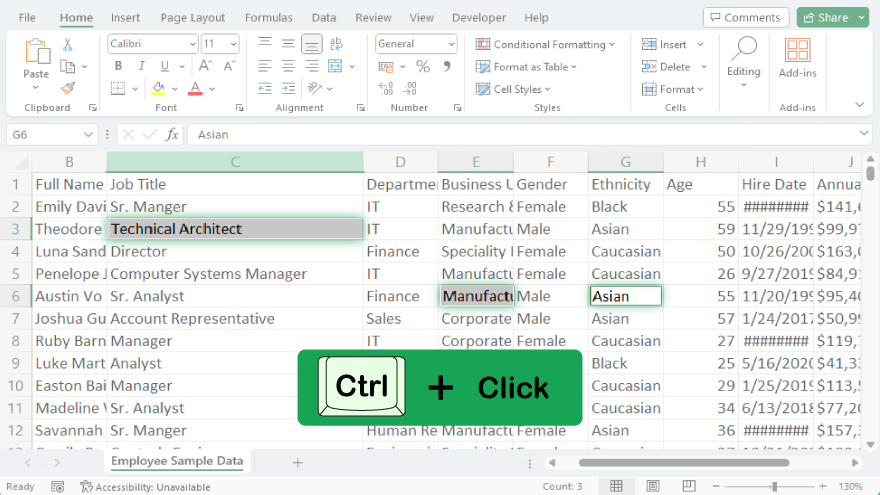
Begin by identifying and selecting the cells you wish to lock. To select multiple cells, click and drag your mouse across them. Alternatively, you can hold the Ctrl key and click on each cell you want to include in your selection.
Step 2. Open the Format Cells Dialog Box
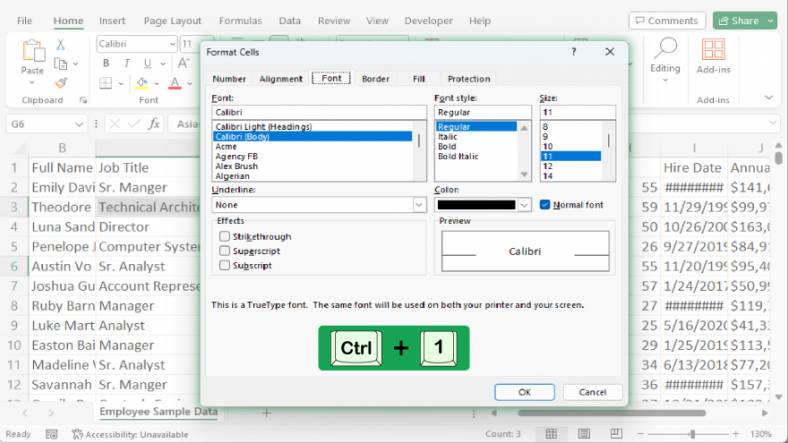
Once your cells are selected, right-click on one of them and choose “Format Cells” from the context menu. You can also quickly access the Format Cells dialog box by pressing Ctrl+1.
Step 3. Lock the Cells
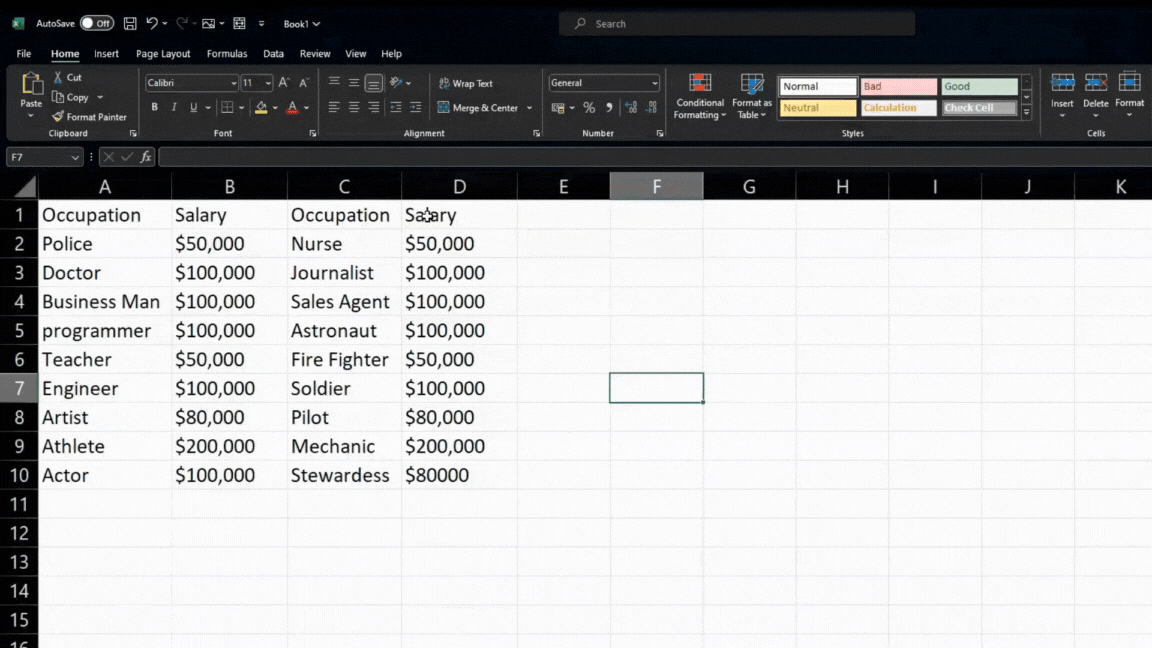
In the Format Cells dialog box, navigate to the “Protection” tab. Here, check the “Locked” option to lock your selected cells. If you wish to hide these cells, you can also tick the “Hidden” checkbox. After making your selections, click “OK” to apply the changes. Your chosen cells are now locked.
You can also refer to these helpful articles on how to use Excel shortcuts:
Step 4. Select the Cells You Want to Lock (Option 2)
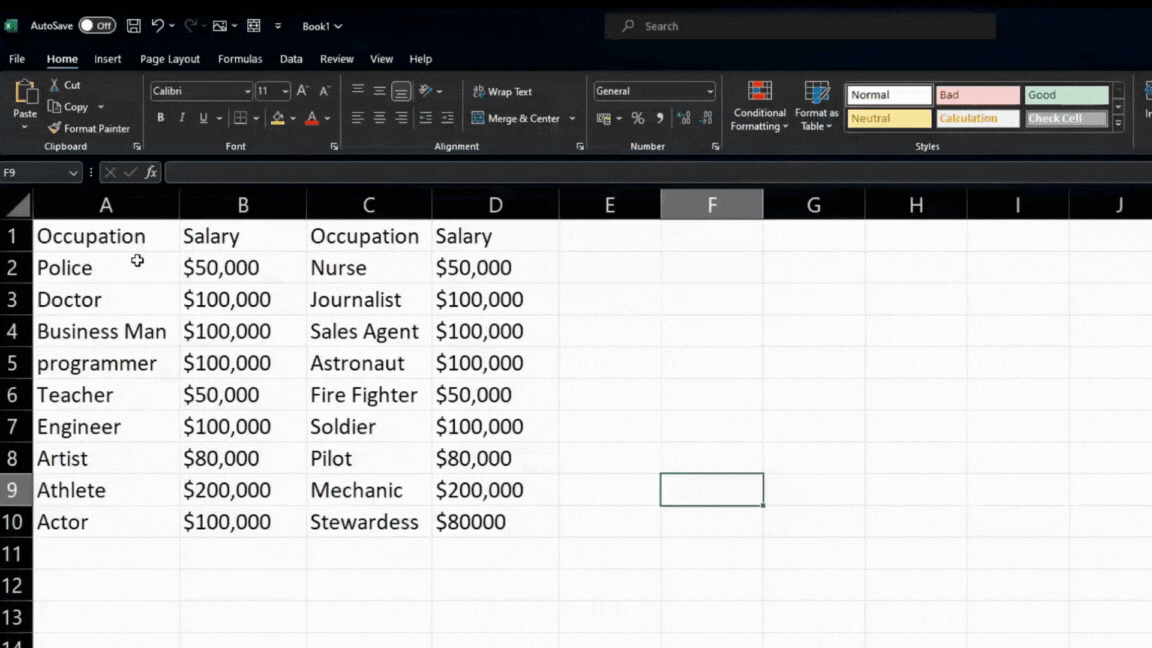
First, select the cells you intend to lock. This can be done by clicking and dragging over the cells or selecting them individually while holding the Ctrl key. In case you want to lock all cells in a spreadsheet, use Ctrl+A, the shortcut to highlighting all cells in an Excel worksheet
Step 5. Lock the Cells with the Shortcut
With your cells selected, press Ctrl+Shift+L. This keyboard shortcut instantly locks the selected cells. Apple users, check out the shortcut to lock cells in Excel for Mac.
FAQs
What is the keyboard shortcut to lock cells in Excel?
The keyboard shortcut to lock cells in Excel is Ctrl+Shift+L.
Can I lock multiple cells at once in Excel?
Yes, you can lock multiple cells simultaneously by selecting them before using the locking feature.
Does locking cells in Excel also protect them from editing?
Locking cells in Excel prevents editing, but you must also enable worksheet protection to fully secure them.
Is it possible to unlock cells after they have been locked?
Yes, you can unlock cells by reversing the process: uncheck the ‘Locked’ option in the Format Cells dialog box.
Can I use the keyboard shortcut to lock cells in all versions of Excel?
The keyboard shortcut for locking cells is generally consistent across different versions of Excel.






