The Top 10 Excel Shortcuts for Entering Data Into Cells
An Excel shortcut is a quick and convenient way to perform a specific action or command in Microsoft Excel, a popular spreadsheet software. However, entering data into cells can be time-consuming, especially if you’re dealing with large amounts of data. Fortunately, many shortcuts in Excel can help you enter data into cells more quickly and easily.
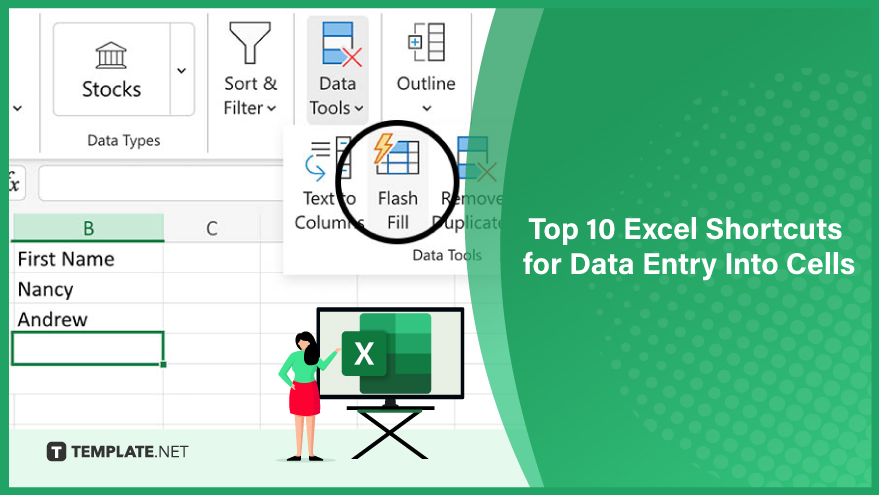
Shortcut 1: AutoFill
AutoFill is a powerful feature in Excel that allows you to quickly fill a series of cells with a pattern of data, such as when you need to automatically fill PDF forms in Excel. To use AutoFill, enter the first value in the series, select the cell, and then drag the fill handle (the small square in the bottom right corner) across the range of cells you want to fill. Excel will automatically fill in the remaining cells with the pattern you specified.
Shortcut 2: Copy and Paste
To copy data, select the cell or range of cells you want to copy, press Ctrl+C, select the cell where you want to paste the data, and press Ctrl+V. You can also use the right-click menu to copy and paste data.
Shortcut 3: Fill Down
You can use the Fill Down shortcut if you have a column of data you want to fill down. To do this, select the cell with the data you want to fill down, press Ctrl+D, and Excel will automatically fill in the cells below with the same data.
Shortcut 4: Fill Right
If you have a row of data that you want to fill right, you can use the Fill Right shortcut. Select the cell with the data you want to fill right, press Ctrl+R, and Excel will automatically fill in the cells to the right with the same data.
Shortcut 5: Flash Fill
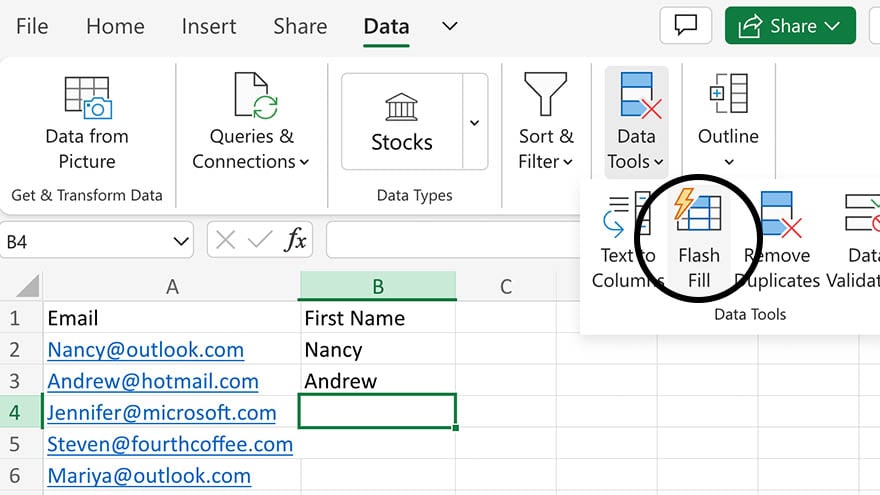
Flash Fill is a powerful feature in Excel that allows you to quickly format and clean up data. To use Flash Fill, enter the desired format in the first cell and press Ctrl+E. Excel will automatically fill in the remaining cells with the same format.
Shortcut 6: AutoCorrect
AutoCorrect is a feature in Excel that automatically corrects common spelling and typing errors. To use AutoCorrect, type the incorrect word, and then press Enter. Excel will automatically correct the word for you.
Shortcut 7: AutoComplete
AutoComplete is a feature in Excel that automatically completes a word or phrase as you type. To use AutoComplete, start typing the word or phrase, and Excel will suggest possible matches. Press Enter to accept the suggestion.
Shortcut 8: Keyboard Shortcuts
Excel has many keyboard shortcuts to help you quickly and efficiently enter data. Some common keyboard shortcuts include Ctrl+C to copy, Ctrl+V to paste, Ctrl+Z to undo, and Ctrl+Y to redo. You can study these 25 Excel shortcuts as your starter pack.
Shortcut 9: Custom Lists
If you have a list of data that you frequently use in Excel, you can create a custom list to make entering the data easier. To create a custom list, go to File > Options > Advanced > General and click Edit Custom Lists. Enter the data in the order you want it to appear, then click Add. You can now use the custom list to enter data into cells quickly.
Shortcut 10: Data Validation
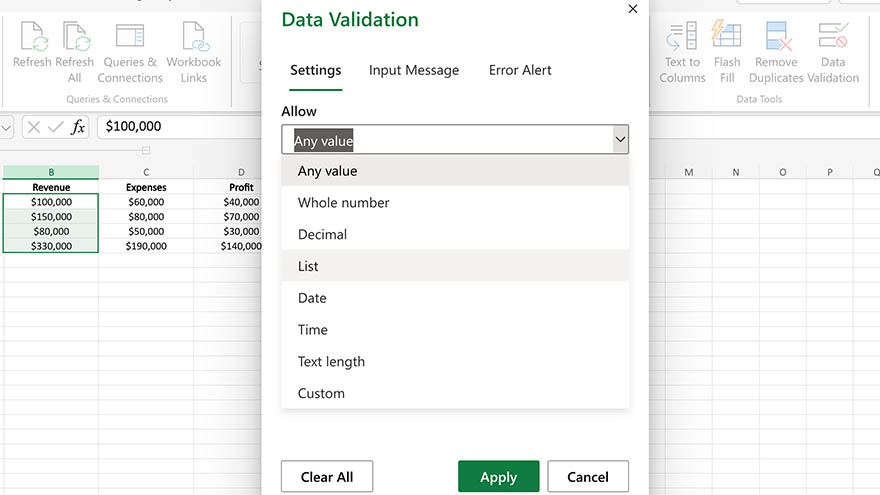
Data validation is a feature in Excel that allows you to control the type of data that can be entered into a cell. To use data validation, select the cell or range of cells you want to validate, go to Data > Data Validation, and then choose the type of validation you want. You can choose from whole numbers, decimals, dates, and times.
You can also refer to these helpful articles on how to use Excel shortcuts:
FAQs
What is the shortcut for quickly moving to the next cell in Excel after entering data?
The shortcut is the “Tab” key.
How can you move to the cell above after entering data without using the mouse?
Press the “Enter” key.
Which shortcut is used to enter the current date into a cell?
Press “Ctrl +;” to enter the current date.
What is the shortcut for inserting a new line within a cell while entering data?
Use “Alt + Enter” to insert a new line.
How can you quickly autofill a series or pattern of data in Excel?
After entering the initial data, use the “Ctrl + R” shortcut to autofill to the right or “Ctrl + D” to autofill down.






