The Top 5 Time-Saving Date Shortcuts in Excel
Excel shortcuts can save time and work more efficiently. Whether you’re working with a small amount of data or a large dataset, these shortcuts will help you get the job done faster. However, you’re missing out on many time-saving features if you’re not using shortcuts. Let’s embark on a journey to transform the way you handle dates in Microsoft Excel, making your tasks smoother and more time-efficient than ever before.
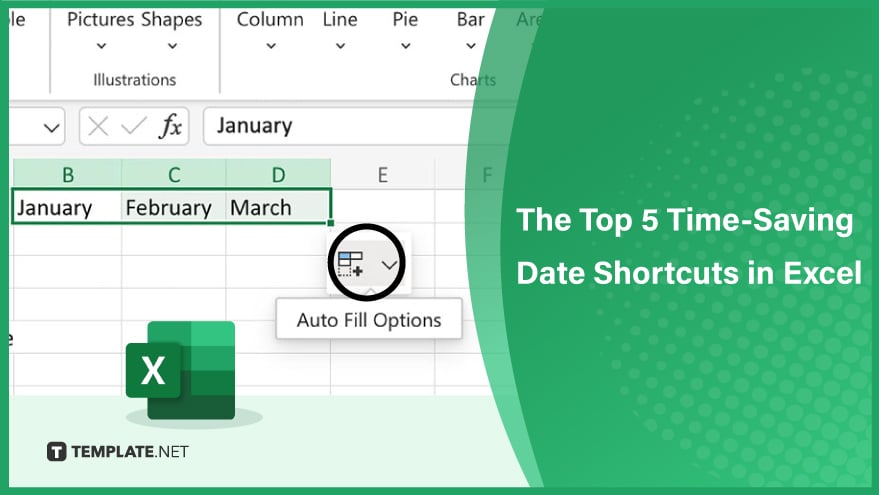
Step 1: AutoFill
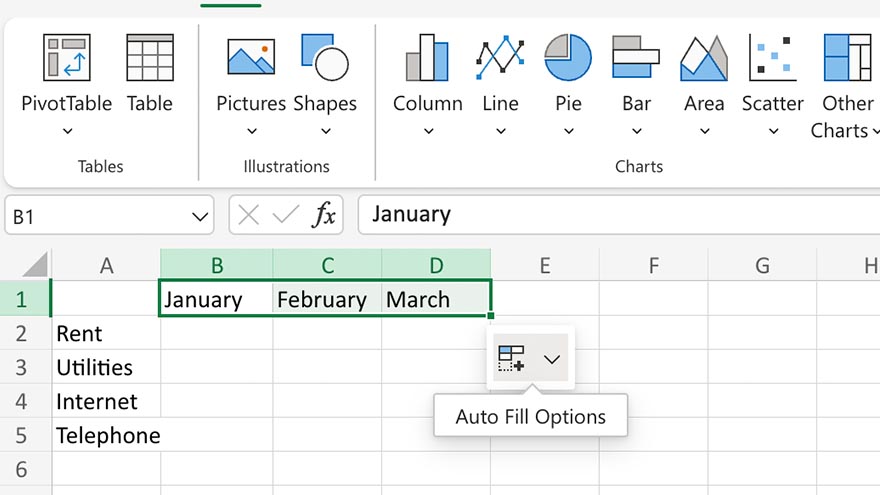
AutoFill is a great feature that can save you a lot of time when working with dates. To use AutoFill, enter a date in a cell and then drag the fill handle (the small square in the bottom right corner) down or across to fill in a series of dates. Excel automatically fills in the series based on the pattern it detects in the first two dates.
Step 2: Keyboard Shortcuts
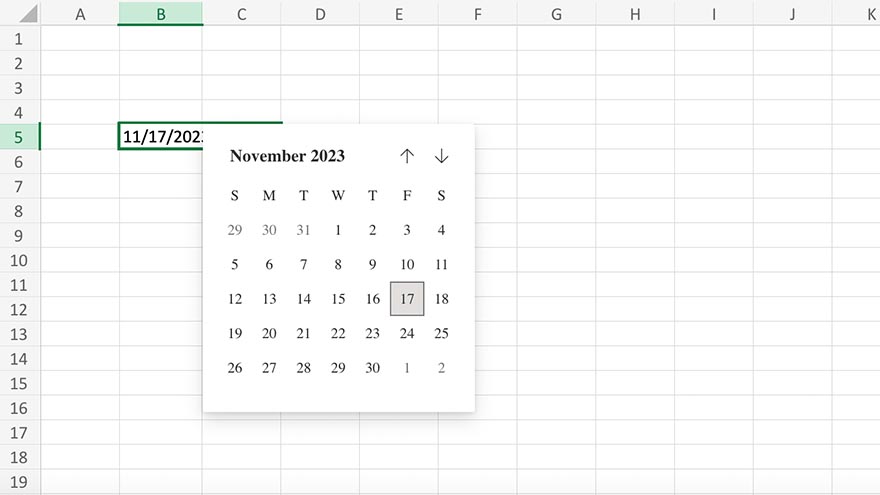
Harnessing keyboard shortcuts is an invaluable strategy to enhance your efficiency in Excel. A few key combinations can significantly streamline your tasks when working with dates. Utilize Ctrl + ; (semicolon) to seamlessly insert the current date, Ctrl + Shift + ; (semicolon) to insert the current time effortlessly, and Ctrl + Shift + # to apply the date format to a cell efficiently.
Step 3: Flash Fill
Flash Fill is a powerful feature that can automatically fill in data based on patterns it detects in your data. To use Flash Fill with dates, enter the first two dates in the series and start typing the rest. Excel will automatically detect the pattern and fill in the rest of the dates.
Step 4: Date Functions
Excel boasts an array of powerful built-in date functions designed to enhance your efficiency when working with dates. Among these, the TODAY function stands out, providing the current date at your fingertips. The DATE (year, month, day) function proves invaluable, allowing you to generate a date based on specific year, month, and day values. For a more focused analysis, the MONTH (date) function extracts the month from a given date, while the YEAR (date) function isolates the year. These essential date functions empower users to manipulate and analyze date-related data precisely, elevating Excel’s capabilities in handling temporal information.
Step 5: Custom Date Formats
Custom date formats can help you display dates in a way that makes sense for your data. To apply a custom date format, select the cell or range of cells you want to format, right-click, and select “Format Cells.” In the Format Cells dialog box, select the “Custom” category and enter your custom date format in the “Type” field.
FAQs
Why are date shortcuts important for Excel users?
Date shortcuts in Excel are crucial for saving time and streamlining tasks, enabling users to manage and manipulate date-related information in their spreadsheets efficiently.
In what scenarios would knowledge of these time-saving date shortcuts be particularly beneficial?
These date shortcuts are especially beneficial when dealing with time-sensitive data, such as project timelines, financial records, or any spreadsheet where accurate and current date and time information is essential for analysis and decision-making.
What benefits do date functions like MONTH() and YEAR() offer in Excel?
Functions like MONTH() and YEAR() provide a more granular analysis of date data, allowing users to extract and work with specific components (month or year) from a given date.
Are these date shortcuts universally applicable across different versions of Excel?
Yes, these keyboard shortcuts are standard in most versions of Excel and are designed to enhance efficiency and consistency in date-related tasks.
How can mastering date shortcuts contribute to overall spreadsheet organization and clarity?
Proficiency in date shortcuts enables users to input, format, and analyze date information swiftly, reducing the risk of errors and enhancing the overall organization and clarity of the spreadsheet.






