The Ultimate Shortcut to Quickly Anchor Cells in Excel
Microsoft Excel provides tools for data validation, helping users ensure that data entered into cells meets specific criteria. However, working with large datasets can be time-consuming, especially when performing repetitive tasks. That’s where shortcuts come in handy. Let’s explore the ultimate shortcut to anchor cells in Excel quickly.
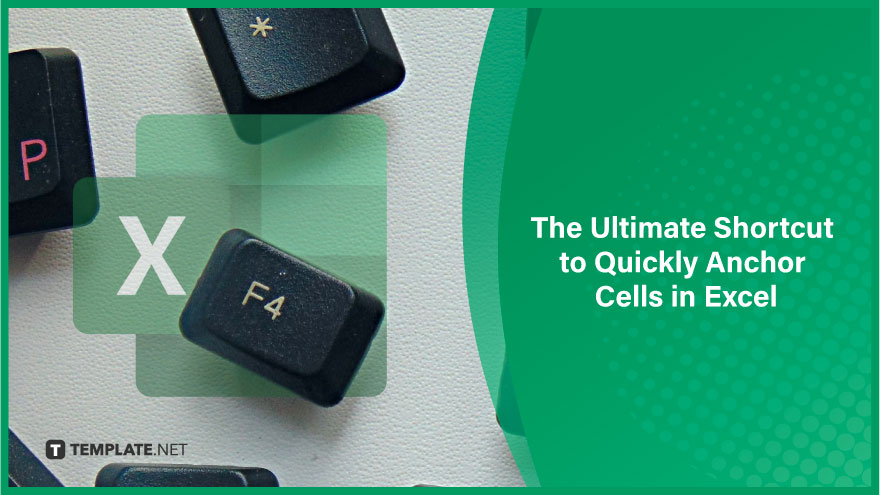
How to use the F4 shortcut
When entering a formula in Excel, the F4 key proves invaluable for toggling between various types of cell references. Begin by inputting a formula referencing a cell, such as =A1. Upon pressing F4, Excel automatically inserts dollar signs, transforming it into an anchored reference like =$A$1.
Subsequent presses of F4 adjust the anchoring: anchoring the row only (=$A1), anchoring the column only (=A$1), and removing the anchor to revert to the original state (=A1). This F4 shortcut streamlines the formula creation process, saving significant time compared to manually adding dollar signs to cell references.
FAQs
How can the F4 shortcut enhance productivity when working with formulas in Excel?
The F4 shortcut significantly enhances productivity in Excel by simplifying the process of anchoring cells within formulas. Users can swiftly customize cell references without requiring manual adjustments, saving time and effort when working with complex calculations and analyses. The F4 key offers a convenient and powerful solution for users looking to optimize their workflow in Excel.
How does the F4 key help streamline the formula creation process in Excel?
The F4 key streamlines the process by allowing users to quickly customize cell references without manual editing, saving time and effort.
What is the significance of anchoring cells in Excel formulas?
Anchoring cells ensures that specific rows or columns remain fixed when copying formulas, providing accuracy and consistency in calculations.
Can the F4 key anchor either the row or the column selectively?
Yes, pressing F4 successively allows users to anchor only the row, only the column, or both, depending on their needs.
How does using the F4 shortcut contribute to increased efficiency in Excel?
The F4 shortcut eliminates manual adjustments to cell references, making formula creation more efficient and less prone to errors.






