Top 10 Excel Chart Shortcuts You Need to Know
Microsoft Excel chart shortcuts are highly important tools for anyone looking to streamline their data presentation. From rapidly inserting new charts to adjusting data ranges and customizing design elements, these shortcuts are designed to save time and enhance the clarity of your data visualizations, ensuring your reports and analyses stand out with professionalism and precision.
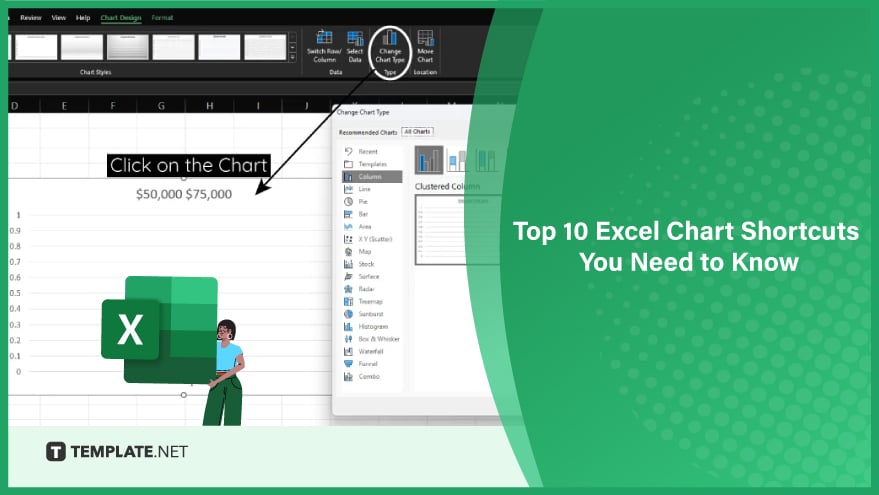
Shortcut 1. Efficient Data Selection for Chart Creation
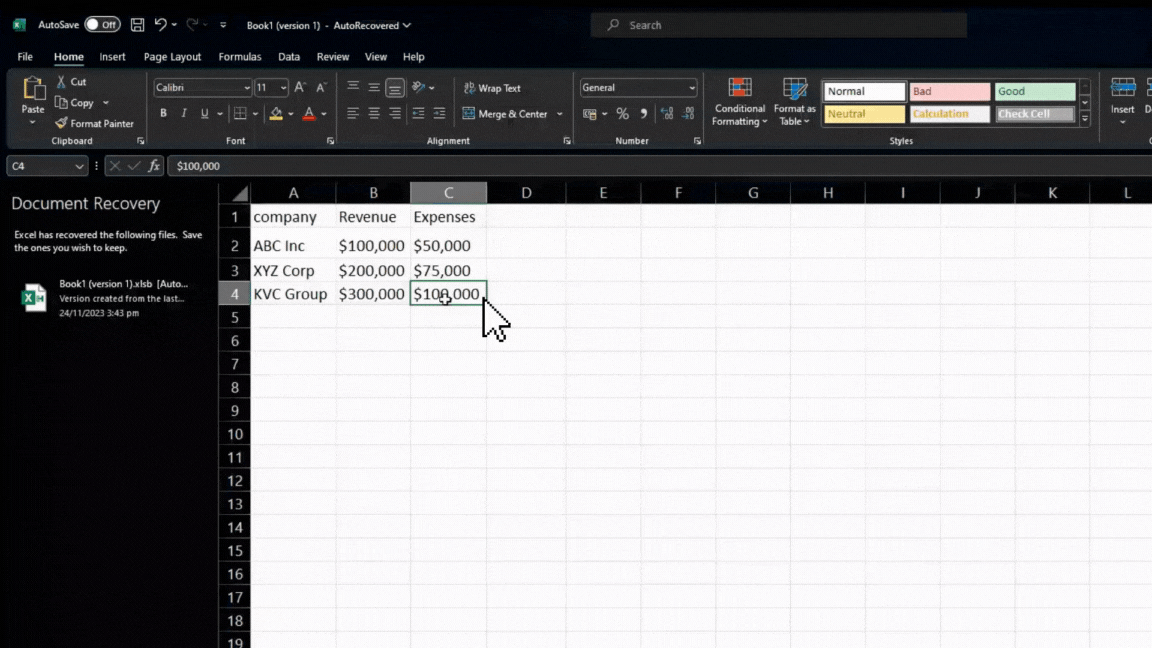
The foundation of any chart is the data it represents. To begin, choose the data for your chart. Press Ctrl + A, the shortcut to highlighting all cells in Excel. For a more targeted approach, click the initial cell of your desired range, then hold Shift and click the final cell. This method selects a specific data range quickly and accurately.
Shortcut 2. Quick Chart Creation
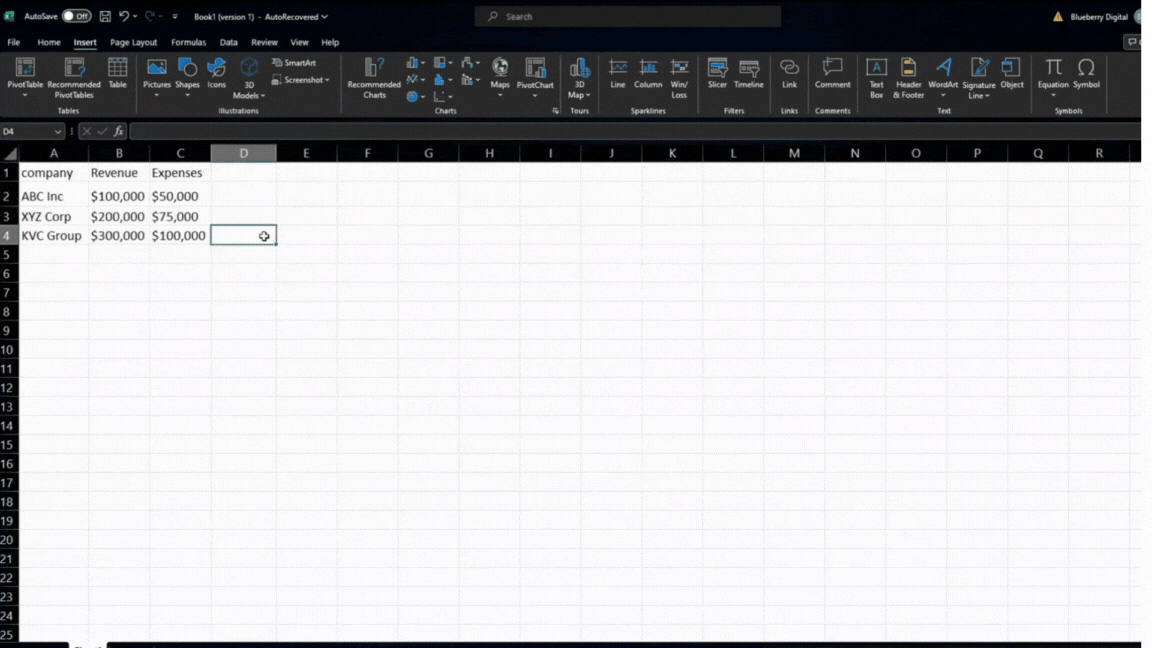
After data selection, easily create a chart by pressing F11. This action generates a default chart on a new spreadsheet, streamlining the chart creation process. For those preferring to keep their chart on the same worksheet as their data, simply highlight the necessary cells and press Alt + F1, which instantly creates an embedded chart.
Shortcut 3. Changing Chart Types Effortlessly
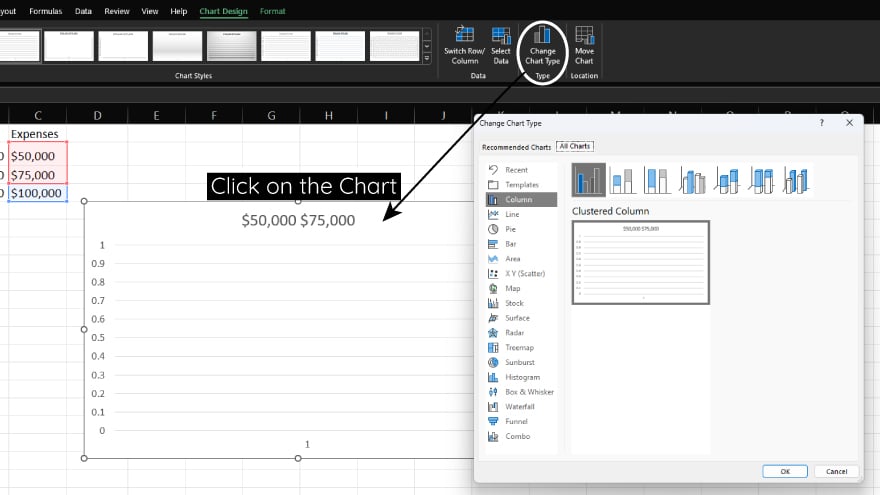
To modify the type of your existing chart, first select the chart, then press Alt + J + T. This shortcut opens the “Change Chart Type” dialog box, allowing you to select a new chart type that best fits your data presentation needs.
Shortcut 4. Adding Data Labels for Clarity
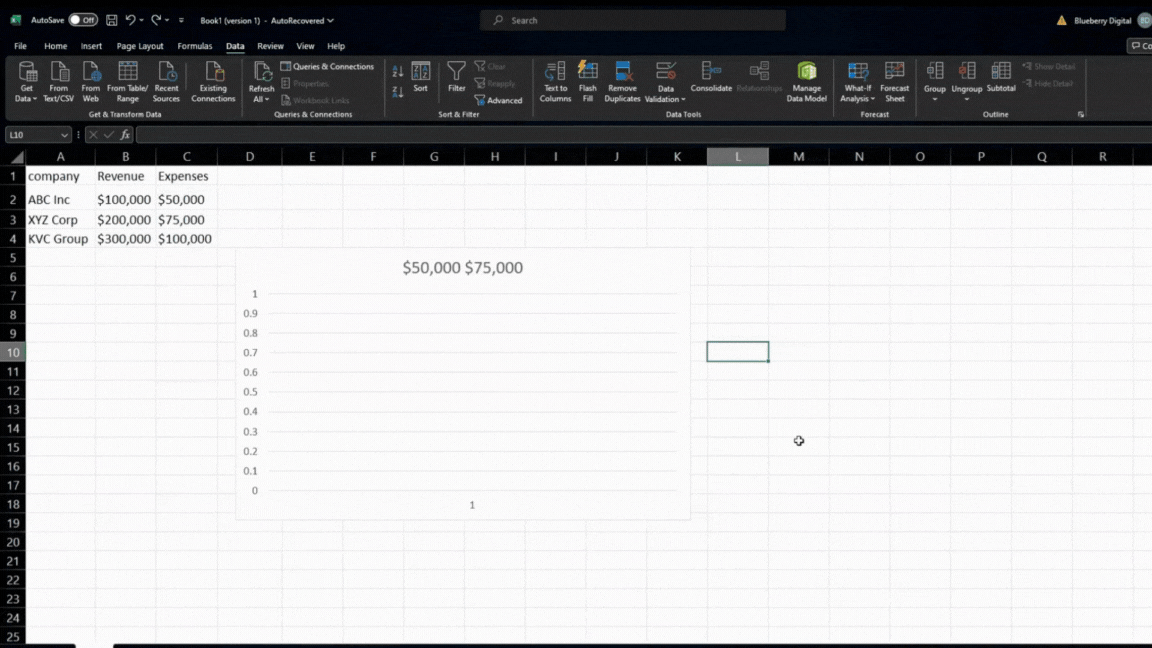
Data labels are key to making charts more understandable. To add these, select your chart and press Ctrl + 1. This command opens the “Format Data Labels” dialog box, where you can choose the appropriate label type to enhance your chart’s readability.
Shortcut 5. Personalizing Chart Elements
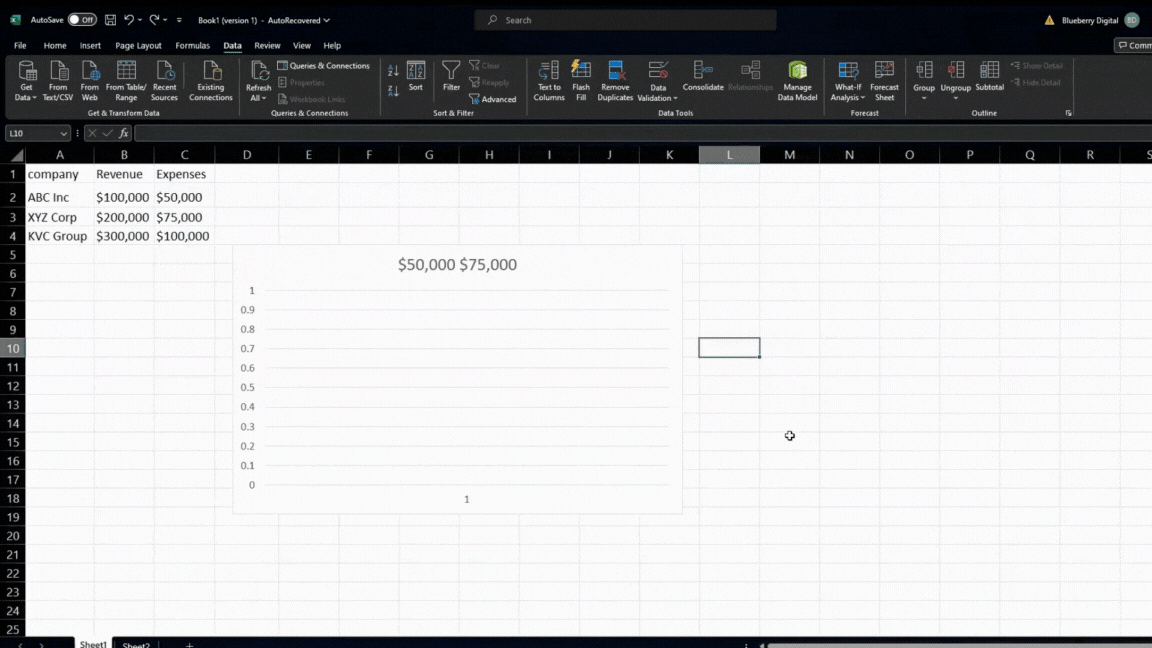
Personalize your chart by formatting elements like the chart title, axis titles, and legend for a professional look. Click the element you wish to customize and use the shortcut Ctrl + 1. This opens the “Format” dialog box, providing various options to modify your chart’s aesthetic elements, ensuring it aligns with your report’s overall style and tone.
You can also refer to these helpful articles on how to use Excel shortcuts:
- Master the Excel Autofill Shortcut to Save Time on Data Entry
- The Shortcut to Access the Size Function in Excel
Shortcut 6. Efficient Chart Copying and Pasting
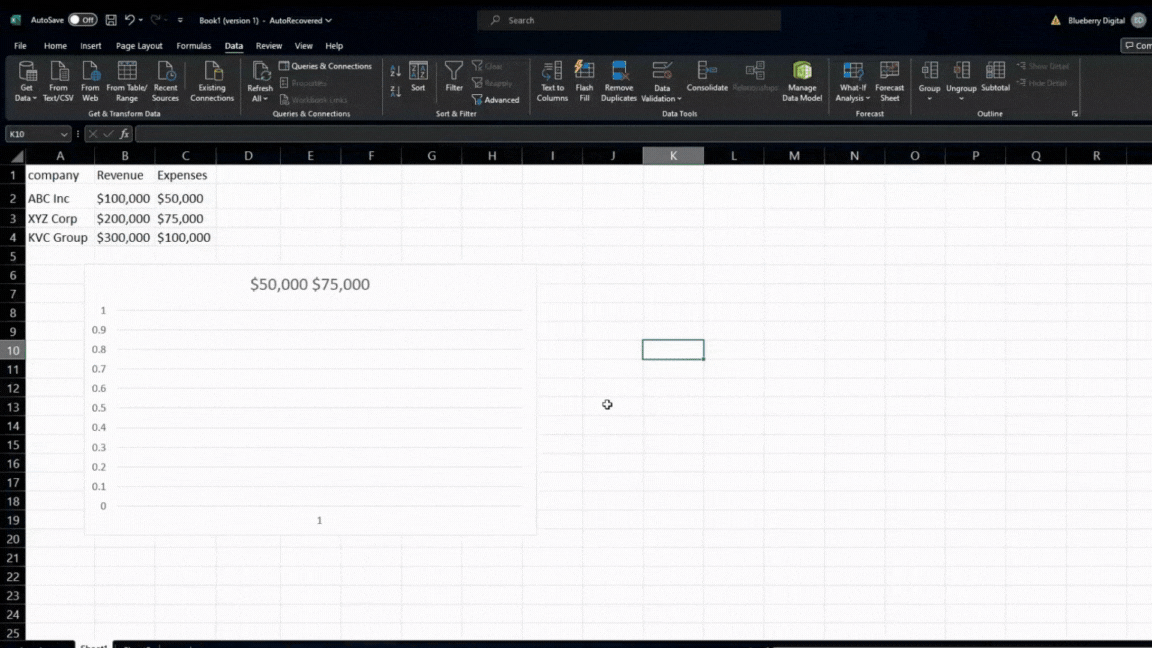
To duplicate a chart onto another worksheet or a different application, first select the chart. Then, use Ctrl + C to copy it efficiently. To paste the copied chart, simply press Ctrl + V where you want the chart to appear. This process, which is also an effective Excel shortcut for transposing data, ensures a quick and error-free transfer of chart data across various platforms.
Shortcut 7. Simplified Movement of Chart Elements
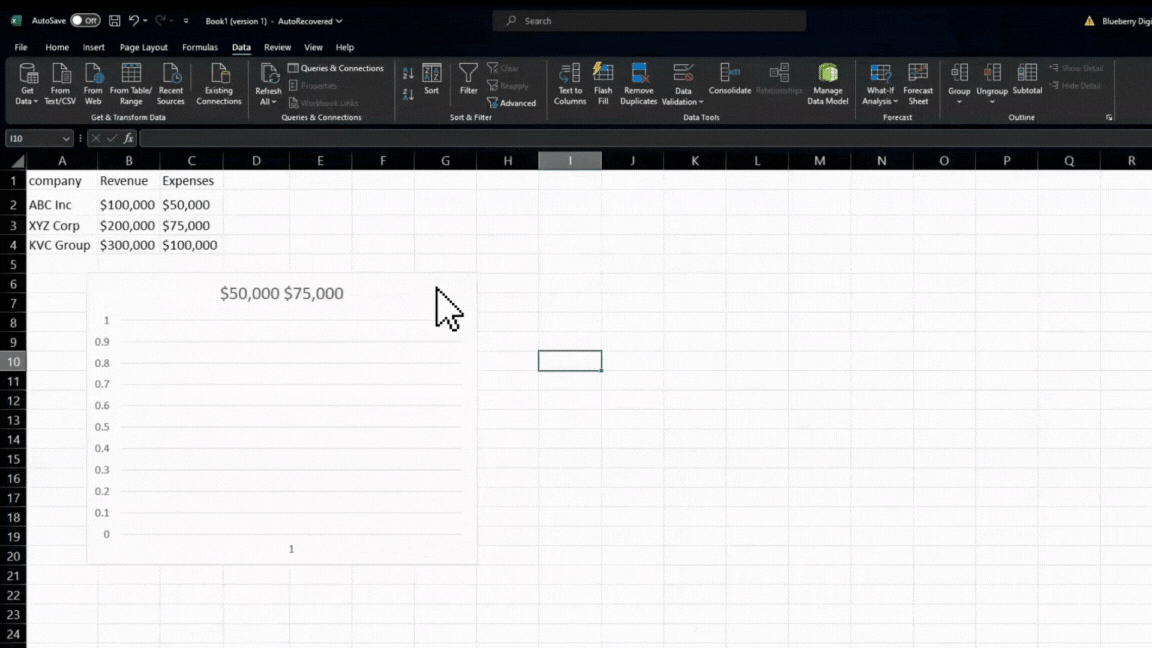
For repositioning elements like chart titles, axis titles, and legends within your chart, select the element and press Ctrl + X to cut it. Next, click on your desired location and press Ctrl + V to paste it there. This shortcut facilitates the effortless rearrangement of chart components, allowing for a customized data presentation layout.
Shortcut 8. Resizing Chart Elements with Precision
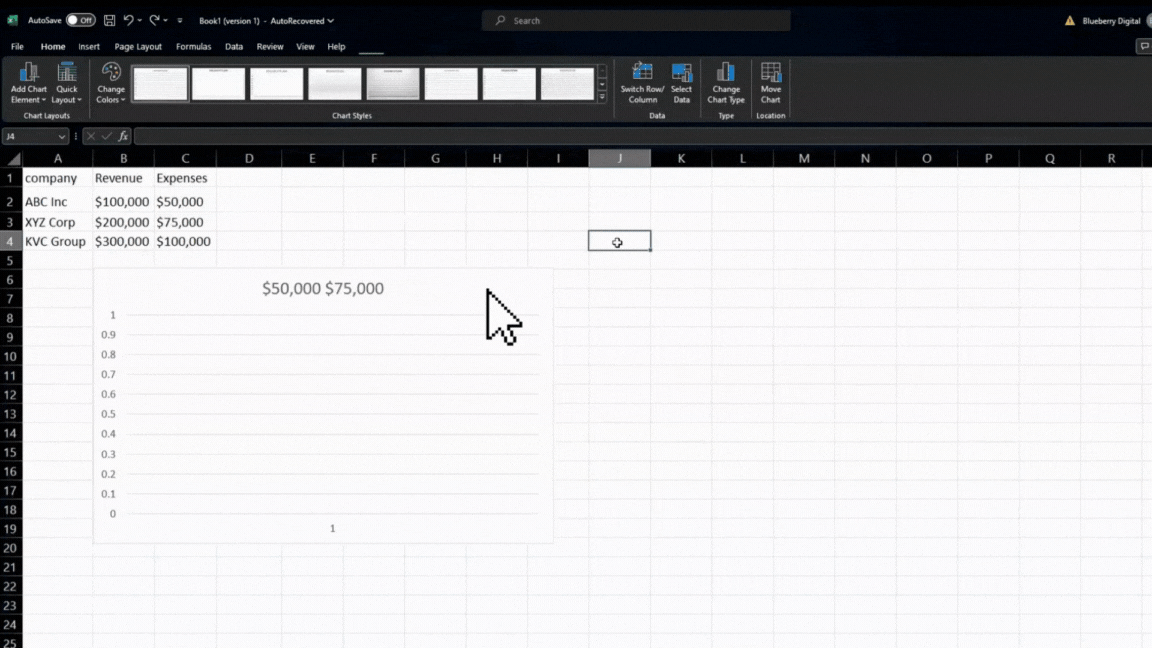
To resize any chart element, select it and drag the sizing handles to your preferred dimensions. Alternatively, you can use Ctrl + Shift + Arrow keys for precise resizing. This technique allows for fine-tuning the size of chart elements, ensuring they fit perfectly within your overall chart design.
Shortcut 9. Quick Deletion of Chart Elements
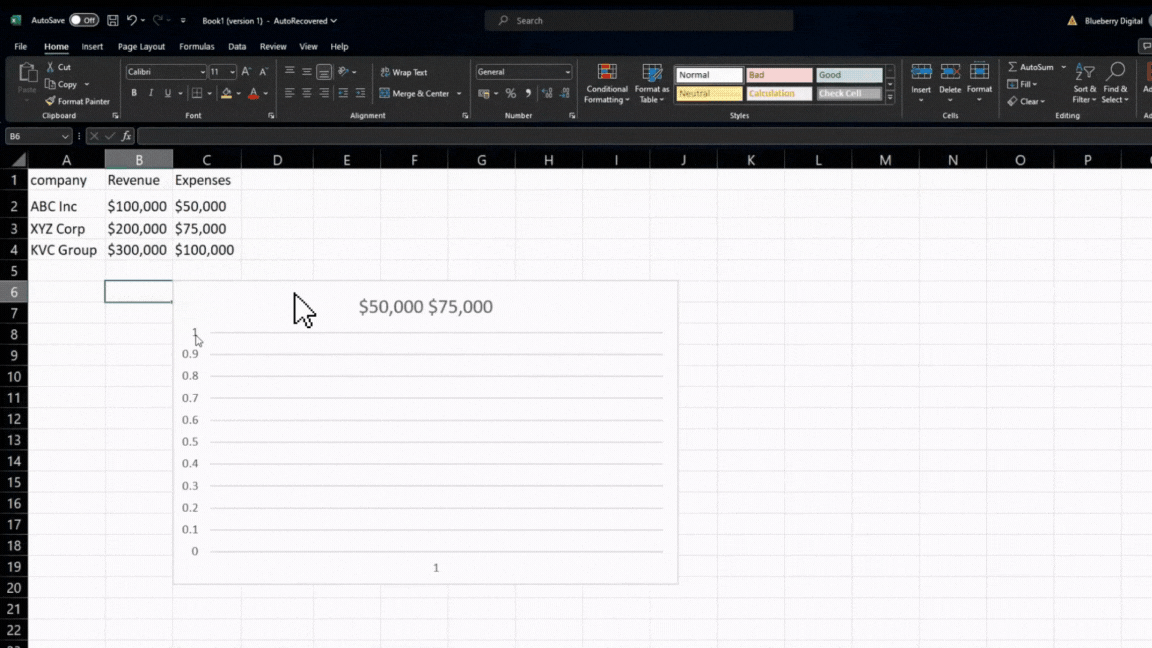
To remove any element from your chart, such as a misplaced label or an unnecessary axis title, simply select the element and press the Delete key. This shortcut provides a fast and straightforward way to keep your charts clean and focused on the essential data.
Shortcut 10. Saving Custom Chart Templates for Future Use
If you’ve designed a chart that you’ll need again, save it as a template for future use. After selecting the chart, press Alt + F1 to bring up the “Save Chart Template” dialog box. Here, you can name and save your chart template. This function is invaluable for maintaining consistency in chart design across various reports and presentations, streamlining your workflow significantly.
FAQs
What is the quickest way to create a chart in Excel?
Press F11 after selecting your data to create a chart instantly on a new worksheet.
How can I easily change the type of an existing Excel chart?
Select the chart and press Alt + J + T to open the Change Chart Type dialog box.
Is there a shortcut to add data labels to an Excel chart?
Use Ctrl + 1 after selecting the chart to add and customize data labels.
Can I save a custom chart design for future use in Excel?
Yes, select your chart and press Alt + F1 to save it as a chart template.
How can I quickly resize a chart element in Excel?
Select the element and use Ctrl + Shift + Arrow keys for precise resizing.






