
How to Calculate Margin of Error in Microsoft Excel
Microsoft Excel simplifies the process of calculating the margin of error, enabling you to measure the accuracy of your statistical…
Nov 20, 2023
Microsoft Excel Match Destination Formatting shortcuts are important tools for enhancing your spreadsheet’s appearance and functionality. Ideal for businesses and individuals, these top 5 shortcuts are designed to format data, bring a professional look to spreadsheets, and expedite your Excel tasks; thus, improving overall productivity and consistency in your reports and analyses.
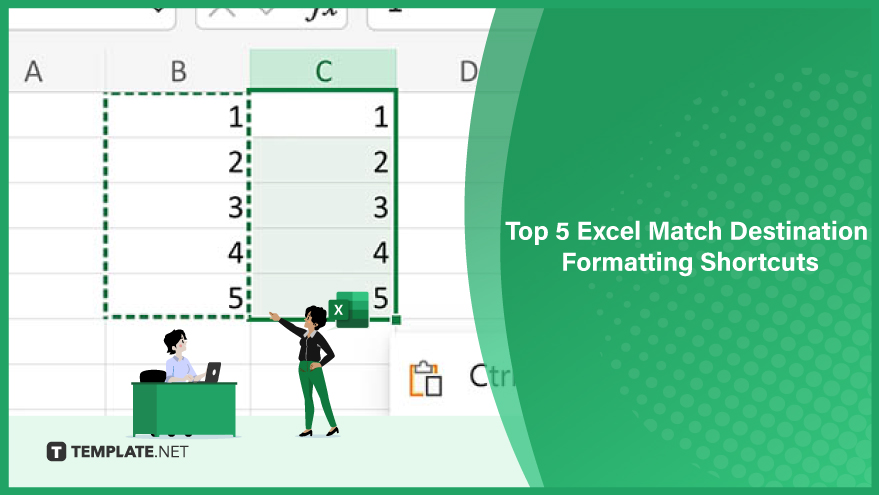
The Ctrl + Shift + V shortcut is a quick way to replicate the formatting from one cell to another. Begin by copying the cell with the desired formatting. Then, select the target cell and press Ctrl + Shift + V. This action seamlessly applies the copied cell’s formatting to your chosen cell.
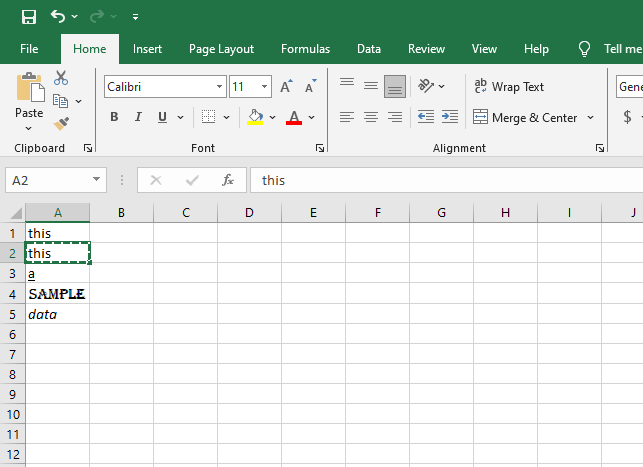
To duplicate formatting down a column, the Ctrl + D shortcut is highly effective. Select the cell whose formatting you want to copy. When you press Ctrl + D, it copies the formatting from the selected cell to the cell directly below it in the same column, enabling quick and uniform formatting.
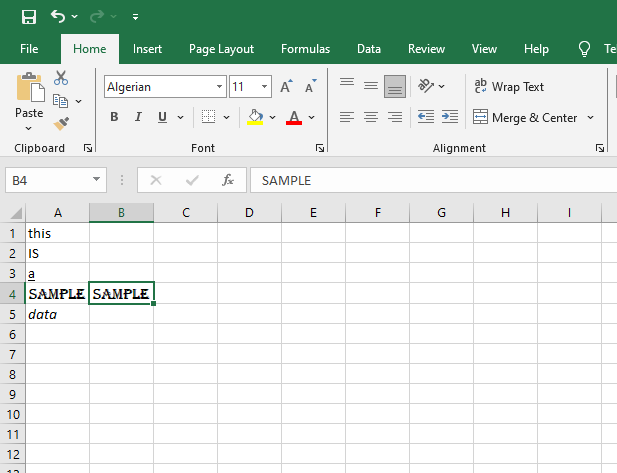
For swiftly copying formatting across a row, turn to the Ctrl + R shortcut. Begin by selecting the cell with the desired formatting. Pressing Ctrl + R will replicate this formatting to the adjacent cell on the right, within the same row, making it a breeze to maintain consistency in row formatting.
You can also refer to these helpful articles on how to use Excel shortcuts:
Ctrl + Shift + C is a versatile shortcut for applying formatting to multiple cells. Start by selecting the cell with the desired formatting and press Ctrl + Shift + C to copy this format. Then, choose the target cells and press Ctrl + Shift + V to paste the formatting across these cells, maintaining consistency throughout your spreadsheet.
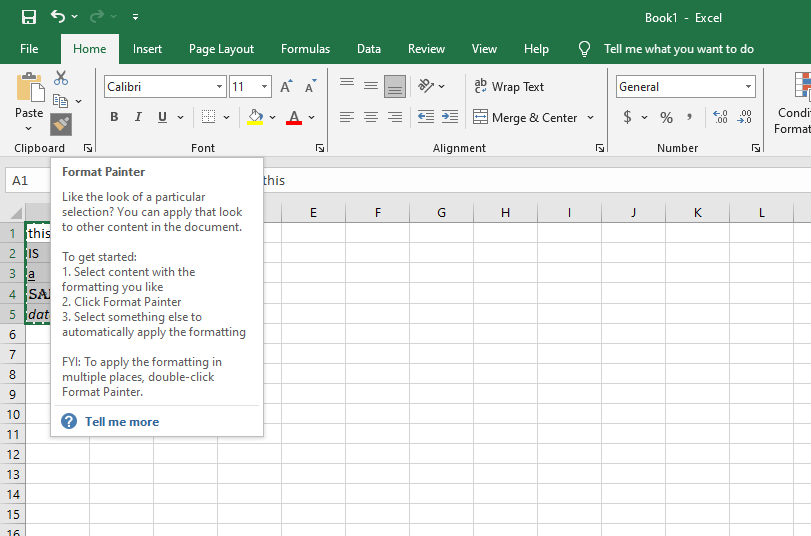
The Format Painter is an invaluable tool for extensive formatting tasks. Select the cell with the formatting you need and click the Format Painter button located in the Home tab. Once activated, select the cells or ranges where you want the formatting applied. The Format Painter will transfer the formatting from your selected cell to the chosen areas, enhancing the overall presentation of your data.
Ctrl + Shift + V copies and pastes the formatting from one cell to another selected cell.
Ctrl + D duplicates the formatting from a cell above to the cell below in the same column.
Ctrl + R copies the formatting from a cell on the left to the cell on the right in the same row.
Yes, by using Ctrl + Shift + C to copy and Ctrl + Shift + V to paste the formatting to multiple selected cells.
The Format Painter allows you to copy and apply a cell’s formatting to multiple cells or ranges efficiently.

Microsoft Excel simplifies the process of calculating the margin of error, enabling you to measure the accuracy of your statistical…
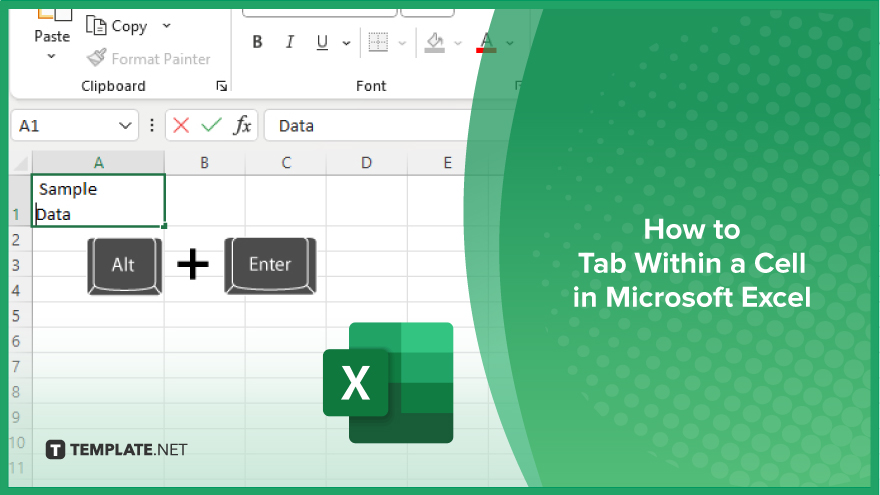
Microsoft Excel users often need to format data within a single cell, and one common requirement is to indent text…

In Microsoft Excel, dealing with infinite columns can be a headache, cluttering your workspace and slowing your workflow.…
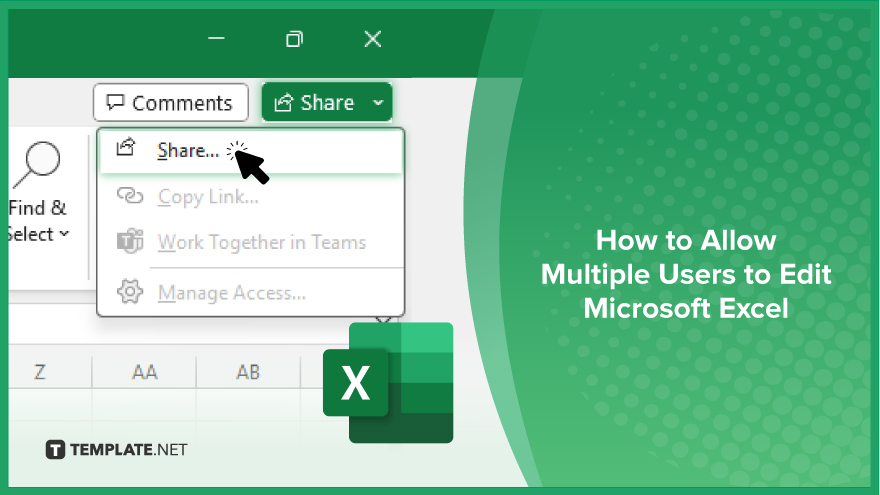
Microsoft Excel revolutionizes teamwork by allowing multiple users to edit spreadsheets simultaneously. This collaborative feature streamlines workflow and boosts productivity…
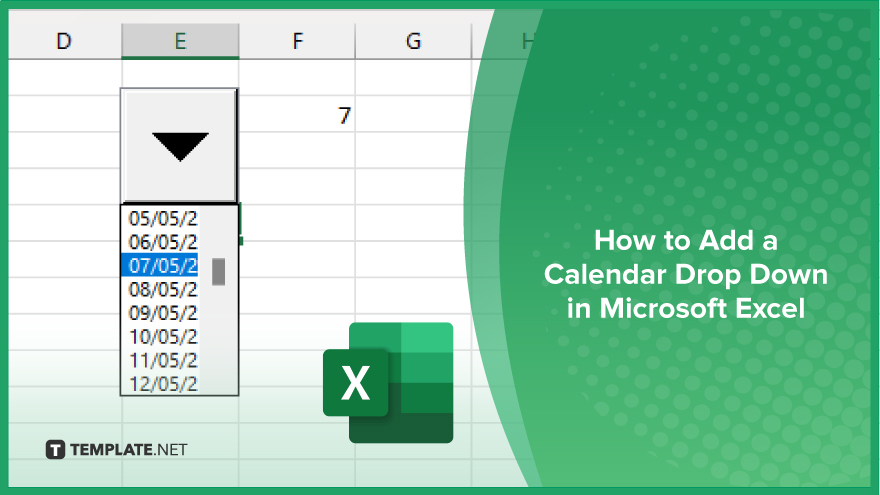
In Microsoft Excel, simplifying data entry just got easier with calendar drop-downs. Learn how to integrate this feature into…

Microsoft Excel users, have you ever encountered the frustration of being unable to edit or interact with a…

Microsoft Excel is not just for crunching numbers—it can also be transformed into a powerful planning tool by integrating interactive…
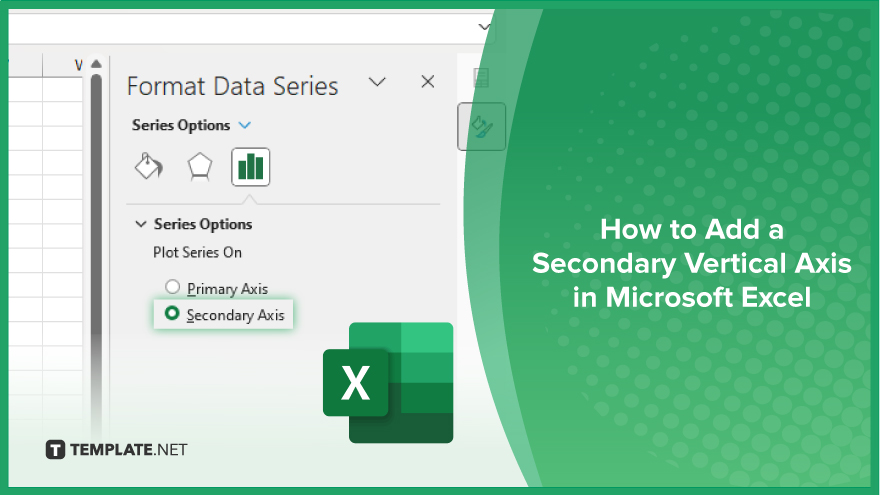
Microsoft Excel users, are you struggling to effectively visualize your data? In this article, we’ll show you how…

Microsoft Excel provides versatile tools to refine your data, including removing leading characters from cell values. This skill is crucial…