Top 5 Excel Shortcuts for Creating Tables
Microsoft Excel can be categorized, sorted, and filtered, making it easy to retrieve and analyze specific information. Tables are a great way to organize data and make it easier to read and analyze and one of the most common tasks in Excel is creating tables. Let’s discuss the top 5 Excel shortcuts for creating tables.
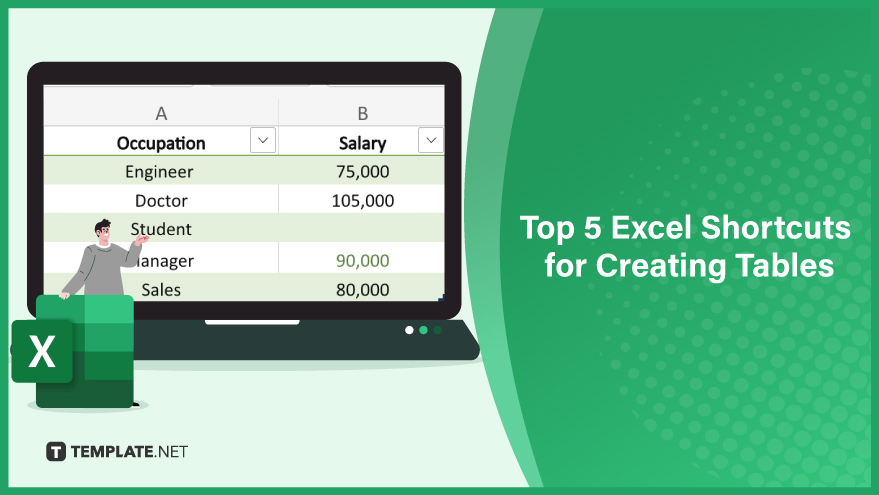
Top 5 Excel Shortcuts for Creating Tables
-
Shortcut 1. Convert Range to Table
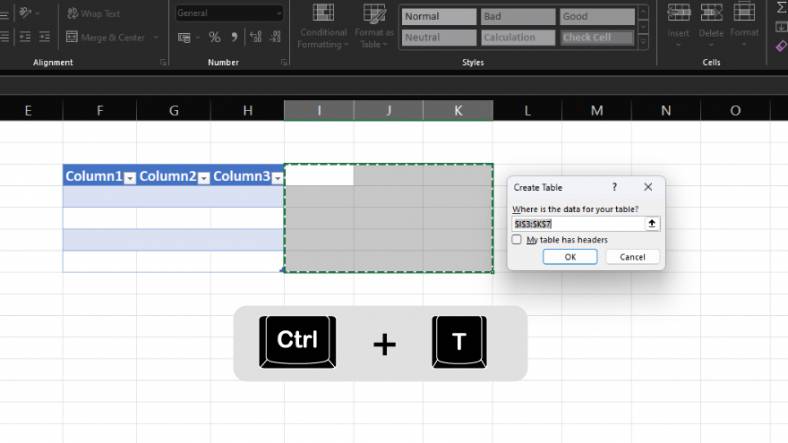
The first shortcut is to convert a range of cells into a table. To do this, select the range of cells you want to convert and press the shortcut key combination Ctrl + T. This will open the Create Table dialog box. Ensure the range is correct and check the box for “My table has headers” if your data has column headers. Click OK and your range will be converted into a table.
-
Shortcut 2. Add a New Row or Column
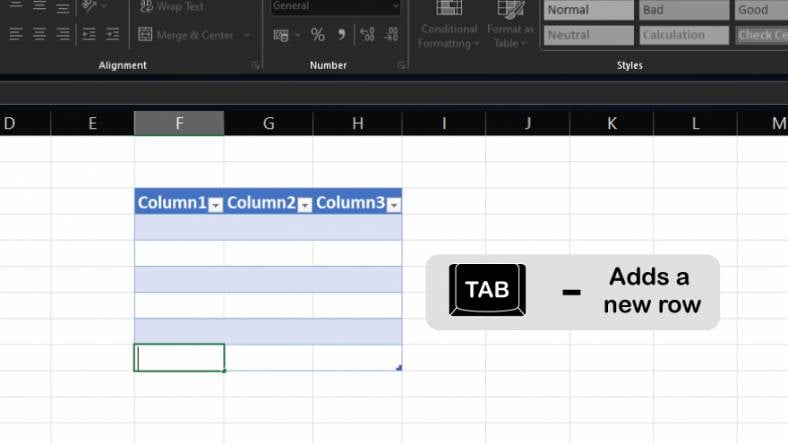
Adding a new row or column to a table is accessible with this shortcut. To add a new row, select any cell in the last row of the table and press the Tab key. To add a new column, select any cell in the last column of the table and press the Enter key. A new row or column will be added to the table.
You can also refer to these helpful articles on how to use Excel shortcuts:
- 15 Excel Shortcuts for Hiding Cells, Rows, and Columns
- Shortcut to Highlighting All Cells in an Excel Worksheet
Shortcut 3. Select the Entire Table
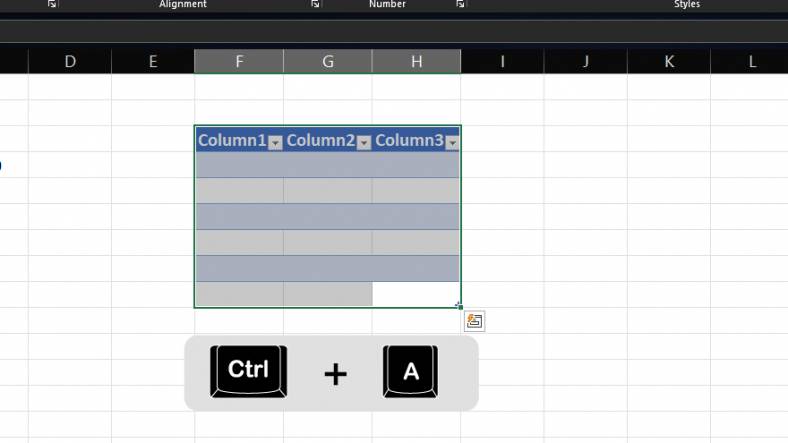
You may need to select the entire table when working with a table. To do this, press the shortcut key combination Ctrl + A. This will select all the cells in the table, including the headers and total rows or columns.
Shortcut 4. Sort the Table
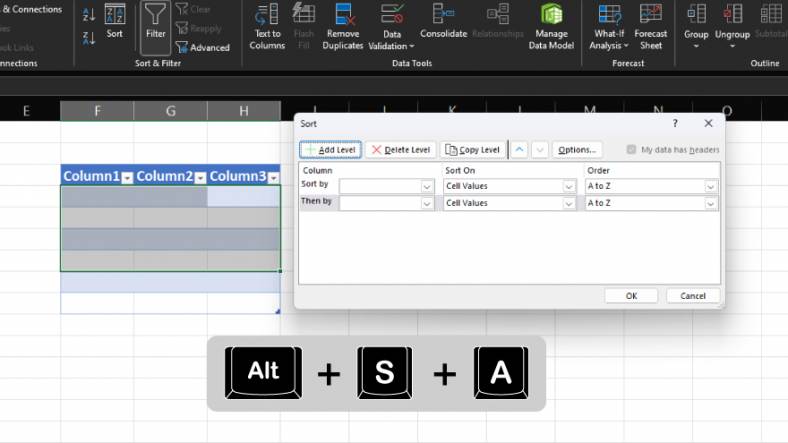
Sorting a table is a common task in Excel. To sort a table, select any cell and press the shortcut key combination Alt + A + S. This will open the Sort dialog box. Choose the column you want to sort by and the order (ascending or descending) and click OK. Your table will be sorted based on your selections.
Shortcut 5. Filter the Table
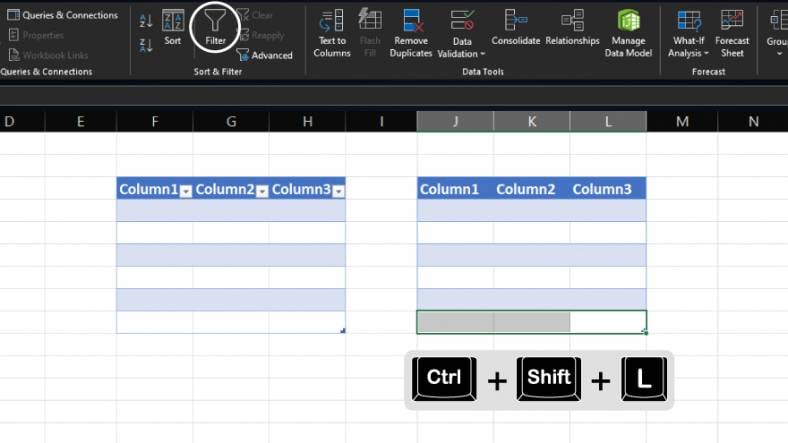
Filtering a table allows you to find and analyze specific data quickly. To filter a table, select any cell and press the shortcut key combination Ctrl + Shift + L. This will open the Filter dropdowns for each column. Click on the dropdown for the column you want to filter and choose the criteria you want to filter by. Your table will be filtered based on your selections.
FAQs
Which shortcut helps you autofill formulas or data in a column in Excel tables?
Use the shortcut Ctrl + E in Excel tables to autofill formulas or data in a column.
What is the shortcut for sorting data in ascending order in an Excel table?
To sort data in ascending order, use the shortcut Alt + H + S + A in Excel tables.
How can you filter data in an Excel table using a shortcut?
Pressing Ctrl + Shift + L applies or removes filters in an Excel table.
What shortcut allows you to quickly navigate to the last row of an Excel table?
Use the shortcut Ctrl + ? to navigate to the last row in an Excel table.
How can you rename an Excel table using a shortcut?
Pressing Ctrl + T and then Ctrl + L allows you to rename an Excel table.






