Top 5 Ways to Quickly Color a Cell in Excel
Microsoft Excel offers a plethora of tools to enhance data visualization, and our guide on the ‘Top 5 Ways to Quickly Color a Cell in Excel’ aims to simplify this process. This straightforward tutorial provides easy-to-follow steps for efficiently applying color to cells in spreadsheets, aiding in organizing and highlighting critical data.
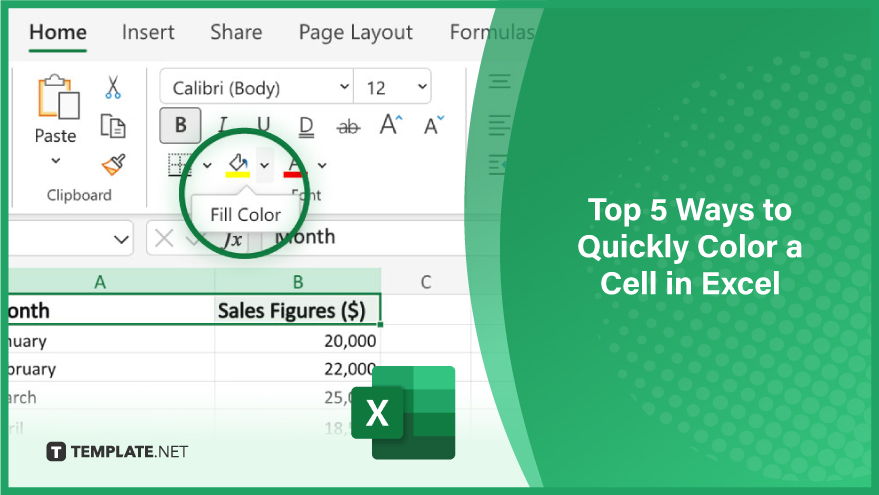
Using the Fill Color Tool
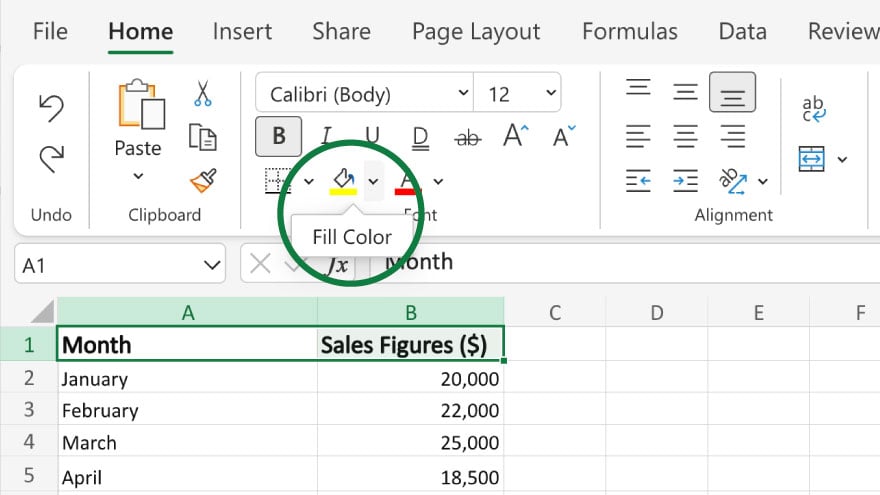
Begin by selecting the cell or group of cells you wish to colorize in Excel. Navigate to the Excel ribbon and click on the “Home” tab. Locate the “Fill Color” tool within the “Font” group. Click on this tool to reveal a drop-down menu. Then, pick a desired color and apply it to the selected cells.
Implementing Conditional Formatting
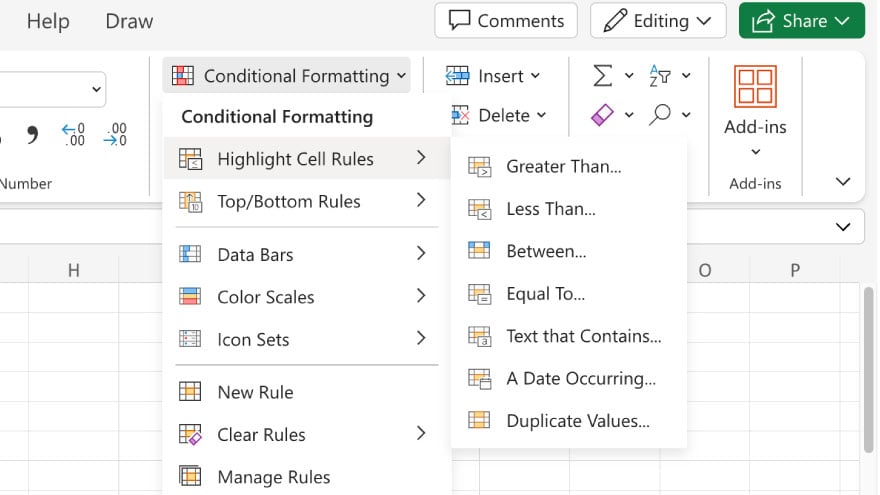
First, highlight the cells you intend to format. Click on the “Home” tab in the Excel ribbon. In the “Styles” group, find and click on the “Conditional Formatting” tool. From the ensuing drop-down menu, select “Highlight Cells Rules.” Choose a formatting rule, such as “Greater Than” or “Less Than.” Enter your specified criteria for the rule, like “Greater Than 10.” Finally, pick a color from the drop-down menu to apply based on the selected rule.
Employing a Keyboard Shortcut
Select the cell or cells you wish to color. Press the “Alt” key on your keyboard. Without releasing “Alt”, press the “H” key. Press the “H” key once more. A color palette will appear; select your desired color from this menu to apply to the cells. Be sure to master the best shortcut keys for Excel to make the most out of your experience in working with spreadsheets.
You can also refer to these helpful articles on how to use Excel shortcuts:
Automating with Macros
To streamline repetitive cell coloring tasks in Excel, consider leveraging macros. Begin by clicking on the “View” tab located in the Excel ribbon. In the “Macros” group, find and click on the “Macros” tool. From the options presented, choose “Record Macro.” Assign a name to your macro. Optionally, designate a shortcut key for quick access. Click “OK” to initiate the macro recording. Proceed to select the cell or cells you wish to color. Navigate to the “Fill Color” tool under the “Font” group in the “Home” tab. Choose your preferred color from the drop-down menu to apply it. Conclude the process by returning to the “View” tab and clicking on the “Macros” tool to stop the recording.
Implementing Formulas
For dynamic cell coloring based on specific criteria, display formulas in Excel. Select the target cell or cells. Click on the “Home” tab in the Excel ribbon. Within the “Styles” group, locate and click on “Conditional Formatting.” Select “New Rule” from the available options. Choose “Use a formula to determine which cells to format.” Enter your desired formula, such as “=A1>10,” to set the formatting condition. Pick a color from the drop-down menu to apply when the condition is met. To finalize, click on the “Macros” tool in the “Macros” group and select “Stop Recording” from the drop-down menu.
FAQs
How do I quickly apply color to a single cell in Excel?
Use the ‘Fill Color’ tool located in the ‘Font’ group under the ‘Home’ tab.
Can I automatically color cells based on their values?
Yes, by using ‘Conditional Formatting’ in the ‘Styles’ group under the ‘Home’ tab.
Is there a keyboard shortcut to color cells in Excel?
Yes, press ‘Alt’ + ‘H’ + ‘H’ and select your color from the palette.
How can I save time by coloring cells regularly in Excel?
Create a macro under the ‘View’ tab to automate the coloring process.
Can I use formulas to determine cell color in Excel?
Yes, apply a formula via ‘Conditional Formatting’ to set color based on specific criteria.






