Zooming In on Your Data: 5 Excel Keyboard Shortcuts
Microsoft Excel keyboard shortcuts are crucial tools for efficiently managing data in spreadsheets. This guide, containing shortcuts that are indispensable for any Excel-related task, provides easy-to-follow instructions to enhance your data handling and optimize Excel usage, ensuring a more streamlined and effective workflow.
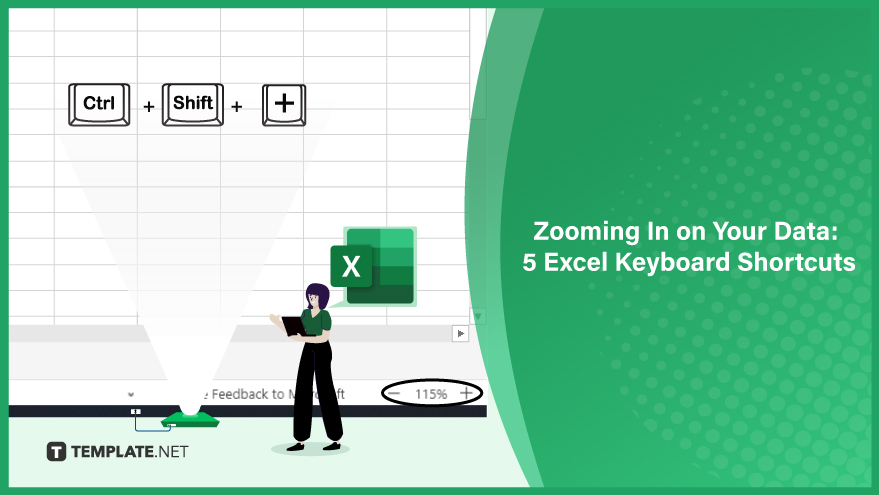
Shortcut 1: Quick Zoom Adjustments
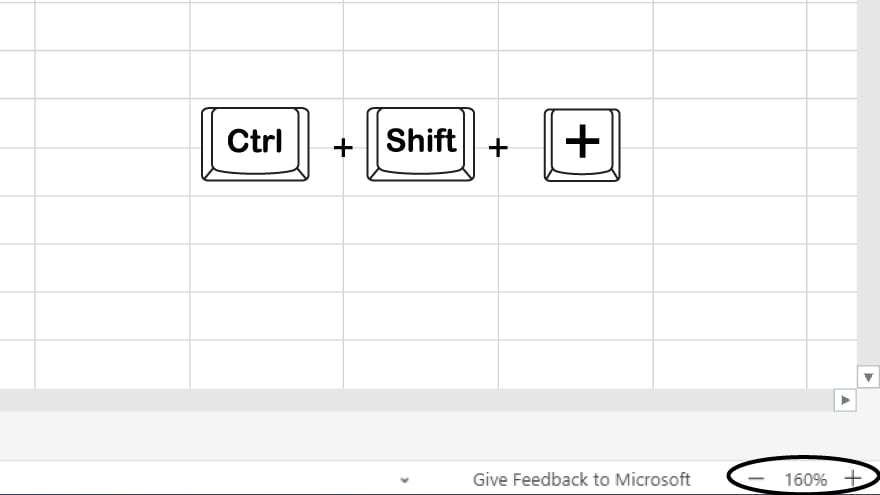 There is no need to go through an arduous process of editing in Microsoft Excel when it comes to adjusting your view in Excel with the simple zoom-in and out feature. To zoom in, simultaneously press Ctrl + +. Conversely, to zoom out, use Ctrl + -. This efficient shortcut allows you to easily modify the display size of your worksheet, catering to your specific viewing needs.
There is no need to go through an arduous process of editing in Microsoft Excel when it comes to adjusting your view in Excel with the simple zoom-in and out feature. To zoom in, simultaneously press Ctrl + +. Conversely, to zoom out, use Ctrl + -. This efficient shortcut allows you to easily modify the display size of your worksheet, catering to your specific viewing needs.
Shortcut 2: Focused Zoom on Selection
For a more targeted approach, the “Zoom to Selection” shortcut is your go-to option. Begin by highlighting the desired cells. Then, press Ctrl + Shift, followed by the Z key. This action magnifies your selected cells to occupy the entire screen, enabling a detailed view of specific data areas.
Shortcut 3: Optimizing Worksheet Display with Fit to Window
To achieve a bird’s-eye view of your entire worksheet, utilize the “Fit to Window” feature. Simply press Ctrl + 1. This adjusts your worksheet’s scale to fit snugly within your screen’s dimensions, ensuring a comprehensive overview of your data.
You can also refer to these helpful articles on how to use Excel shortcuts:
- 25 Excel Shortcuts for Adjusting Column Width
- 5 Efficient Shortcuts for Absolute Cell References in Excel
Shortcut 4: Utilizing the Zoom Slider for Custom Adjustments
For those who prefer a more hands-on approach, the “Zoom Slider” offers a customizable zooming experience. Located at the bottom-right corner of your Excel window, this slider is accessible by pressing Ctrl + Shift. Then, use your mouse to slide to your preferred zoom level, offering a blend of precision and ease.
Shortcut 5: Precision Zooming with the Zoom Dialog Box
When specific zoom percentages are required, the “Zoom Dialog Box” shortcut is indispensable. Activate it by pressing Ctrl + Shift, followed by pressing the Z key twice. This opens a dialog box where you can input your desired zoom percentage, providing a tailored view of your worksheet to match exact requirements.
FAQs
What is the quickest way to zoom in on an Excel worksheet?
Press Ctrl + + to quickly zoom in on your Excel worksheet.
How can I zoom out in Excel using a keyboard shortcut?
Use the Ctrl + – shortcut to easily zoom out in Excel.
Is there a shortcut to zoom into a specific selection in Excel?
Yes, select the cells and press Ctrl + Shift + Z to zoom into a specific area.
How do I fit my entire Excel worksheet to my screen size?
Press Ctrl + 1 to fit your entire worksheet within the screen boundaries.
Can I set a specific zoom percentage in Excel using a keyboard shortcut?
Activate the Zoom Dialog Box by pressing Ctrl + Shift + Z twice, then enter your desired percentage.






