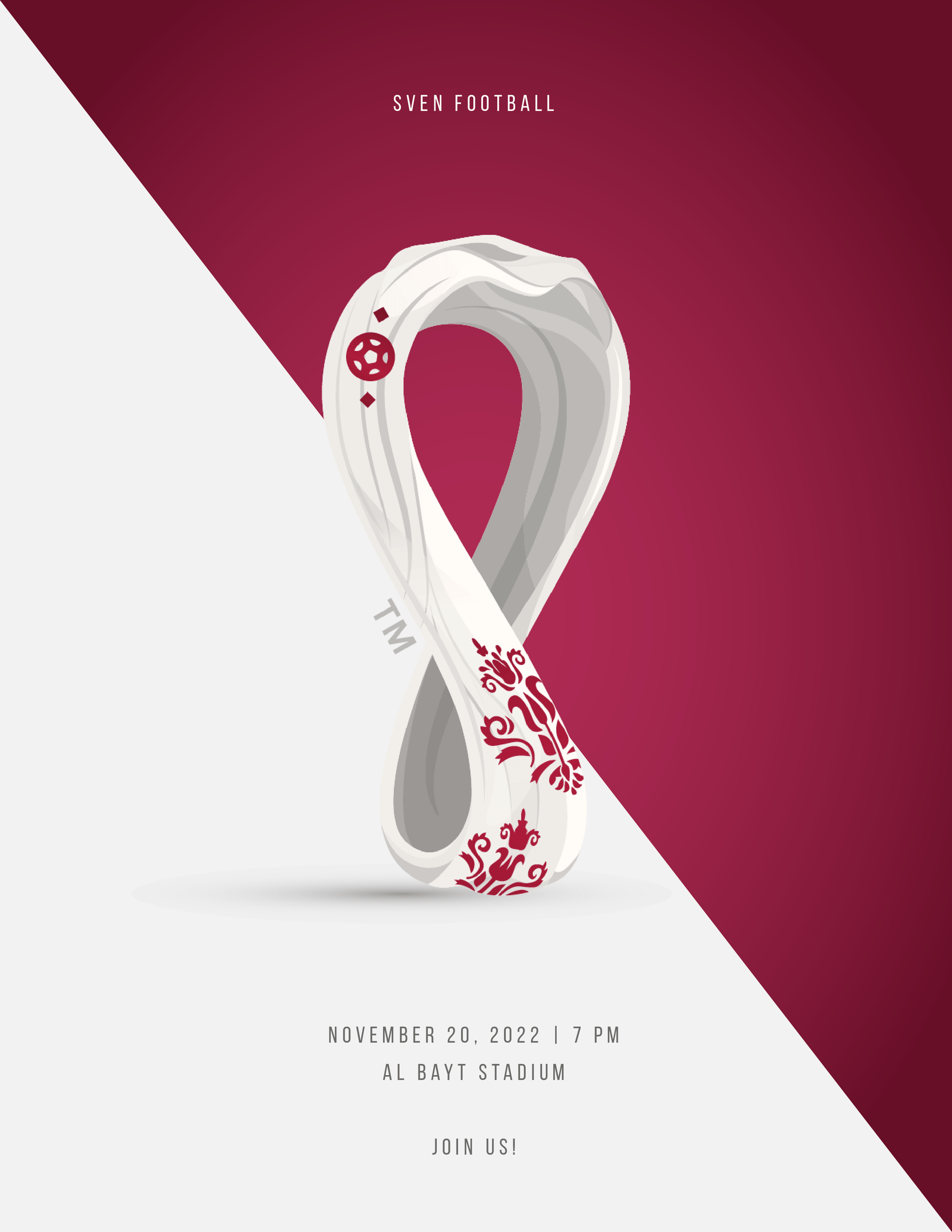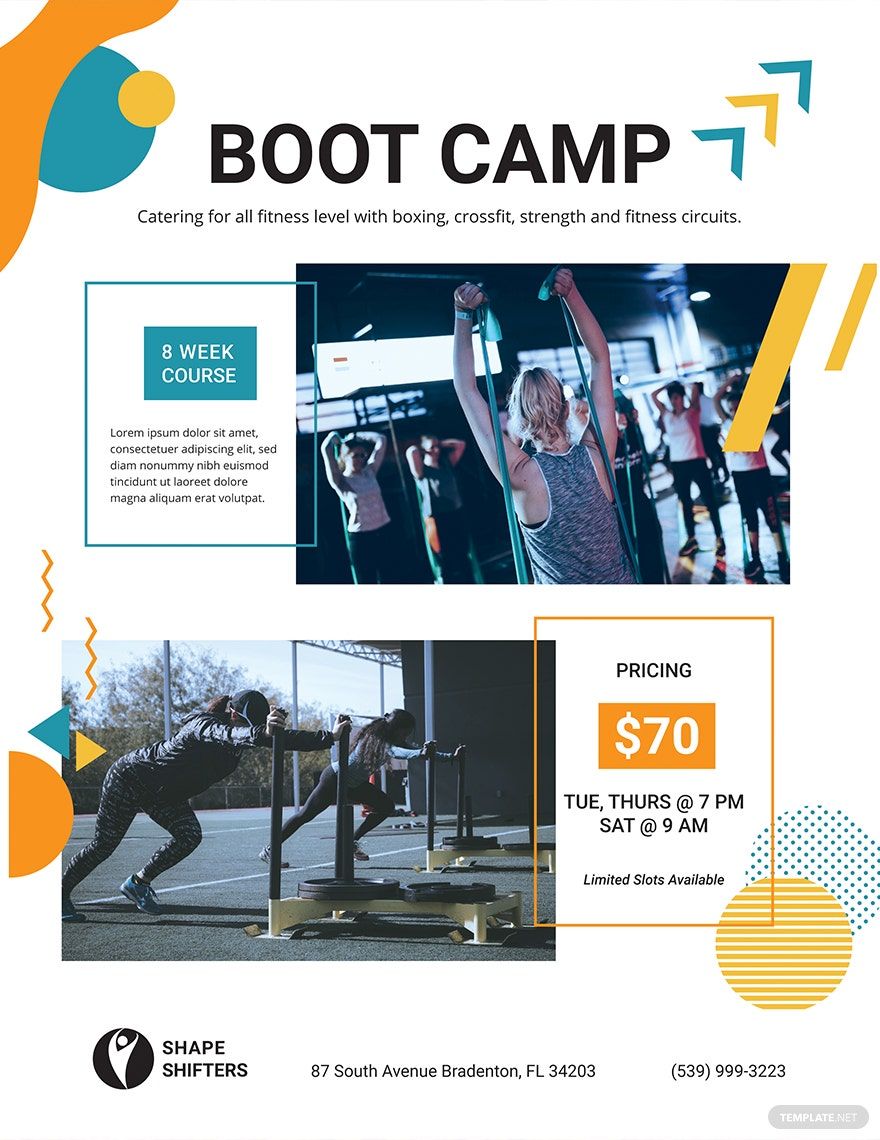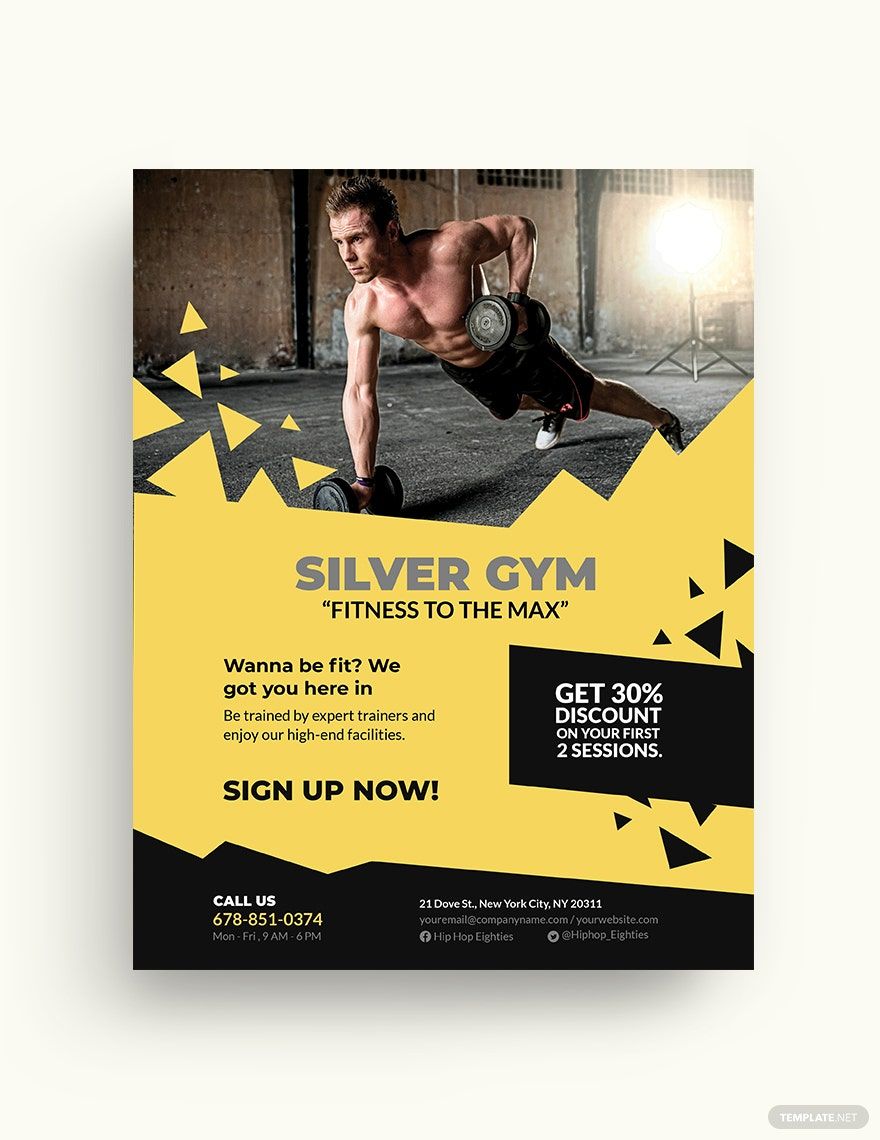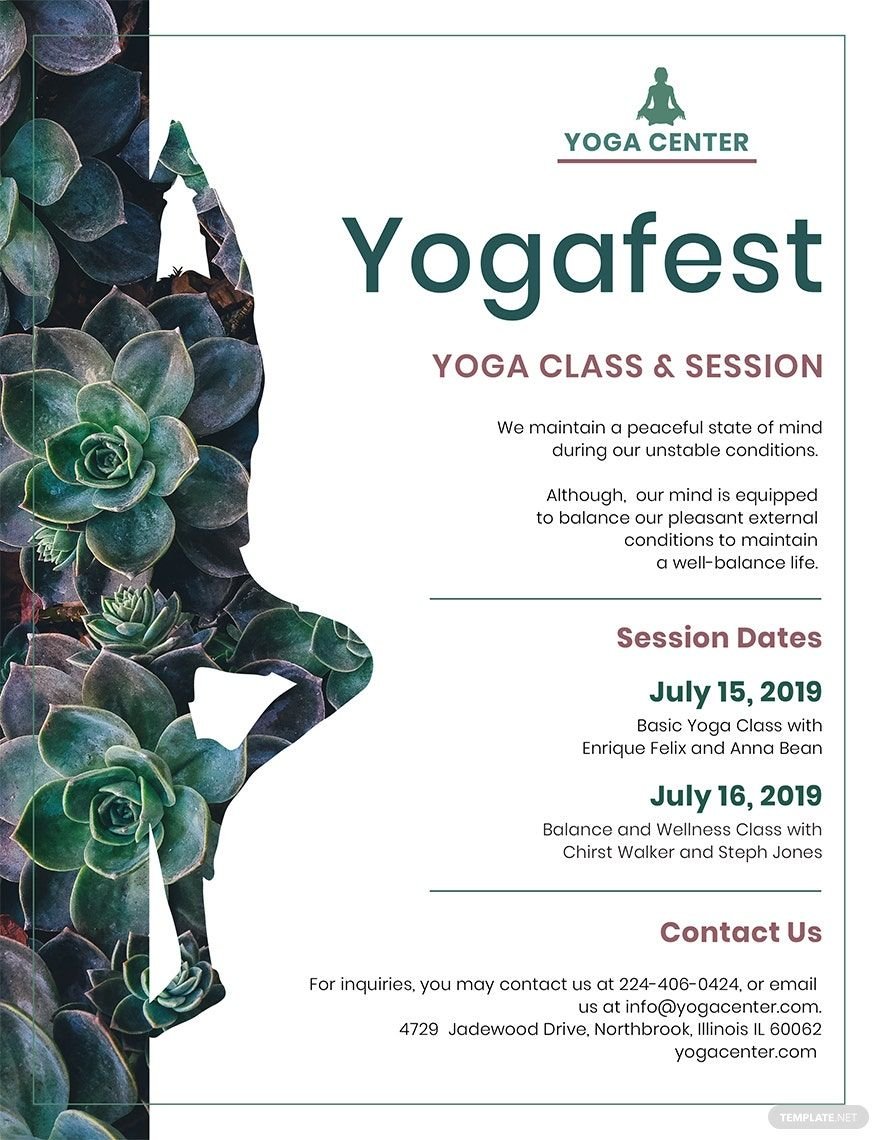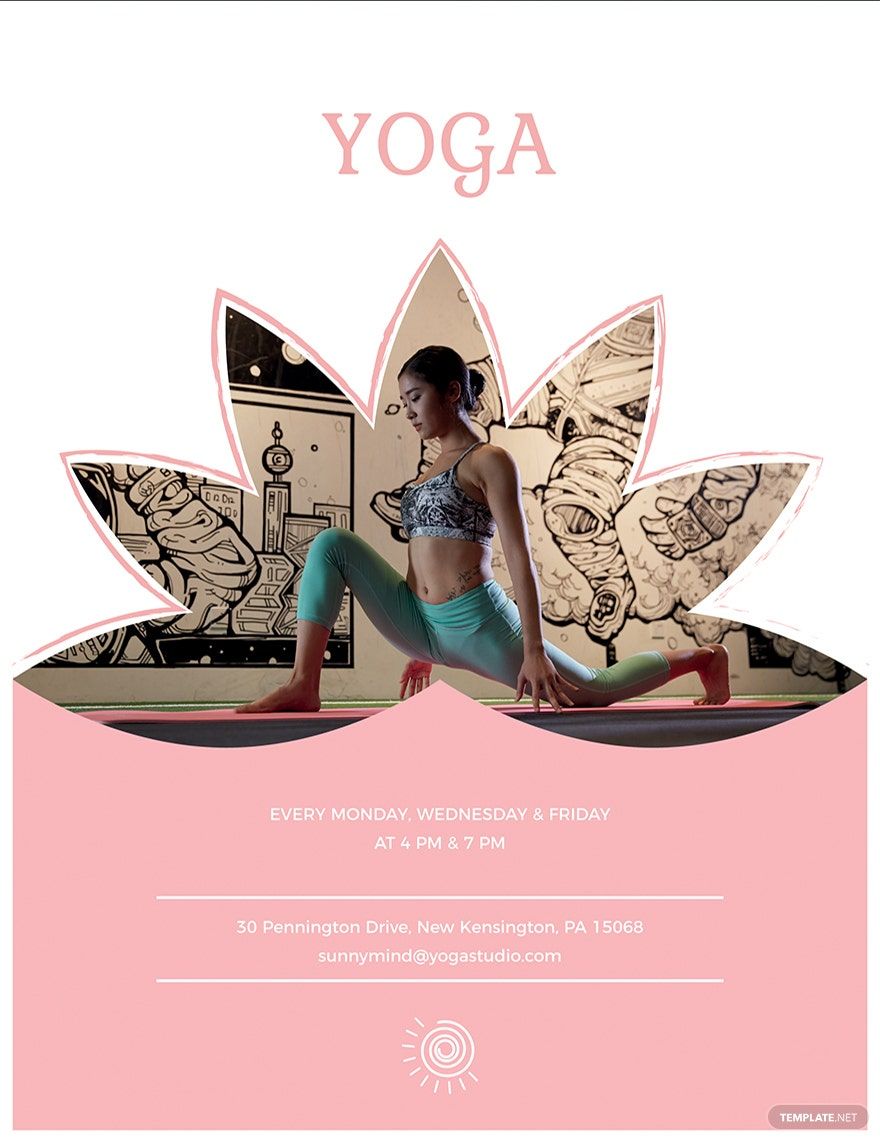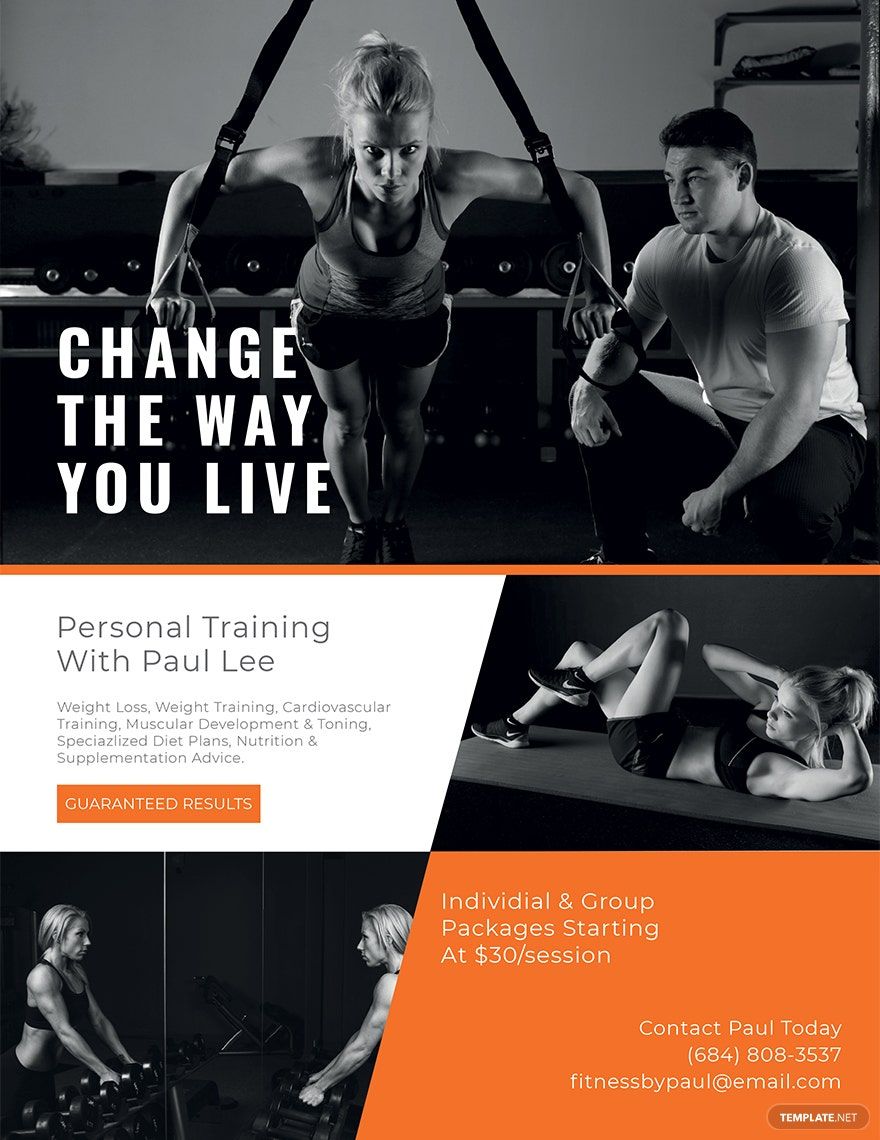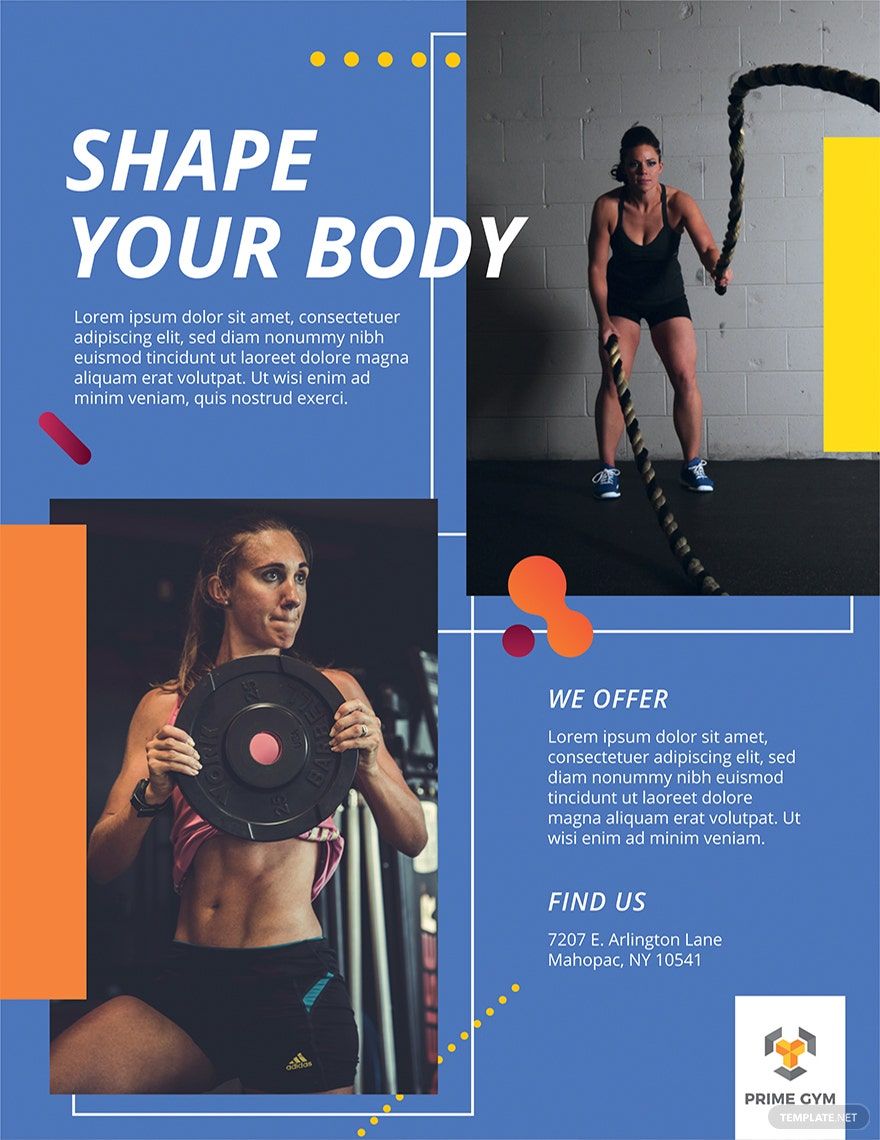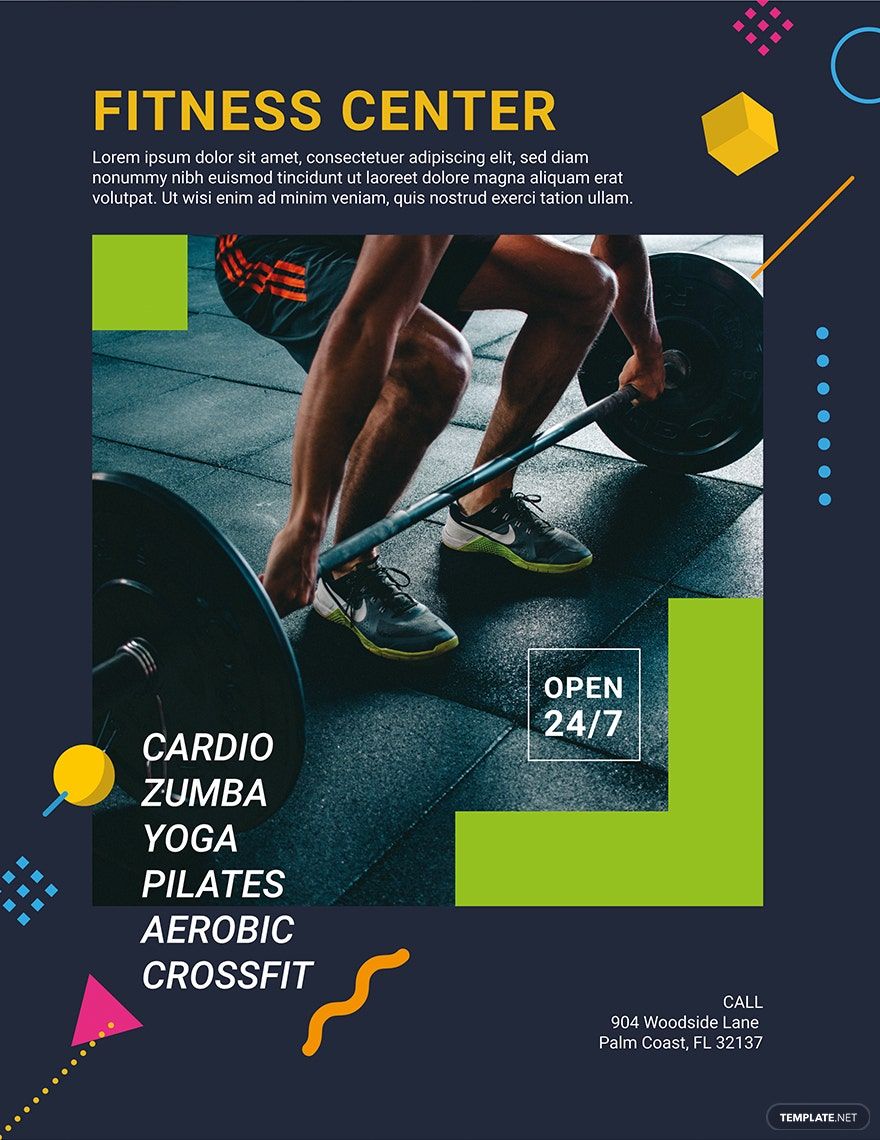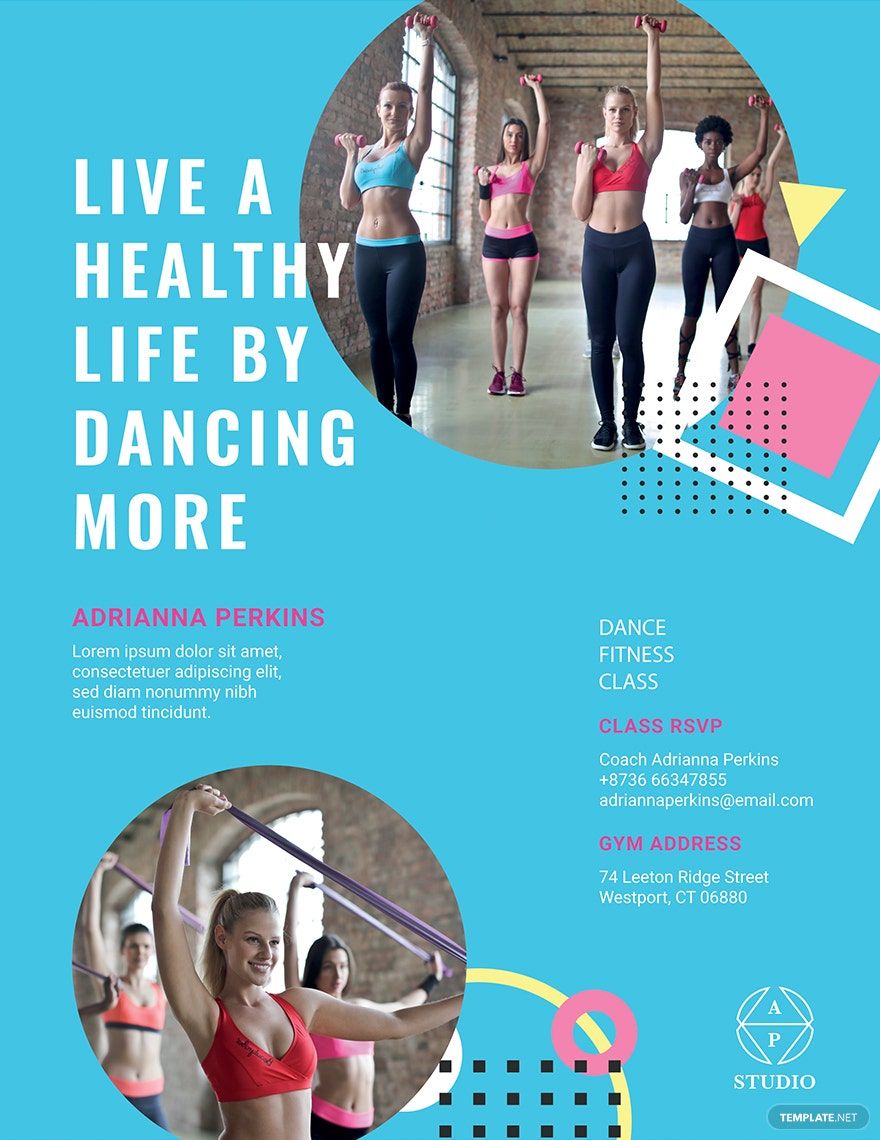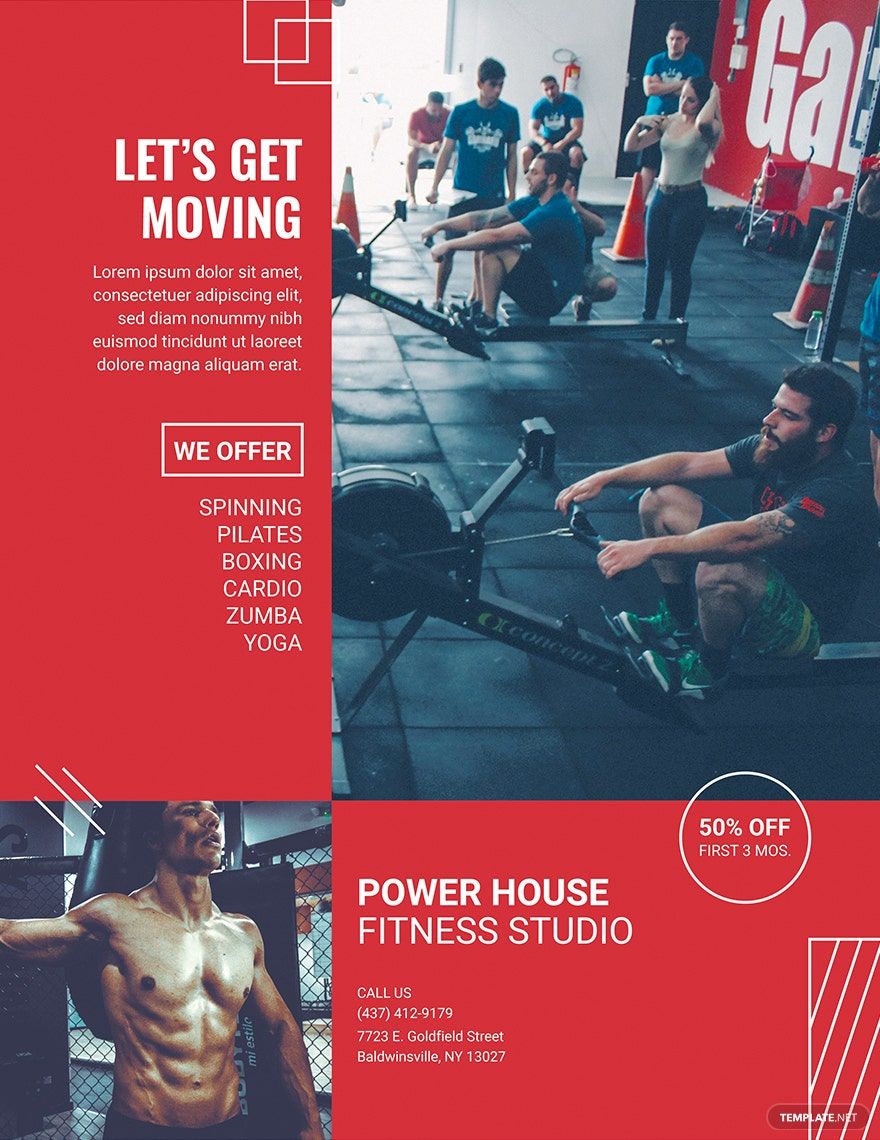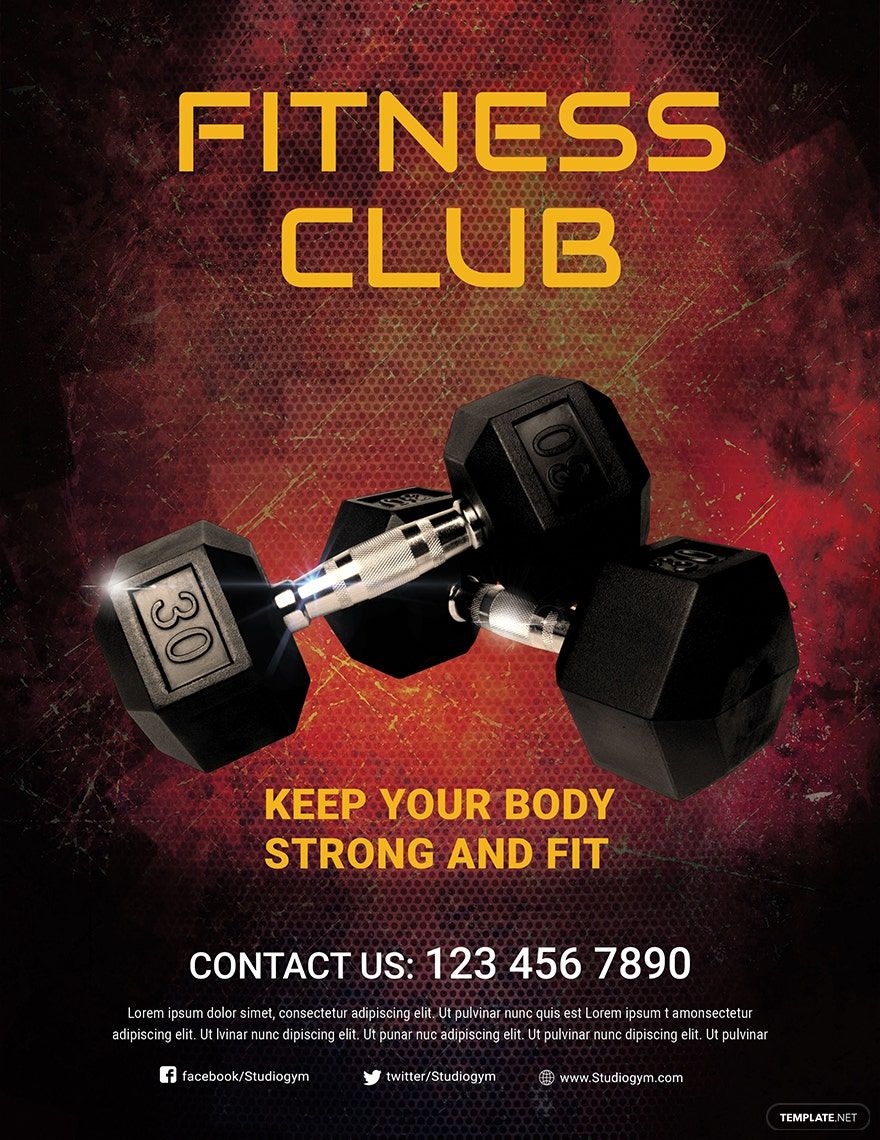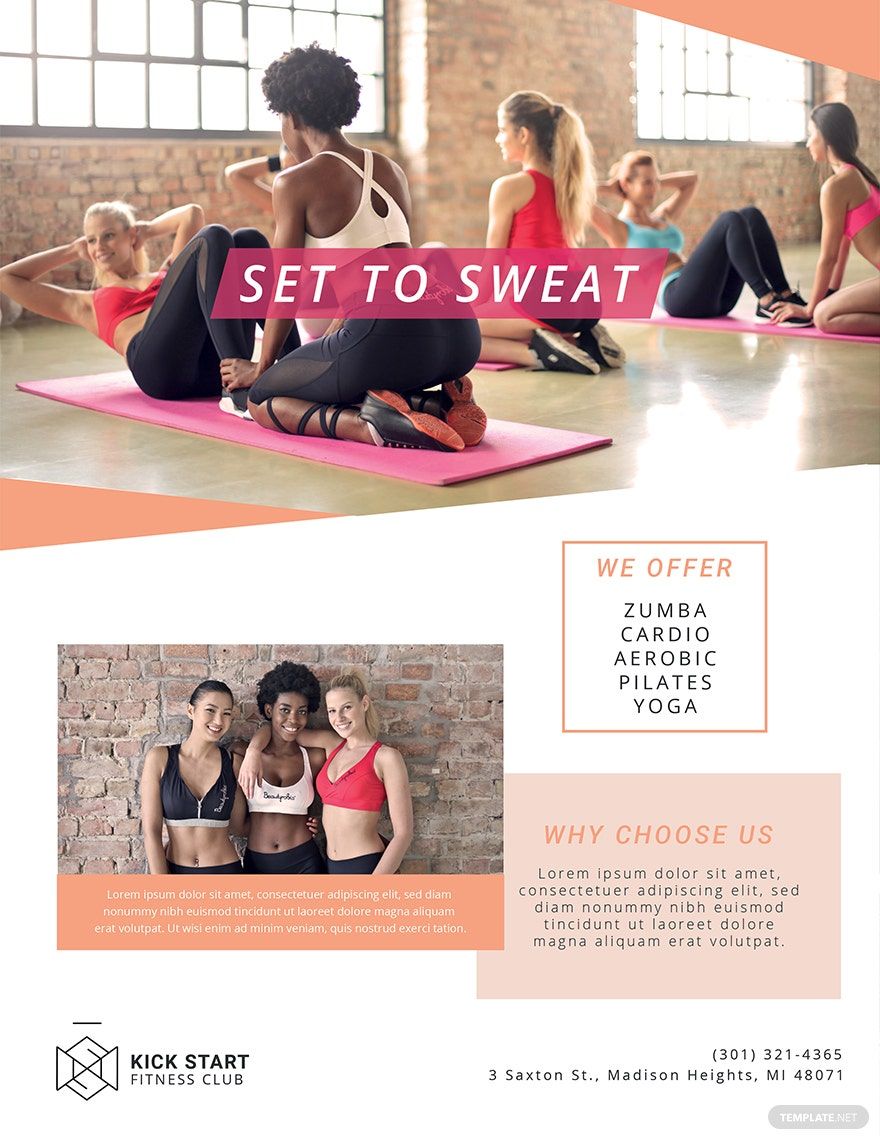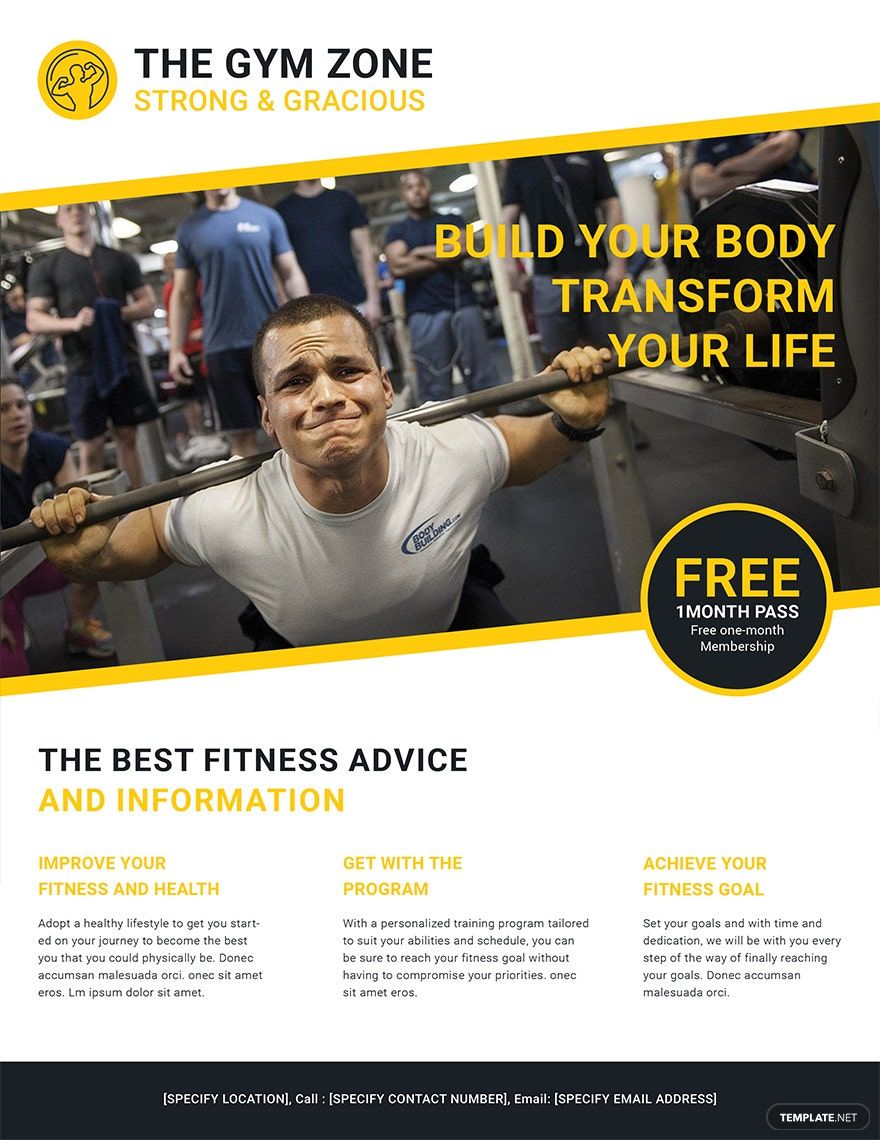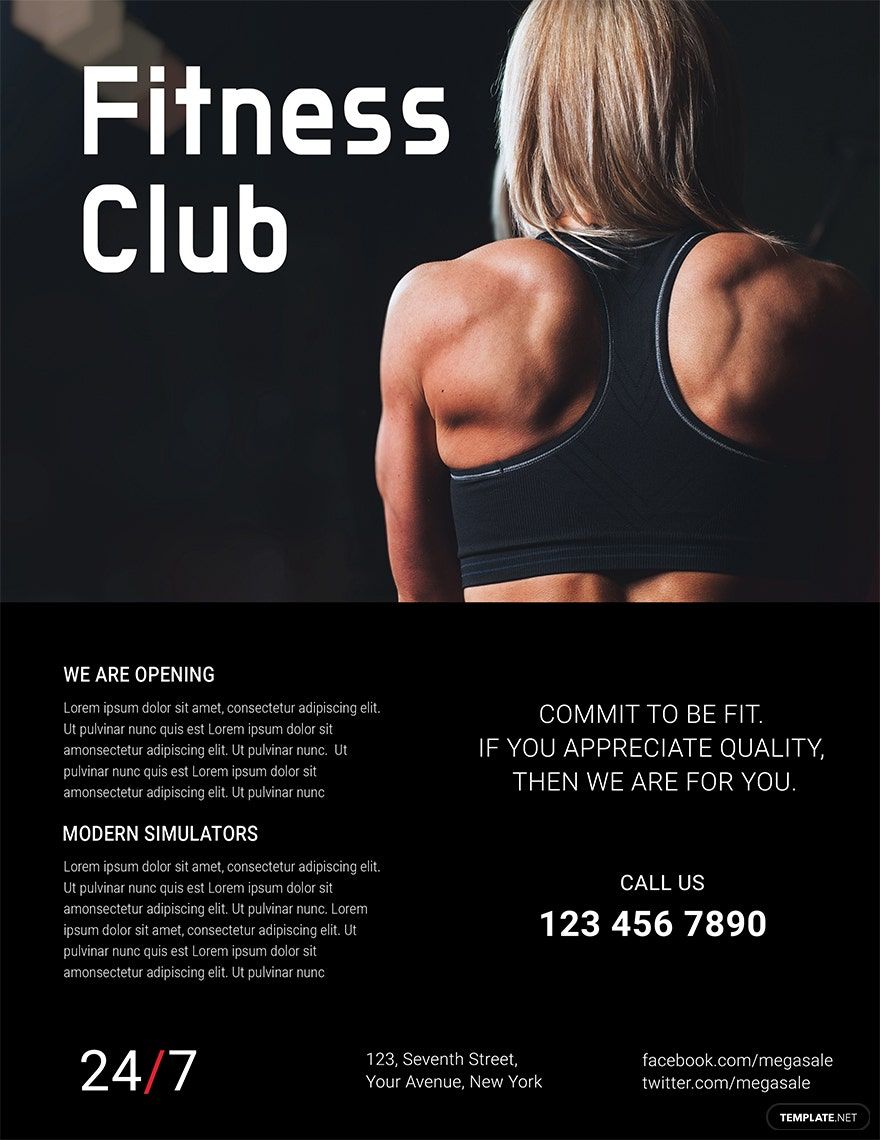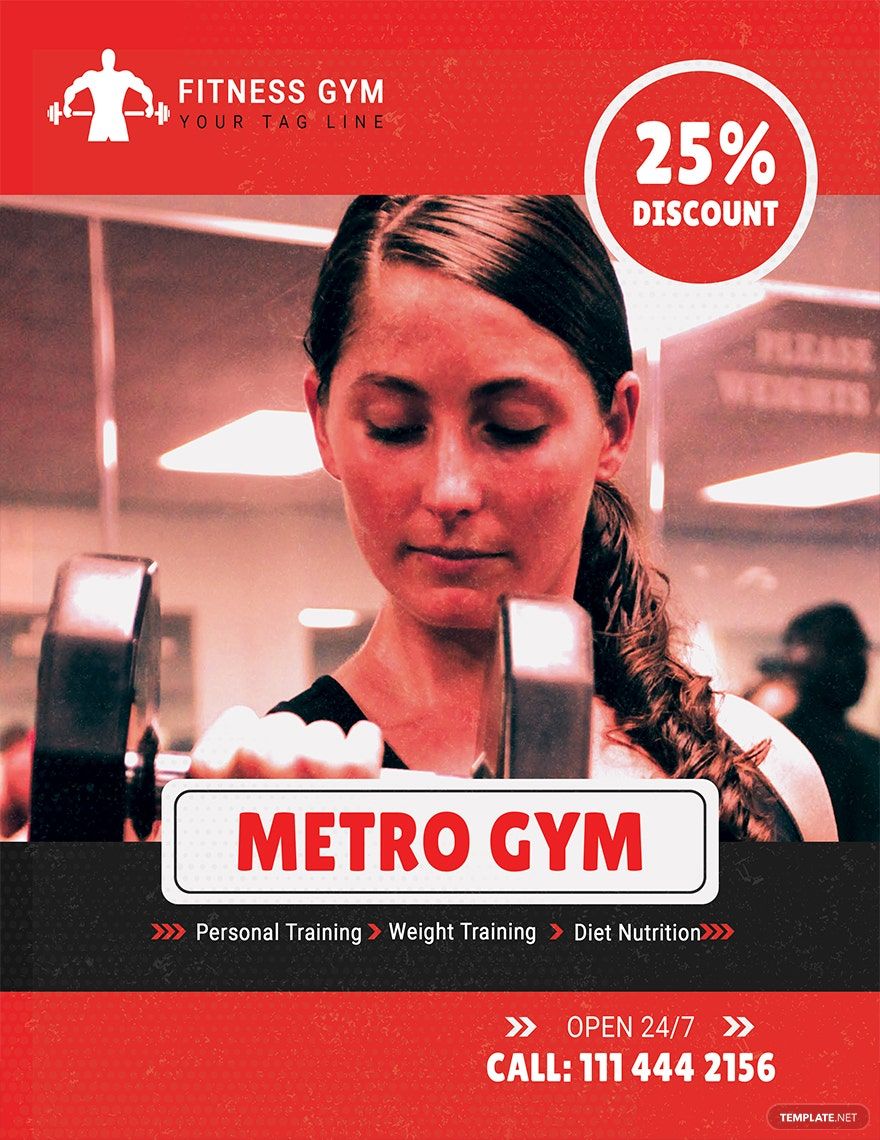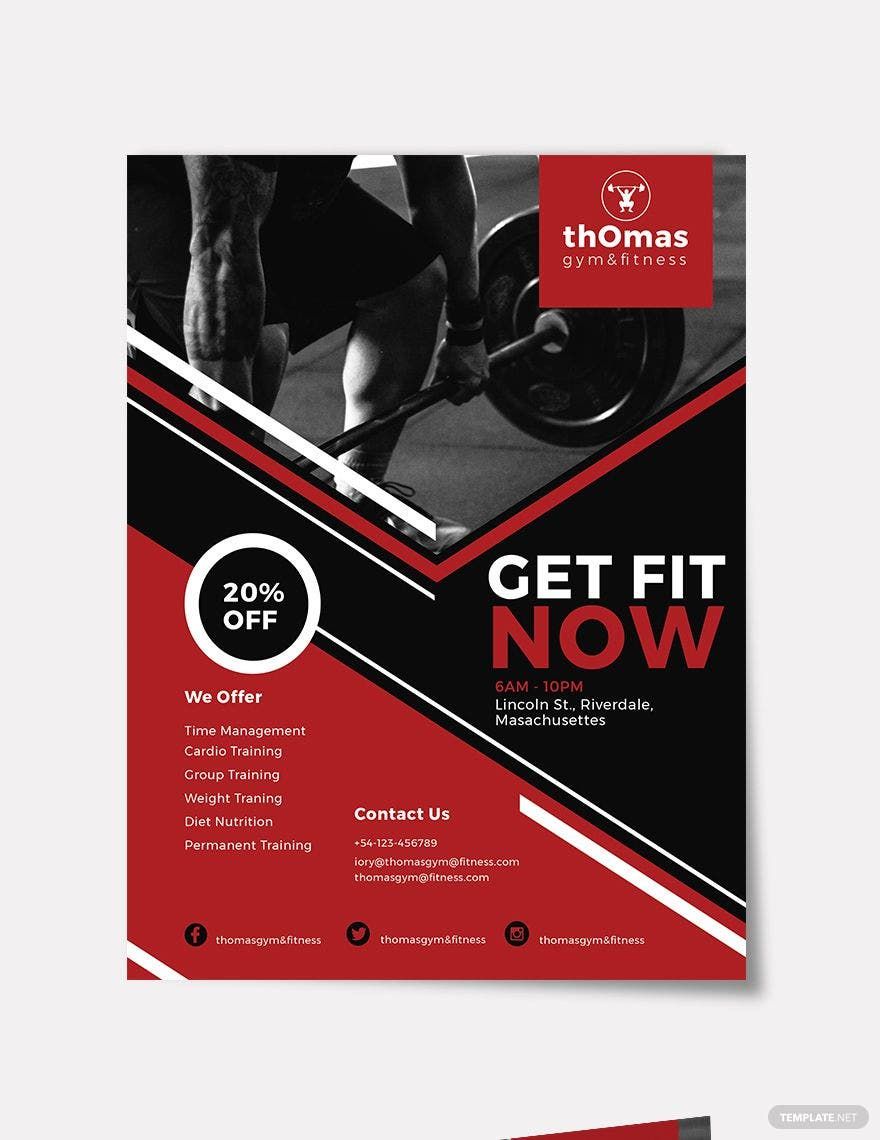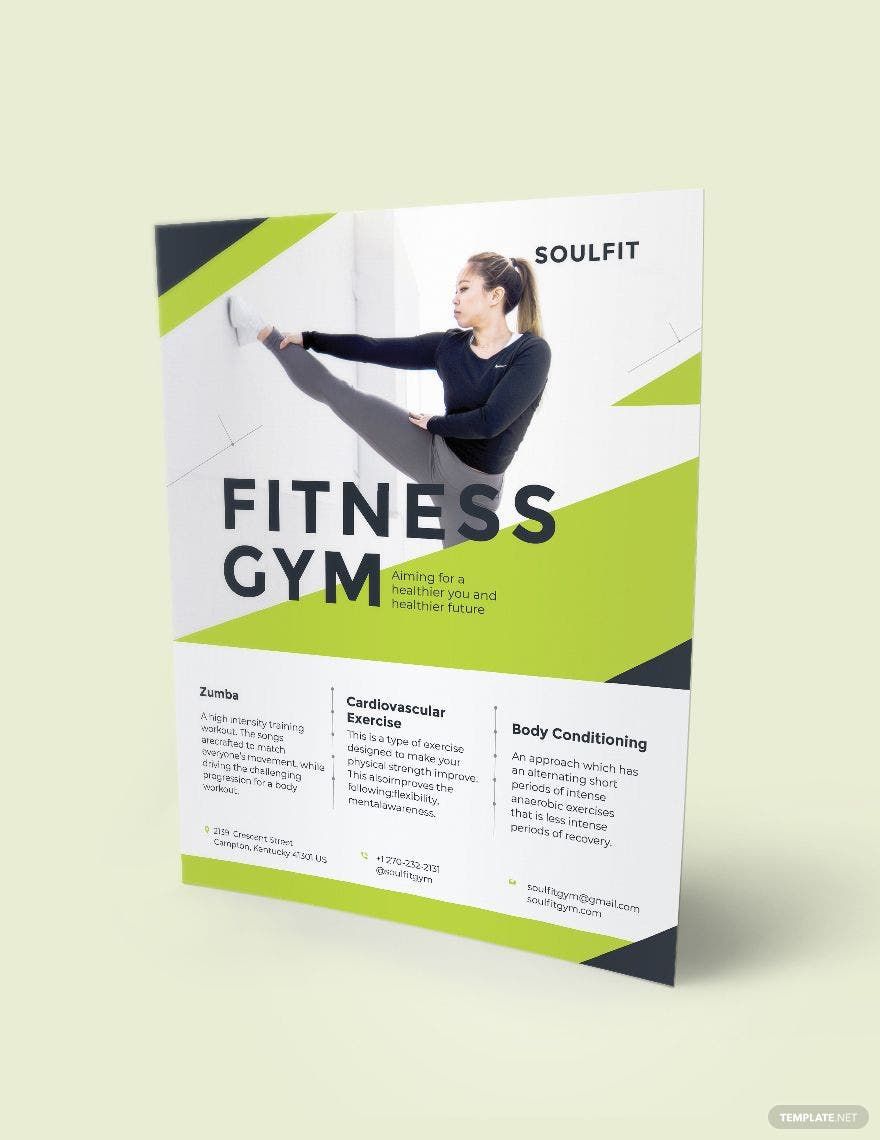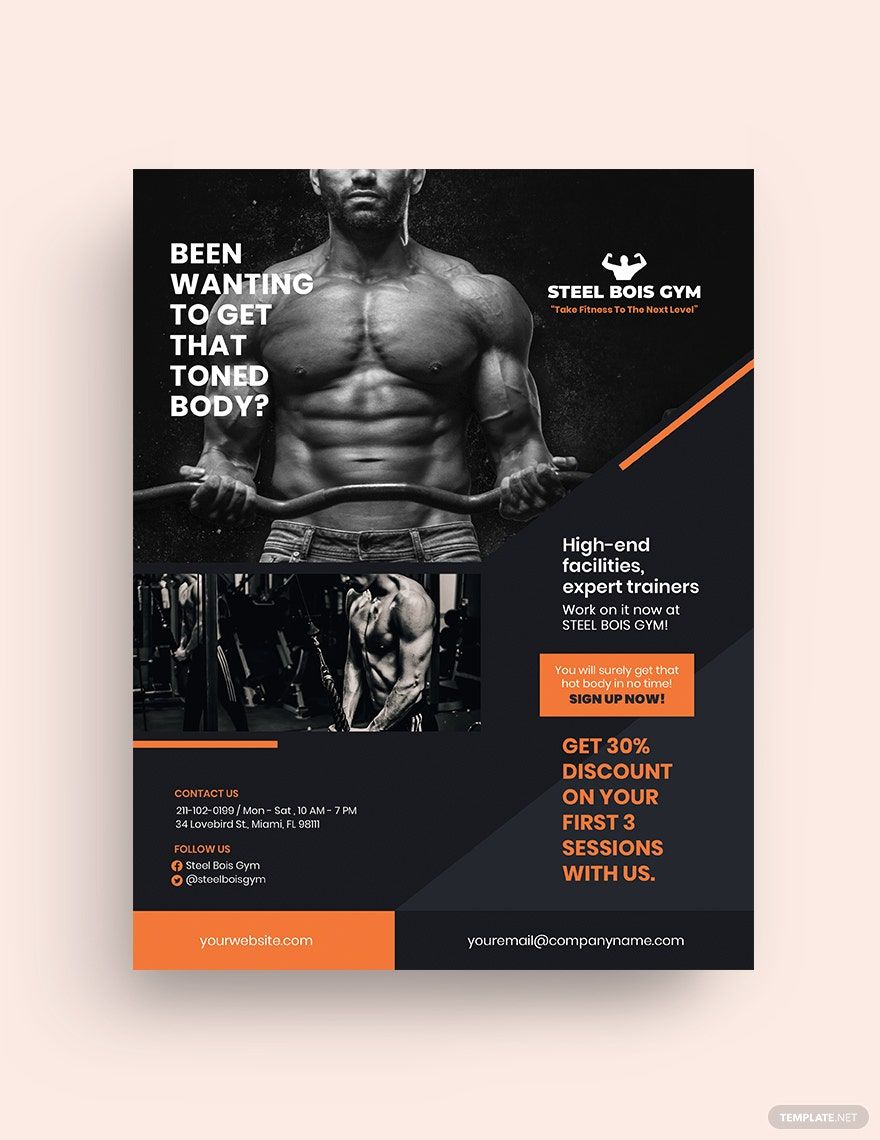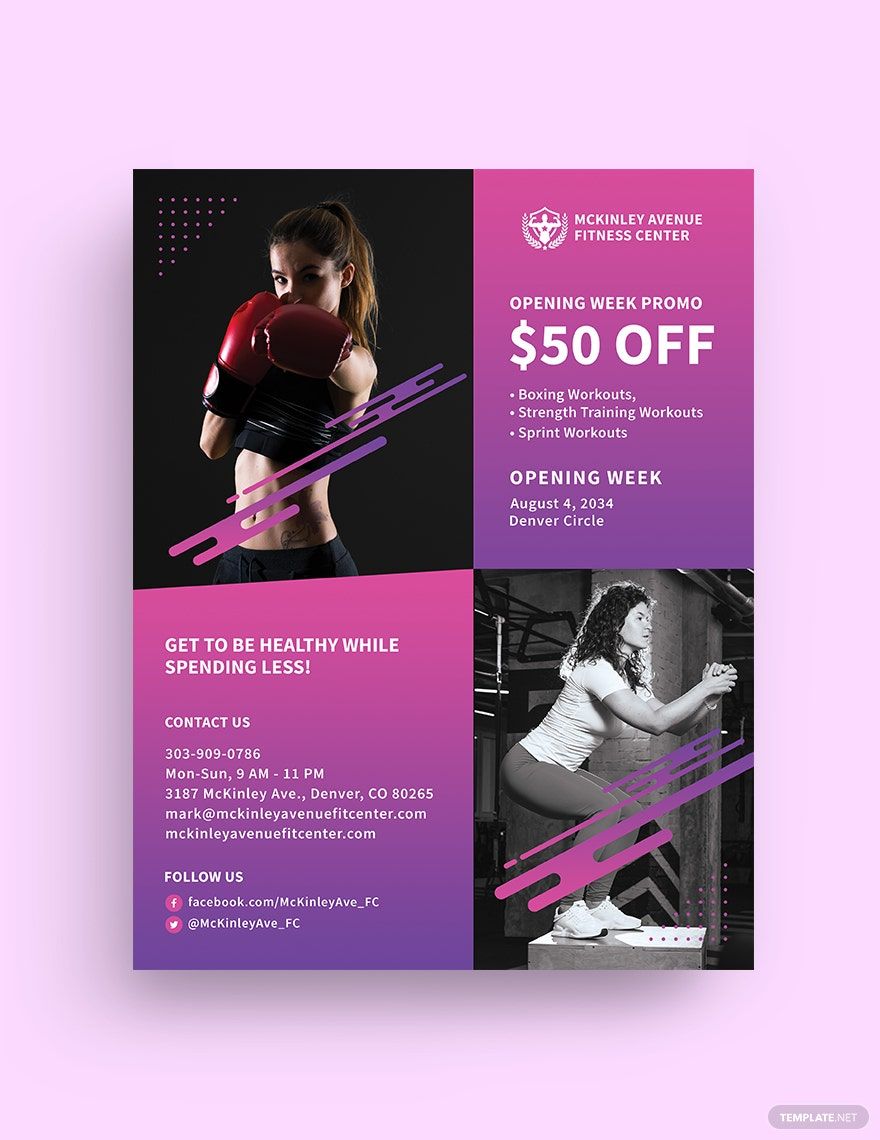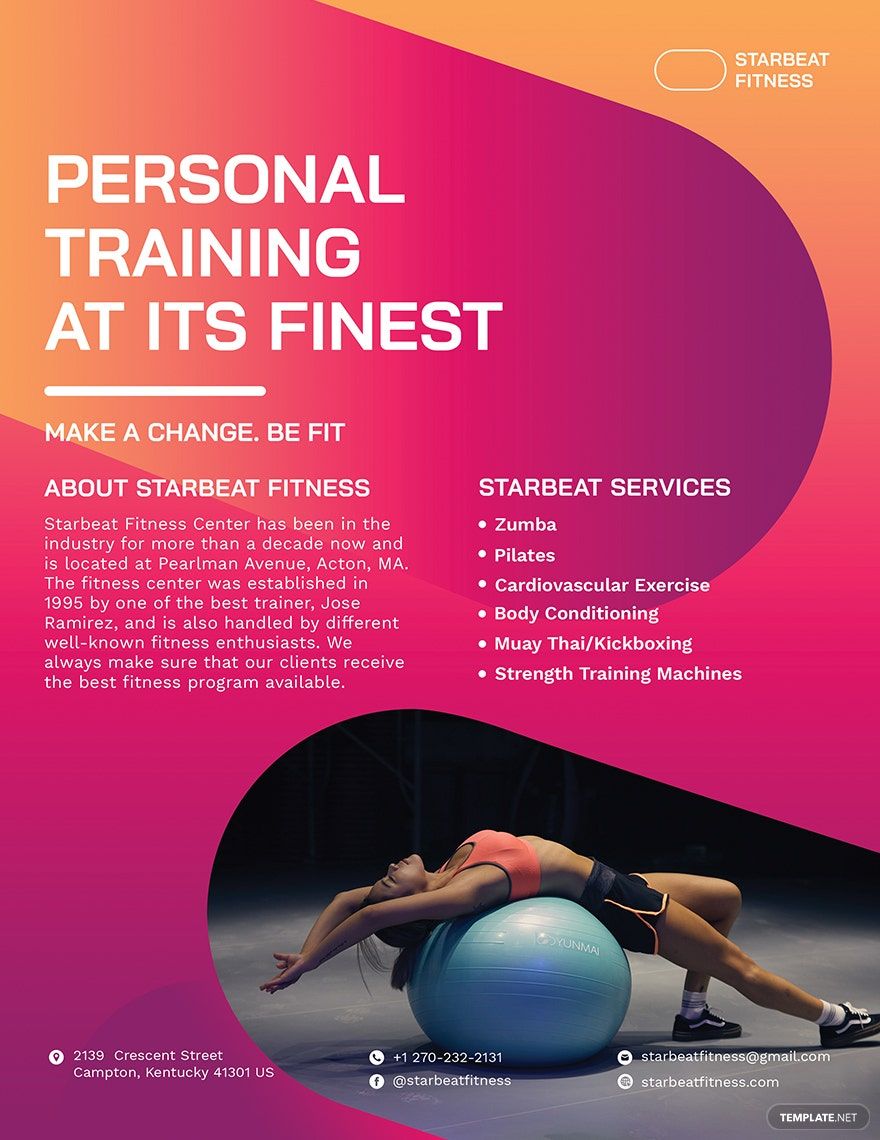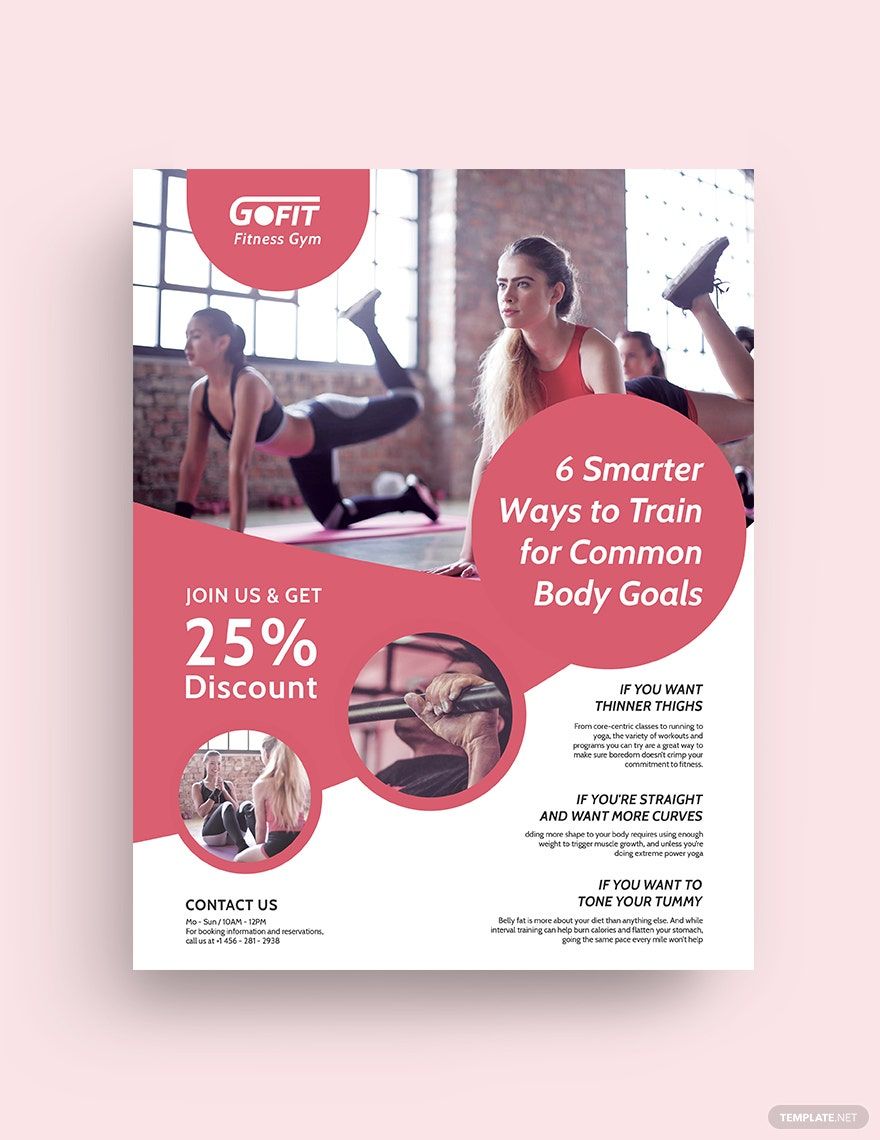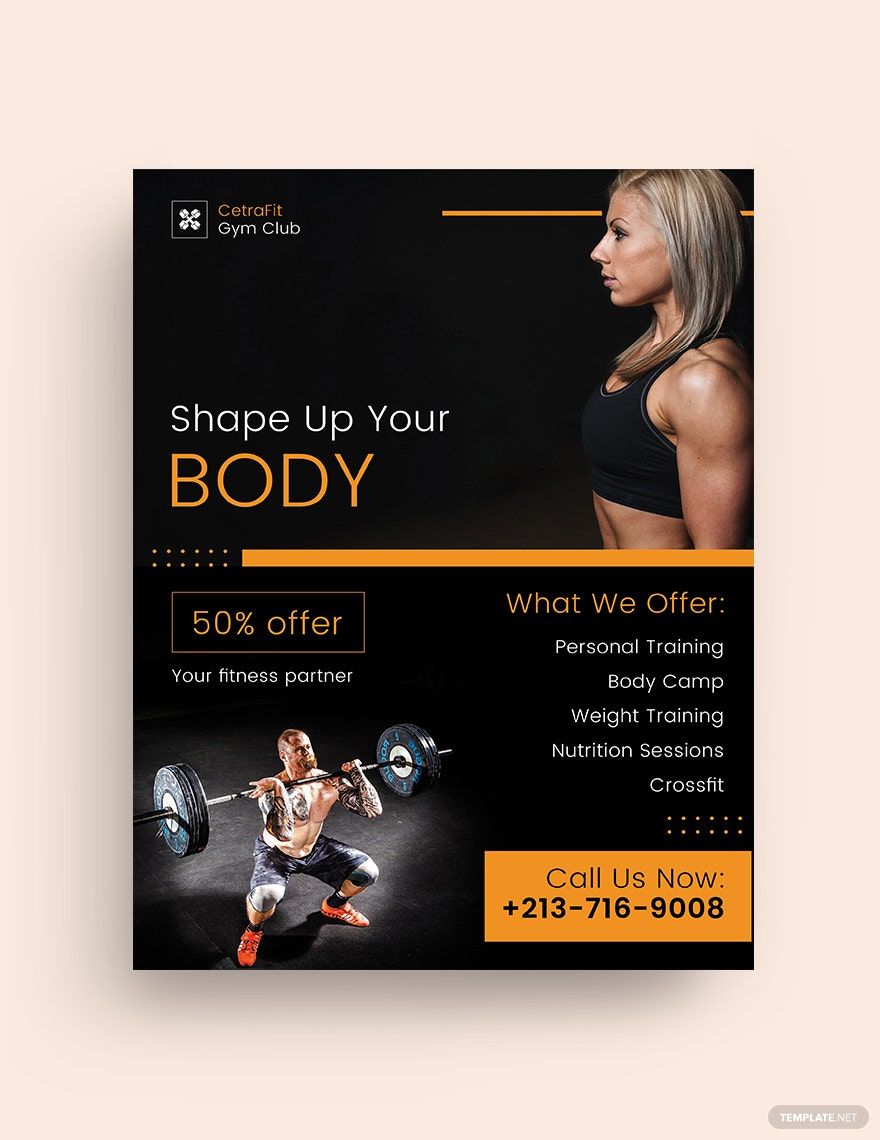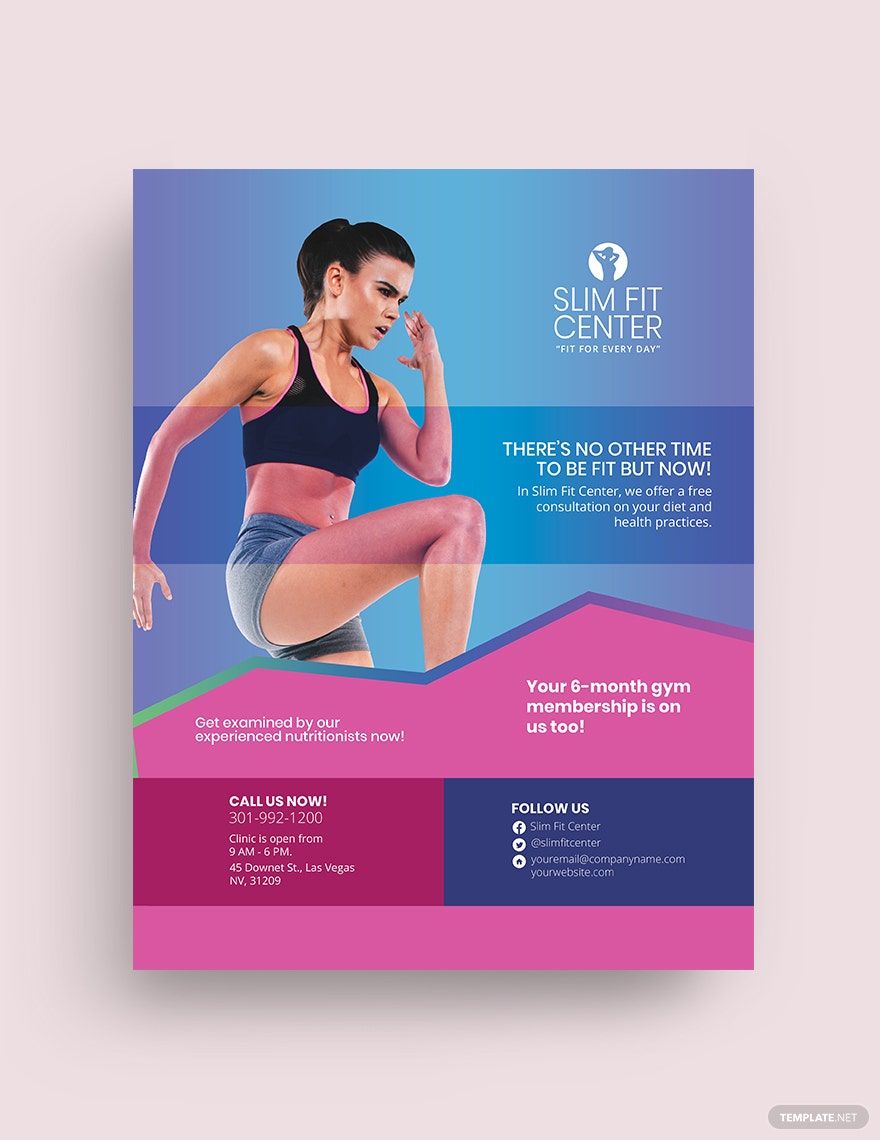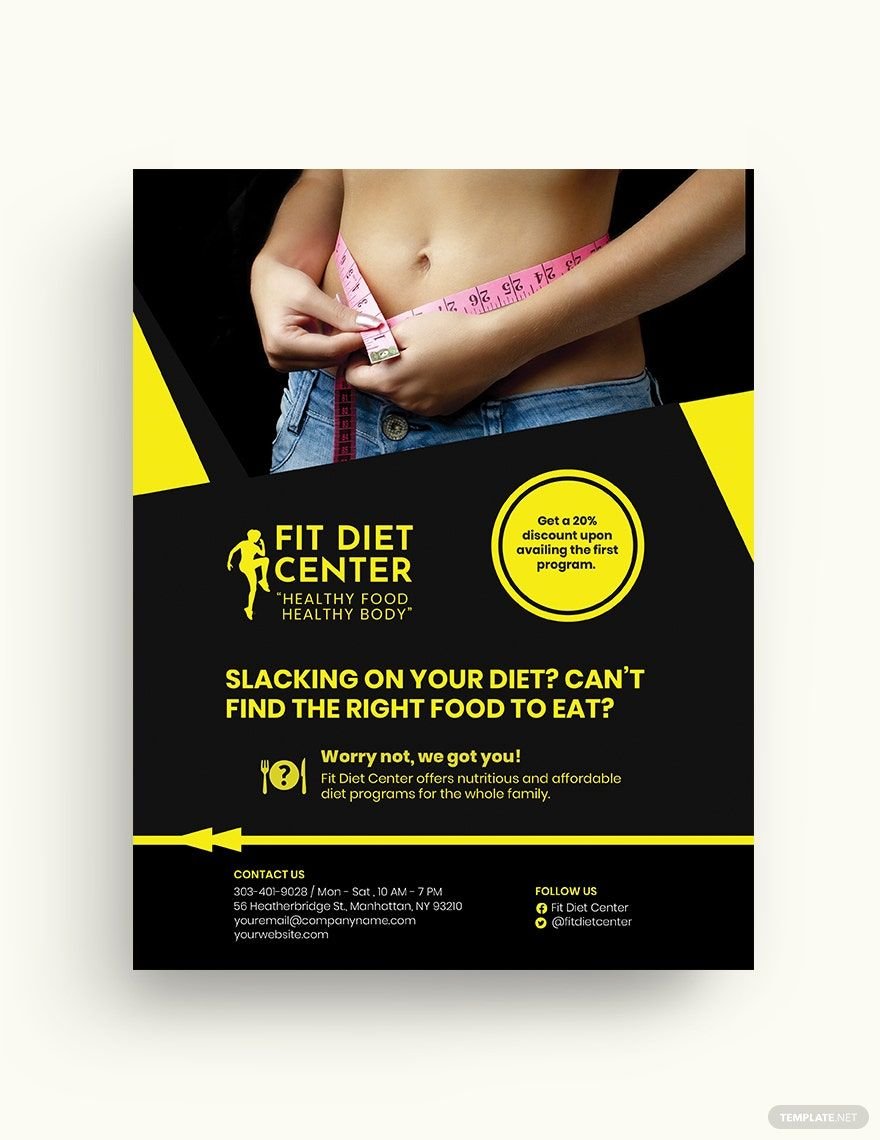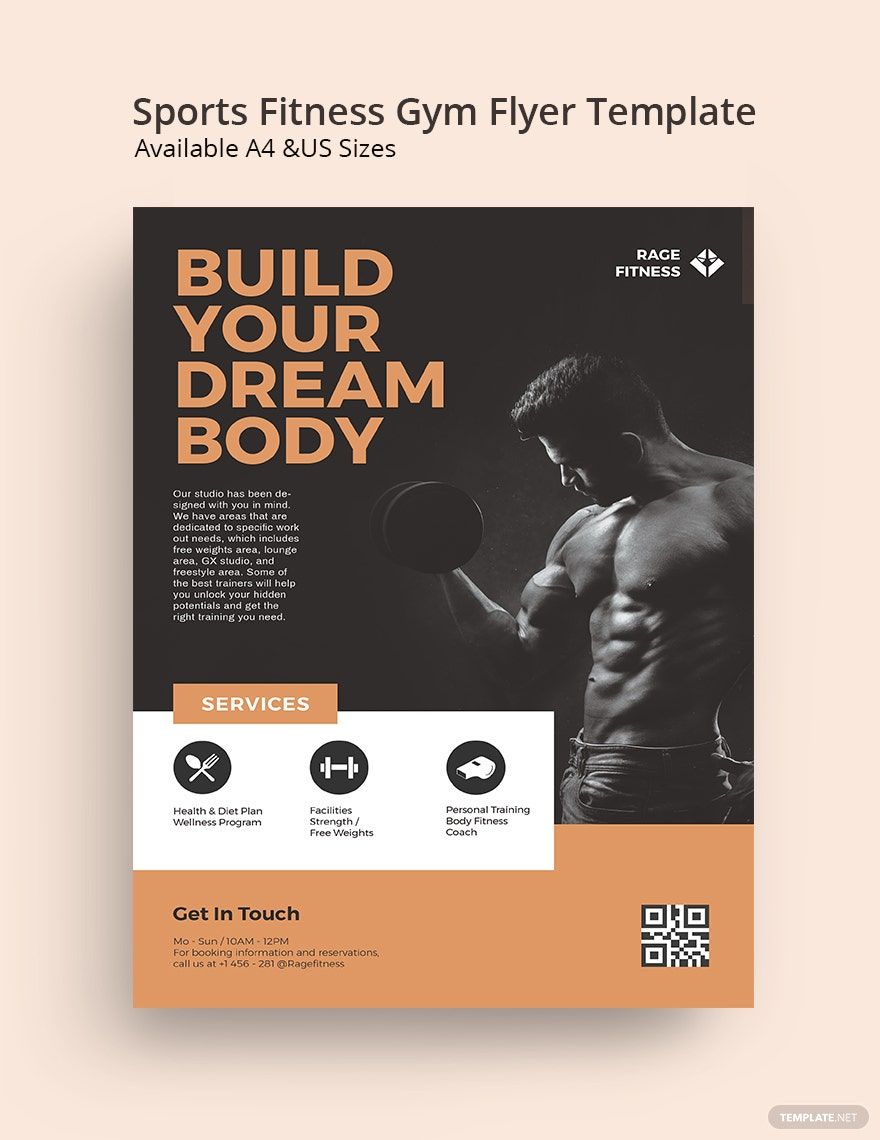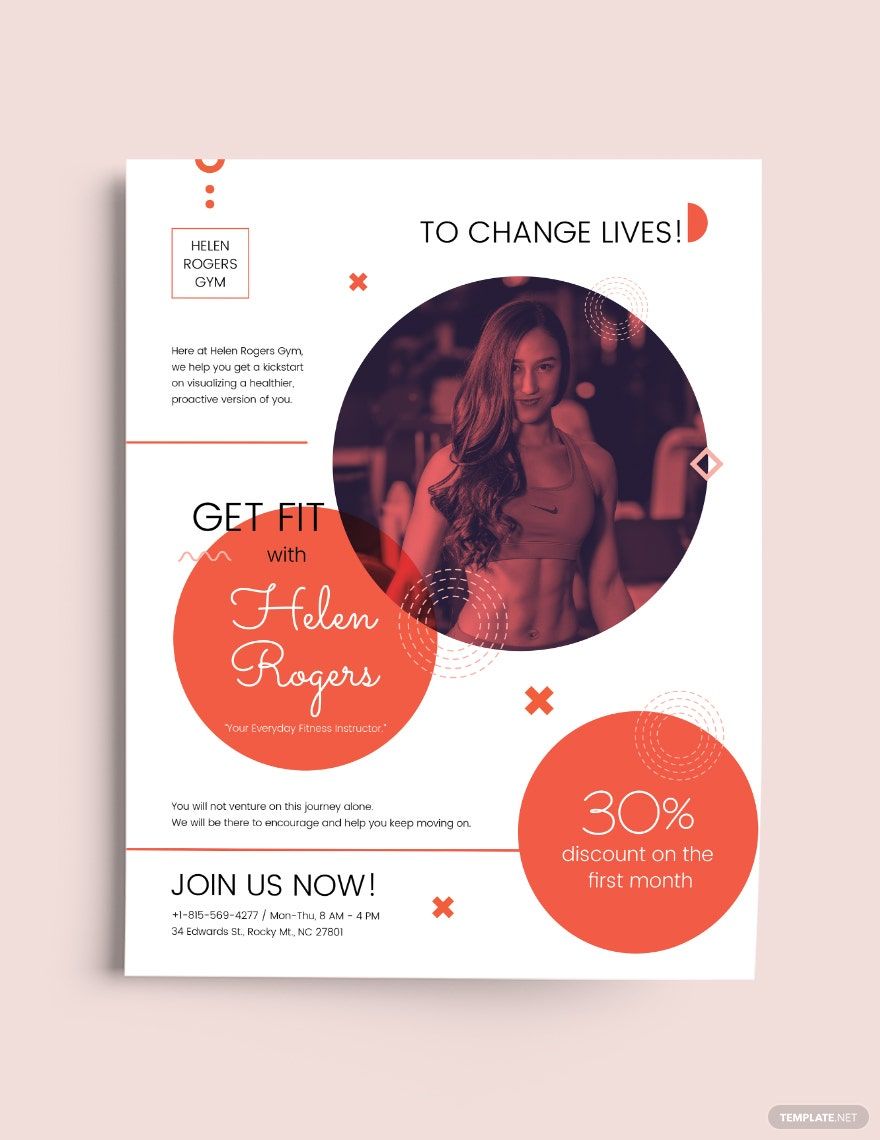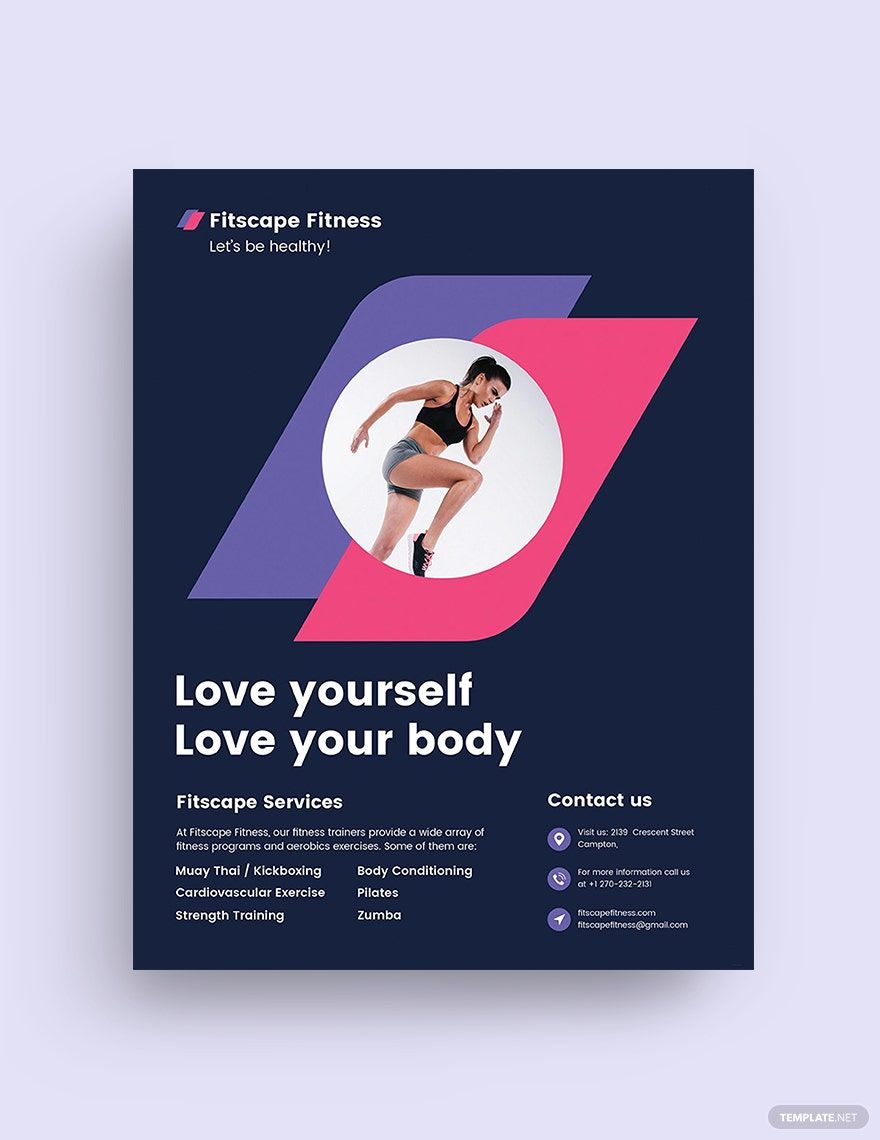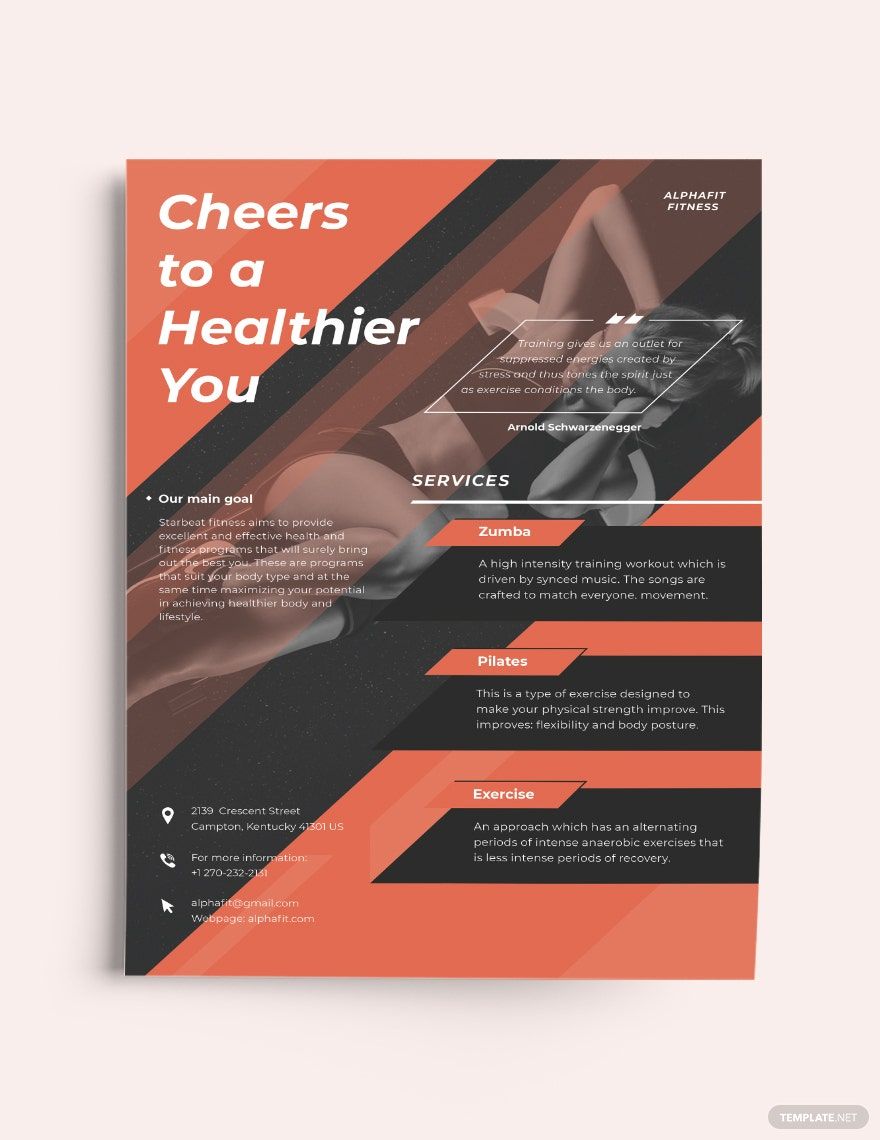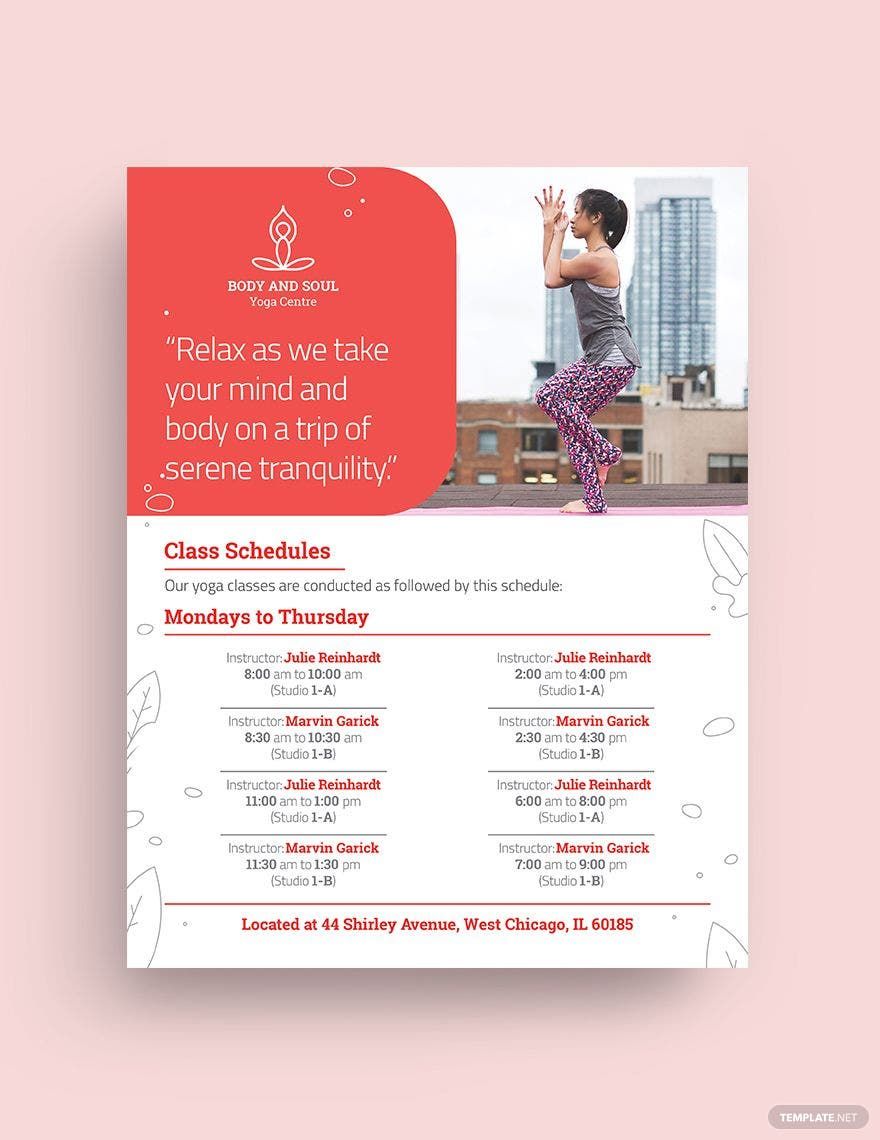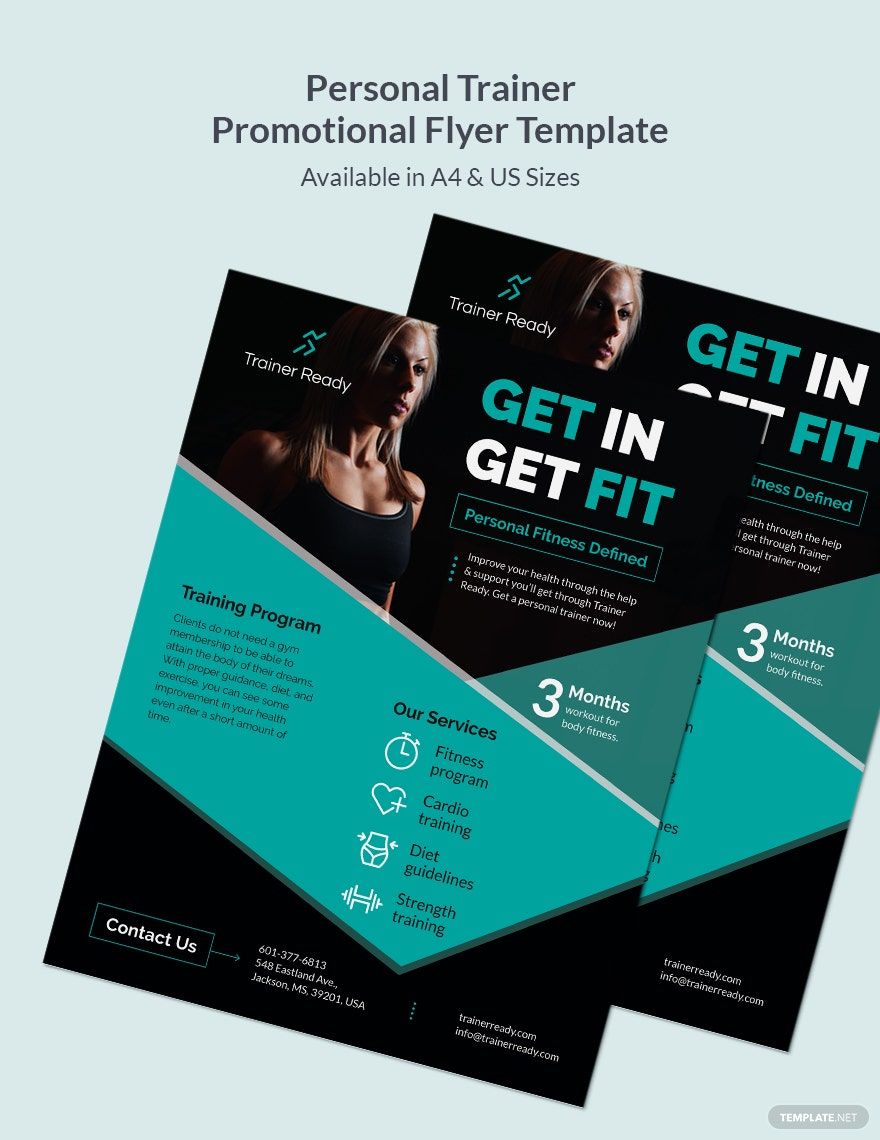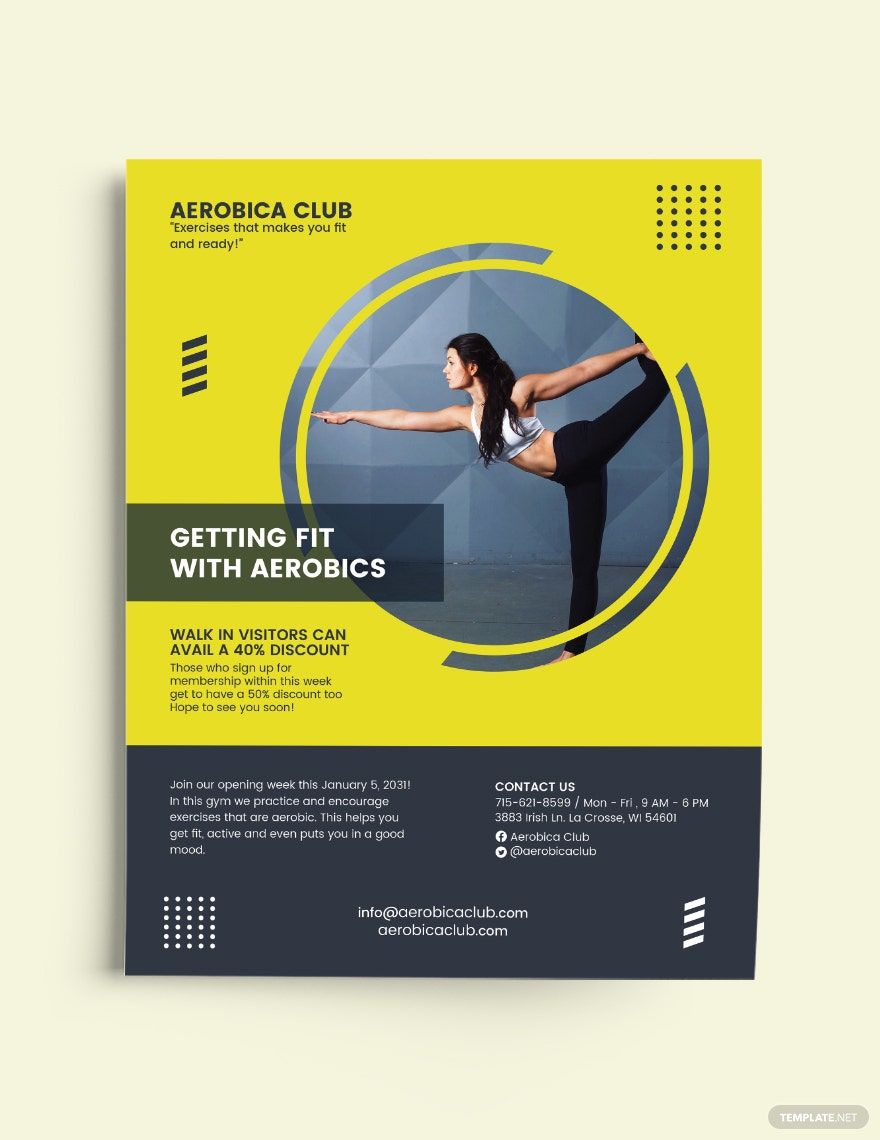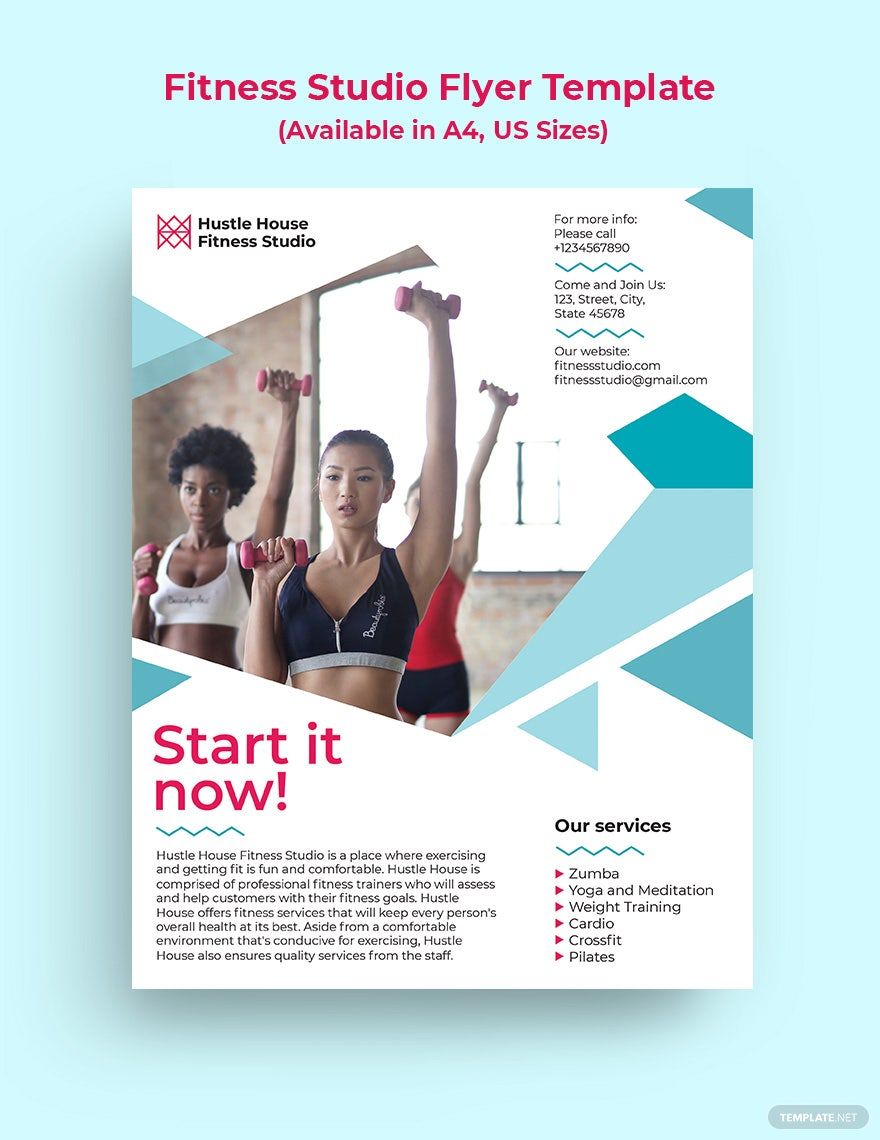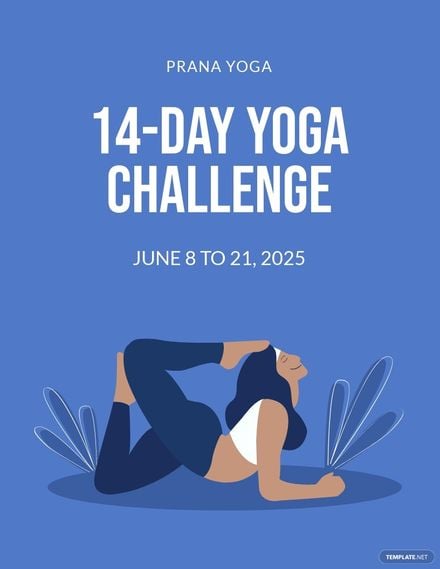If you have a fitness gym or offer fitness-related services, it is important to advertise what you have to offer. Using flyers allow you to reach a wider audience which can increase the number of your clients. In this case, we highly recommend our Ready-Made Fitness Templates in Photoshop. Our templates have been professionally created to provide you with high-quality images, artworks, creative background designs, unique font styles, and so much more. We also made sure that the layout of these templates are customizable to allow you to custom-fit them to the size and format you prefer. Don't pass up the chance of creating high-quality promotional flyers. Download our free Ready-Made Fitness Templates in Photoshop now!
What Is a Fitness Flyer?
A flyer is a marketing tool that contains a simple message conveyed through a single, unfolded printed sheet. It is used to draw the attention of the reader to an event, service, product, or idea. Most flyers are printed with the message and advertisement on one side of the paper, though modern flyers now place them on both sides. Flyers are used to gain new customers and announces sales or promotions. A fitness flyer is used to advertise a gyms fitness programs.
How to Make a Fitness Flyer on Adobe Photoshop?
Adobe Photoshop is one of the most reliable programs that people use to create visual images. It's a user-friendly program that can not only create illustrations but marketing tools such as posters, invitations, brochures, and flyers. In this article, we will find how to create a fitness flyer using this program. Follow the tips below to find out how.
1. The Differences Between Flyers and Brochures
Before we get started, it's important to know the major difference between flyers and brochures. We'll take a look at the brochures first. They are typically multi-page printed marketing tools. They can vary from being single sheets to being bi-folds or tri-folds. They function similar to flyers with the only difference being that they include more details. Flyers are simply single sheet printed materials. They are smaller in size compared to brochures and function to announce events or programs.
2. Inclusion of Programs
One more thing you need to do before opening Photoshop is knowing what programs your gym will be including. It's best to have a list of the programs ready as you make your flyer. The listen doesn't need to be long. Just make sure you use keywords that can catch the eyes of your reader.
3. Layout
We can now begin the process of making the flyer. You can adjust the size to either portrait or landscape and set your desired dimensions. Portrait would be easy as it is only a single page but if you plan to make your flyer back to back then landscape is more ideal. Click on the shapes button at the left side. If you hover your mouse over each icon, you can see the function. Using those shapes, you can identify which spaces you will be needing and mark the space using text. Make use of your space to know where you're putting your images and texts.
3. Attach Images and Text
When you have your layout ready, you can click on the files option and click open. It'll give open up your folders so you can select the image from your designated folder. Being a fitness flyer, you will have to use photos that show people exercising. Make sure the image you choose is of high quality. When you finish, you can add vector shapes to make the flyer look even more appealing and modern. Most fitness flyers do. The color you select should be balanced. To make them eye catching, you should go for the likes of yellow or orange. You can also utilize your gym colors into the flyer. Your text will need you to use a bold font as the header. You can choose the fonts according to your preference but it's best to go for something that likes professional.
4. Review and Print
When you've finished your design, take a step back and review the design and proofread the content. Change any error or flaw you see in the design, images, or vector shape placement. Fix any spelling, grammatical, or punctuation errors as well. When you're finished, you can save the file. To make it a jpeg file, you can click 'save as' in the file button and choose jpeg.