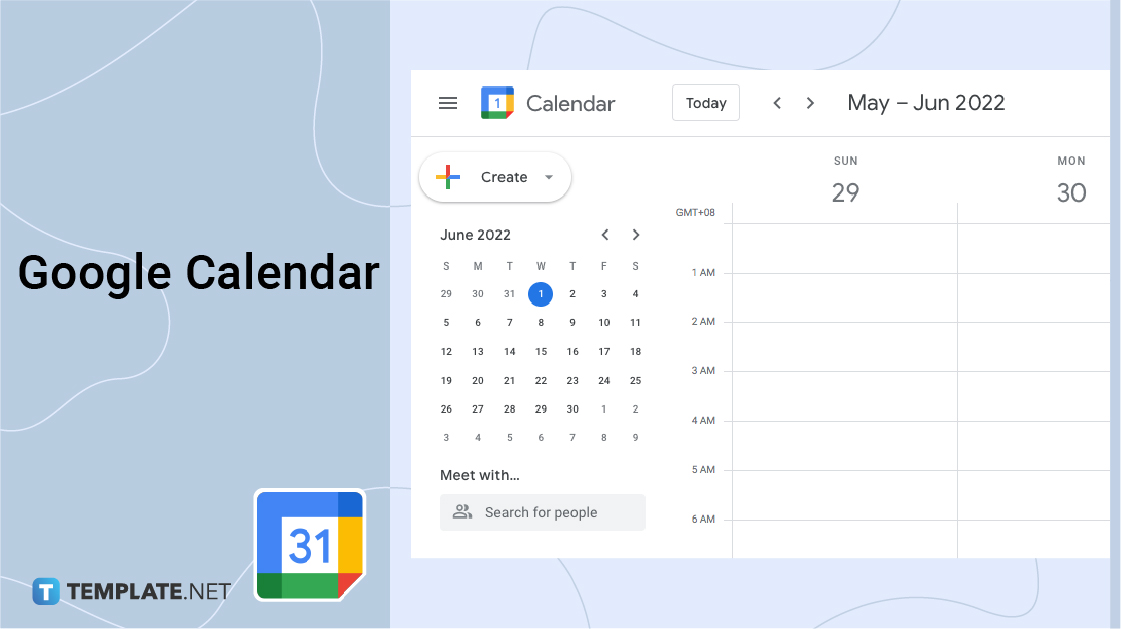Dec 01, 2022
A calendar is an essential time tracker for organizing various kinds of tasks, events, schedules, and much more. You can set up a calendar’s organizational structure in daily, weekly, monthly, yearly, and other chronological formats. If desired, you can customize calendars with colors, pictures, drawings, and plenty of other visual aids. For its take on virtual calendar software, Google fully released its Calendar app to the general public in July of 2009.
Google Calendar
Google Calendar Definition
Google Calendar is a time management software application you can find on both mobile and desktop operating systems.
What Is Google Calendar?
Similar to applications like Evernote and MS Outlook, Google Calendar helps you prepare written reminders for your work. It provides online calendar services that focus on easier management of meeting planning, birthday reminders, etc. By using this app, you can access features that let you create event types, add event locations, send invitations, reset user permissions, add timeline tasks, synch with your Gmail account, and much more. Along with desktop systems, Google Calendar is also available on mobile platforms like Android and iOS.
Google Calendar VS Outlook Calendar
One of the parallel alternatives to Google Calendar is Microsoft Outlook. Both are efficient calendar creator applications for keeping all your tasks and events organized in a neat schedule. However, while Calendar and Outlook share many similarities, they also have several key differences that set them apart.
- The price tag is one of the first comparisons people will make. Google Calendar comes free with a registered Google account, while Outlook is part of Microsoft’s paid Office subscription.
- Google Calendar and MS Outlook are both capable of sharing calendars through differing options. With Outlook, you can email calendars, share them through an Exchange account, or use a WebDAV server. On Calendar’s side, you can set permissions (i.e., invitations, visibility) or grant public access to search results.
- Calendar and Outlook are very similar in terms of how you can view your calendar. They both allow you to view calendars hourly, daily, weekly, monthly, and with slight variations. Both also share how easy it is to switch between views, accessible with just the click of a button.
- While Google Calendar requires a working internet connection and web browser, MS Outlook runs directly on your desktop system, only requiring connectivity for sharing calendars online. On the other hand, Calendar can work offline (with limitations) on Chrome if you install its browser extension.
Google Calendar Integration
By taking advantage of Google Calendar’s many features, you can easily manage and organize tasks and events in your schedule. Google Calendar is an invaluable tool for college students, company employees, business owners, event planners, and even stay-at-home wives. Not only can you keep yourself organized with Google Calendar, but you can also share your schedule with other users and invite them to your events.
Add a Secondary Time Zone
Google Calendar allows you to display another time zone for your convenience. Add another time zone to help you keep up with colleagues from around the globe.
Schedule Meetings for Everyone
Google Calendar can help you set up a meeting in a timeslot where everyone is available. For this, consider using the Find a Time and Suggested Times options.
Invite Attendees to Your Events
After scheduling an event or gathering, Google Calendar can also send invitations to your friends or colleagues. And just by editing the event in Calendar, you can even send a meeting reminder en masse.
Use the World Clock
Like the Time Zone feature, Google Docs also provides you with its World Clock feature to help you keep tabs on contacts from elsewhere in the world. You can find the world clock in the Settings menu, under General.
Send Zoom Invitations through Google Calendar
These days, Zoom is one of the most popular platforms for conducting online business meetings. Google Calendar comes integrated with easy customization of Zoom invitations.
Access Google Calendar on Your Phone
Along with desktop systems, Google Calendar is also available on Android and iOS devices. With how prevalent mobile gadgets are these days, accessing Calendar on the go is easy.
Create Different Calendars for Specific Needs
Keep different events and schedules organized using the My Calendars section. You can find this section on the left side of your Google Calendar page.
Upgrade Your Google Calendar with Add-Ons
Along with Google Calendar’s base features, you can find plenty of useful add-ons for your needs. Open the menu in the gear icon, click on Get Add-Ons, and pick from the selection in the Google Workspace Marketplace.
Benefits of Google Calendar
School Teachers
Whether you teach medicine, marketing, or art, use Google Calendar to keep class lessons, student activities, and more in check. You can even share scheduled events with pupils who have registered Google accounts.
Academic Studies
It’s always a challenge to juggle your school work and social life, especially for high school students and beyond. Fortunately, Google Calendar is excellent for scheduling assignments, parties, classes, shopping, exams, dates, and other things you need to manage.
Chores and Housework
Doing laundry, vacuuming floors, washing dishes, and other tasks are imperative for day-to-day living. Because of this, Google Calendar is indispensable when it comes to organizing chores effectively. If you need to divide housework between different household members, Google Calendar can cover that too.
Holidays and Celebrations
Of course, Google Calendar also works well for something as simple as keeping up with celebratory and commemorative events. Use the app if you need to stay updated on upcoming birthdays, anniversaries, graduations, burials, and promenades.
Event Planning
Google Calendar may be essential for your management needs when putting together a social event. Whether or not you’re a professional event manager, the app provides you with features for organizing every aspect of your occasion. From preparing invitations to arranging caterers, Google Calendar helps you get things done in a timely fashion.
Google Calendar Use for Business
Whether you’re an office secretary or board executive, Google Calendar is perfect for carrying out your work. For many industries, this online app is a staple in daily tasks. You can find features like calendar sharing, guest invitations, viewing permissions, cross-app integration, mobile compatibility, calendar printing, and much more. And with various extensions available on Chrome, you can enjoy other options like custom background images.
Google Calendar Background
Back in the day, Google was experimenting with various features through their now-retired Google Labs program. One of these many great features was the ability to add a background image to your Google Calendar main page. While this option is no longer available officially, you can take advantage of third-party extensions to achieve the perfect workspace aesthetic for you.
Google Chrome is necessary to use extensions with Google Calendar. After opening Chrome, click on the Extensions button (jigsaw puzzle icon) in the upper right corner of the browser window and select Manage Extensions from the dropdown list. On the Extensions page, click on the upper left button to open the side panel menu and click on “Open Web Chrome Store” at the bottom. Use Chrome Web Store’s search function to find your preferred background extension and install it using the “Add to Chrome” button on the extension’s page.
Using Google Calendar for Your Needs
With all the different tools available in Google Calendar, it can be confusing to remember them all. To help you fully incorporate the app into your work, we’ve prepared several sets of guides you can read just below.
How to Share Google Calendar
- In your Google Calendar, expand the My Calendars section by clicking the down arrow.
- Open the Options list to the right of your desired calendar and open the Settings and Sharing option.
- Select Add People under Share with Specific People.
- Add your recipient’s email address before clicking on Send.
- After preparing your Google Form document, click Send in the upper right corner of the page.
- Input the necessary information before sending it to your recipient. The form will be visible in your recipient’s Google Calendar.
How to Share Google Calendar on Mobile and iPhone
- Open the menu in the top left corner or swipe to the right.
- Tap on Export Your Calendar and select the desired calendar(s).
- In the top right corner, tap on Share and set the sharing option.
How to Use Google Calendar
- Log into your Google account. On the Google site main page, open the Google Apps menu in the top right corner and select the Calendar icon.
- Use the Create option to create a new task or event.
- Organize different tasks and events using the My Calendars section.
- Get add-ons for your Google Calendar by selecting Get Add-Ons in the gear menu.
How to Send Google Calendar Invitation
- Double-click on the event in your calendar or click on the event and select More Options in the popup menu.
- In the Guests section on the right of the page, enter your recipient’s name or email address in the Add Guests field.
- Modify guest permissions as needed and click on Save.
How to Sync Google Calendar with iPhone
- On your iPhone, open the Settings menu and go to Calendar.
- Under Accounts, tap on Add Account.
- Tap on Google and log into your account as needed.
- Tap on Calendar and then Save before waiting for Google Calendar to sync with your iPhone.
How to Add a Calendar to Google Calendar
- On your Google Calendar page’s left section, click on the plus (+) icon next to “Other calendars.”
- Click on the Create New Calendar option and input the necessary information before clicking on Create Calendar.
How to Make a Calendar in Google Sheets
- In a new spreadsheet, select seven columns in row 1 and merge the cells before entering the month in the merged cell.
- In row 2, input the days of the week into each cell from A to G.
- Input the dates into the rows below.
How Long Does Google Calendar Keep Past Events?
- On desktop platforms, past entries remain in Google Calendar indefinitely unless deleted manually.
- On Android, Calendar only syncs up to 12 months.
- You can find deleted entries in the trash section, lasting for 30 days.
How to Add Birthdays to Google Calendar
- Add a person to your Google Contacts, which will automatically sync their birthday to your Google Calendar.
- You can hide birthdays using the My Calendars section.
- Use Google Contacts to remove a birthday from your Google Calendar.
How to Add Google Calendar to Outlook
- On Your Google Calendar page, locate the desired calendar under My Calendars.
- Open the Settings and Sharing option next to the calendar’s label.
- Scroll down the Integrate Calendar section and copy the link under “Secret address in iCal format.”
- In your MS Outlook, click on the calendar icon to the left and select “Add calendar.”
- Paste the link, give the calendar a title, and select Import.
How to Send a Google Calendar Invite with Zoom
- After creating your Zoom meeting, click on the Copy Invitation option in the Meetings tab.
- In your Google Calendar, double-click the event in the calendar and paste the Zoom link into the “Add description” field.
- Click Save in the upper right corner to embed the link into the event.
How to Sync Outlook Calendar with Google Calendar
- Log into your Office 365 account and open the Settings menu.
- Go to “View all Outlook settings” and open Shared Calendars under Calendar.
- In the “Publish a Calendar” section, select Calendar and “Can view all details” before clicking on Publish.
- Copy the ICS link and select “From URL” in the Other Calendars dropdown list on your Google Calendar page.
- Paste the link into the “URL of Calendar” field and click on Add Calendar.
How to Create / Make a Google Calendar
- On the left panel of your Google Calendar page, click on the plus (+) button next to the “Other calendars” label and select “Create new calendar.”
- Give your new calendar a simple name (such as Daily Agenda, To Do List, or Family Calendar) and provide other information before clicking on the “Create calendar” button.
How to Add an Event to a Shared Google Calendar
- On your Google Calendar page, click on the Create button in the top left corner and select Event.
- Input the title, guests, and other necessary details in the popup window.
- Click on the Save button.
How to Add Someone to Google Calendar
- Expand the My Calendar list on your Google Calendar page and locate the desired calendar.
- Open the options list to the right of your calendar and select the Settings and Sharing option.
- After scrolling down to “Share with Specific People,” click on the Add People button to input the person’s name or email and set the permissions.
- Click on Send.
How to Delete Events from Google Calendar
- Locate the desired event on your Google Calendar main page.
- Click the event and select the trashcan icon in the small popup window.
- If you change your mind, a small Undo option will briefly appear at the bottom of the page.
How to Share Google Calendar on Android
- You cannot share calendars directly through the Android app. Instead, open Google Calendar on a web browser.
- In the “My Calendars” section, open the options list next to your target calendar and select Settings and Sharing.
- Add the email addresses of your recipients under the “Share with specific people” section.
- Set up the necessary permissions and click on Send.
How to Share Google Calendar with Others
- If you’re sharing a calendar publicly, start by expanding the “My calendars” section on your Google Calendar page.
- Open the options list to the right of your calendar’s label and open the Settings and Sharing menu. Set the Access Permissions to “Make Available to Public.”
- When sharing with particular recipients, go instead to “Share with specific people” in the Settings and Sharing menu. Use the “Add people” option.
How to Add People to Google Calendar
- Go to your Google Calendar main page and open the options list next to your desired calendar’s name.
- Select the Settings and Sharing option and go to the “Share with specific people” section.
- Click on the Add People button, enter the target names or email addresses, set the permissions, and select Send.
How to Block Your Google Calendar
- Create a new event on your Google Calendar main page first for time blocking.
- Click on More Options at the bottom of the popup menu.
- Just above the “Add description” field, use the two dropdown lists to apply your required settings.
- After finishing with the other event settings, click on the Save button at the top of the page.
How to Cancel a Google Calendar Event
- On your Google Calendar page, click on the desired event and the trashcan icon at the top of the popup window. Alternatively, you can right-click and select Delete from the dropdown list instead.
- For deleted events with guests, you can choose whether or not to send cancellation notices.
How to Add or Change Colours in Google Calendar
- To change an event’s color, locate the desired event in the calendar lists on the left and open the options list to the right of the event label.
- Choose a color from the list or add a custom color by clicking on the plus (+) icon.
- Alternatively, change the color by right-clicking on the event in the calendar field and using the dropdown list.
- You can also double-click the event and access the color option from the menu window.
How to Print Google Calendar
- In the top right corner of your Google Calendar main page, open the dropdown menu and select the date range you want to print out.
- To the left of the list, open the Settings menu (gear icon) and select the Print option.
- Make the necessary changes in the Print Preview window before clicking on Print at the bottom.
How to Propose / Suggest a New Time in Google Calendar
- Open your Google Calendar page and locate the desired event in the calendar field.
- Click the event and select the down arrow at the bottom of the popup menu, next to the “Maybe” choice.
- Select the “propose a new time” option before entering the preferred appointment time and clicking the Send Proposal button.
How to Turn Off Google Calendar Email Notifications
- At the top right corner of your Google Calendar, click on the gear icon and select Settings from the dropdown list.
- In the General section and open the Notification Settings menu.
- Open the Notifications dropdown list and click Off.
How to Add iCalendar to Google Calendar
- Copy the iCal calendar’s URL.
- In the left panel of your Google Calendar page, click on the plus (+) icon next to the “Other Calendars” label and select the “From URL” option in the dropdown list.
- Paste the iCal URL into the “URL of Calendar” field and click on the Add Calendar button.
How to Create a Google Calendar for a Group
- After opening your Google Calendar page, click the plus (+) icon next to the “Other Calendars” label and select the “Create a new calendar” option.
- Enter the various details of your calendar before clicking the Create Calendar button.
- Locate your new calendar in the left panel of Google Calendar and open the options list to the right of the calendar’s label.
- Select the Settings and Sharing option.
- Share the calendar with your organization by checking “Make ava for your organization.”
- Share with specific recipients by using the Add People option.
How to Add Moon Phases to Google Calendar
- Open your Google Calendar app and click the gear icon in the top right corner before selecting Settings in the dropdown list.
- Open the Add Calendar section in the left panel and select “Browse calendars of interest.”
- Scroll down in the menu and turn on the “Phases of the Moon” option.
How to Cancel a Meeting in Google Calendar
- Go to Your Google Calendar main page and locate your meeting event in the calendar field.
- Click on the event and pick the “Delete event” button (trashcan icon) at the top of the popup menu.
- Before clicking on the Send button, you have the option to write and send a notification email to your guest(s).
- To cancel deletion, click on “Back to editing.”