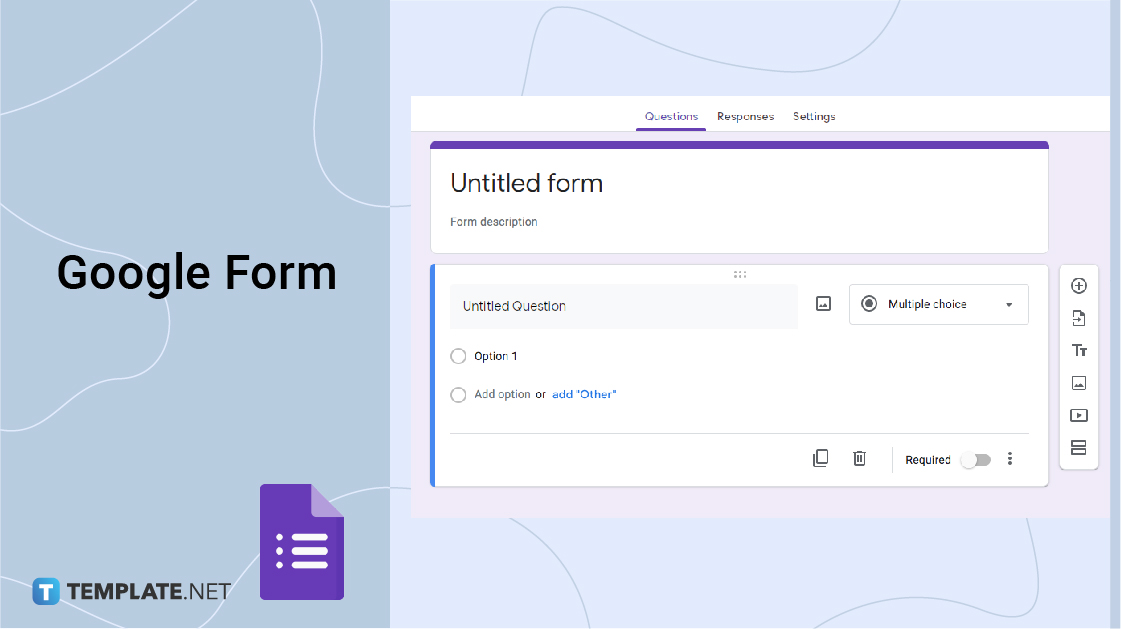Apr 01, 2024
Are you a business owner trying to get feedback from your customers through a fillable business forms? Or are you trying to create a survey to improve the customer experience? Are you planning to give an online quiz to your students to test their knowledge of their lessons? Or are you a teacher trying to give a practice test or a student that tries to answer one? Are you in the human resource department and are trying to gather applicants through an online application? Or do you have an event coming and are in need of an event registration form? All these questions and more can be answered by the use of a Google Forms. This software program provides tools and solutions for your quizzes, surveys, questionnaires, and other forms. See the full article to discover more about Google Forms!
Google Forms is a software program for online quizzes, surveys, and information crowdsourcing.
Google Forms allows you to create online tests, surveys, questionnaires, and other forms of information crowdsourcing. This program is part of the Google Workspace and serves solutions, particularly for your survey administration and form needs. Google Forms is equipped with drag-and-drop features, ready-made templates, question customization, and other tools needed to create surveys and forms.
Google Form- Google Forms is responsible for the creation and sending of online surveys, forms, quizzes, questionnaires, and other information crowdsourcing tools. Google Forms This program is the first-hand retriever of information which will then be stored in the Google Spreadsheet. Easy and accessible alternative to survey-based software like Surveymonkey, Airtable, and GravityForms. Google Forms also has a user-friendly interface that allows users to be creative with their outputs. This program allows the addition of images, URLs, files, and other audio-visual content.
Google Spreadsheet- Google Spreadsheet is a spreadsheet program that is equipped with tools and functionalities for data analysis, mathematical use, and documenting different information in a single dashboard. Google Spreadsheet is where responses from the Google Form are generated and saved. This is a single visual representation of data and information.
Both Google Forms and Google Spreadsheets are part of the Google Workspace which allows easier access for those who need them anytime, anywhere, and on any device. The availability of these two in one platform allows efficient and faster operations. Both of these platforms also allow hassle-free collaboration between different individuals in real-time. Since both are Google apps, they can be easily converted to other Google apps like Google Docs.
Google Forms offers wonderful opportunities for its users. This program provides benefits and features that maximize every use. Among these are:
User-friendly Interface
Google Forms is furnished with a user-friendly interface. This provides ease and makes efficiency in the whole process of creating, editing, and customizing a quiz, survey, or form. With this buzz-free interface, the gathering of information will now be easier, faster, and a better experience.
Free use forever
Google Forms can be used for free with only your Google account. This perk is its niche among other survey-based applications. Google Forms offers unlimited access, unlimited use of forms, and different ways to share and distribute them.
Collaboration
By its nature, Google Workspace is created to easily collaborate among team members wherever you are in the world. Google Forms properly executes that with its real-time collaborative feature.
Integration with Google Sheets
The beauty of Google Forms is that it integrates with Google Sheets for faster, easier, and more efficient data analysis. This program is poured with easy access and exporting of data to Google Sheet, and other Google apps.
Feature-rich
Google Forms is equipped with various features such as integration with Google Sheets and other GSuite programs, customization of questions like a multiple-choice question, or a paragraph form, etc. a variety of modes in answering, the addition of URLs, images, characters, uploading files, plug-ins, add-ons, and other tools for beautification and proper execution of every quiz, survey, or form.
Creativity and Customization
This program is showered with ready-made and professionally-made templates of all types, however, you can also delve into your own creativity by choosing the right color for overall effect, the perfect view for higher completion rate, inserting a good photo for added context, and creative elements for the overall form quality.
Availability on Mobile
Google Forms like other Google apps can be used and enjoyed anytime, anywhere, and across any device especially on your mobile phone. As of now, Google Forms do not have an app yet so you can access Google Forms on mobile through your chosen web browser. With this feature, creating a form online will be a walk in the park.
Easy Form Sharing Options
Google Forms offers easy and efficient sharing options to cut you off some slack. The main options are sending via email, shareable URL, and embed HTML. You also have the option to directly send the form on social media, such as Twitter and Facebook. A QR code option is also available as an add-on for easier and more efficient sharing of forms.
One very useful feature of the Google Form is the ease of generating the responses or answers, Google Form Responses is in-charge of that. This feature makes it easier for users to see the gathered, tabulated, graphed, and charted answers and hassle-free retrieving of responses. With this, it is much easier to generate conclusions, check the right answers, and analyze data.
Just as how quizzes are hard to answer, they are also challenging to make but with Google Form Quiz, you are able to create auto-graded and effective quizzes in minutes. This program is used to easily assess and understand your respondents’ knowledge, easily grade them, provide answers and feedback, and reply to their responses.
With the advent of digital information gathering, a variety of programs and software are now available in the market. Each is equipped with functionalities and features that are better than the other, while some are proven and tested through time. Two of these are Google Forms and Typeforms.
Google Form is an efficient, functional, simpler, and straightforward approach to survey making, online form creating, and other applications. This program supports auto-fill on saved data which is an efficient feature for respondents. Google Forms offers you the most out of everything, even in its free form. You have unlimited use and responses forever. And Google Form is the proven and tested path.
Typeform, on the other hand, is a form building an online survey creator equipped with different templates and solutions on quiz maker, survey marker, form builder, poll, and test maker. This program aims to get more meaningful answers, foster engagement, and have higher completion rates through their more colorful and creative templates. Typeform’s edge is its aesthetics and fun features that can be enjoyed in only three easy steps- create, share, and get results. Typeform ensures easier filling out options for respondents. Although, Typeform has limited features in its free form, such as a limited response.
With its mighty, Google Forms is indeed something useful and efficient for everyone, hence below are some tips and tricks to get the most out of your Google Form use:
- Decide on a theme for your forms, with this you will be guided on what additions to add, and how to beautify your forms. Google Forms is equipped with pre-made themes that you can choose from.
- Make use of the different test types, form sections, and answering methods to create variations in your form.
- Maximize the settings, especially those in the General section. It provides you with a more structured response, controls respondents’ actions, gets necessary information for future use, and restricts responses for accuracy.
- If you wish to make your form a quiz, toggle the quiz button from left to right, and you will be offered extra features for quizzes.
- Make keyboard shortcuts do the work because Google Forms allows you to use keyboard shortcuts for easier and faster completion of forms.
- Organize responses by maximizing the integration of Google Sheets on your form. This will allow you to efficiently gather data and easily analyze them.
- Download add-ons like setting a time-limit, adding a countdown timer, and set a deadline to make the most out of your Google Form.
- Embed the form to your document, this will make the form easily available to respondents anytime, anywhere.
- Shuffle questions, and rank options for a more legitimate and justly made form.
Google Forms is a wonderful tool to use in many different things. We got you, as we listed different guides for you to choose for that improved experience. Read all of them below:
- Go to Google Forms, and choose between creating a Google Form for Personal Use or Business Use.
- Click blank to start a new form or choose from the variety of templates in the Template Gallery
- Open your form, and click on Responses at the center top of your form.
- Choose Summary, Question, or Individual Answers
- View Responses/Answers in Google Sheets by clicking on the Google Sheet icon
- Choose more options on how to handle your Responses in the menu beside the Google Sheet icon
- Open your Google Forms app or Simply Click on your Pre-filled Link
- Click Responses, and choose whichever format you prefer: summary, question, or individual
- Open your Google Forms, and click the “Blank” to start a new form, or choose from the ready-made template at the Template Gallery
- Name your Form, and customize it by clicking the paint palette icon in the upper right
- Start encoding the question at the “Untitled Question” and choose your preferred option.
- Click on the section that you wish to edit.
- Sign in to your Google email account, and go to the Google apps icon in the upper-right section of your Google homepage.
- Click Blank or choose from the pre-made templates at the Template Gallery
- Name your survey and add a description
- Tap on Untitled Question and type in your question, choose options and navigate the side menu icons
- Click Send to share your survey via email, sharable link, or embed HTML
- Open your Google Account, click on the Google Apps Icon then click Google Forms
- Choose “Blank” to Start a New Form, name your form, and add instructions in the Form Description section
- Type in Your First Question at the “Untitled Question” bar
- Choose Multiple Choice at the modes of answering options beside the question bar
- Encode the Choices, click “Add Option” or “Add Other” to continue
- Go to Google Forms, and Choose Forms for Business
- Click “Get Started”, and indicate all necessary information
- Sign in to your Google Workspace Account
- Click the Google Apps Icon
- Click “Blank” or Choose from the Template Gallery to Start a New Form
- Open your form in Google Forms
- Click “Responses”, and choose how to view responses at the center-top
- Turn off the “Accepting Response” Switch, go to “Settings” and scroll down to view all responses
- Click on the Google Sheet icon to create a spreadsheet version of the responses, or click on the three vertical dots to choose more options to manage responses.
- Open Google Forms
- Start a Blank Form or Blank Quiz. Starting a “Blank Quiz” will automatically turn your form into a test or quiz, and will allow you to enjoy all its features
- After clicking on the “Blank” form, go to “Settings” at the top part of the form beside “Questions” and “Responses”
- Toggle “Make This a Quiz”, and manage all features
- Go to Questions, and choose modes of answering
- Click “Answer Key”, then done
- Sign in to Google Forms, choose a Form, either start a “Blank” form or choose from the ready-made templates at the Template Gallery
- Click “Send”, and a pop-up will appear, choose the Embed HTML at the “Send via…” options.
- Open and name your Docs
- Click File, and then click on “Publish to the Web” to start embedding
- Choose Embed and click “Publish”
- Log in to your Google Account, and Go to Google Forms
- Click “Blank” or on the Template Gallery to start
- Choose the Event Registration Form in the Personal Forms section of the Template Gallery
- Customize the Form by changing the title, editing the description, and using the Side Menu Bar
- Scroll Down to Edit
- Go to Google Forms, and start a Blank Form or Blank Quiz
- Go to Settings and toggle the “Make this a quiz” switch
- Set Other Setting Options like choosing how to release grades, respondent settings, and global quiz defaults, and decide on total points.
- Click “Questions” and change modes of answering
- Click “Answer Key”
- Click on the eye icon at the upper-right corner of the form to Preview, and Send Quiz afterward.
- Go to Google Forms, select a Form, and click Menu Icon
- Select Add-ons and Choose a Time Limit Add-ons at the Google Workspace Marketplace, and Install
- Go to Google Forms, choose your Form, and Name your Questionnaire
- Write questions at the “Untitled Question” bar, and click on modes of answering options at Multiple Choice
- Preview and Send out your questionnaire via a shareable link, email, or embed HTML
- Open Google Forms, name it, and customize it by clicking the paint palette icon located at the upper-right corner of the form
- Encode questions and drop down the modes in answering, and choose File Upload
- Manage all necessary details in uploading a file, including the allowing of specific file types, the maximum number of files, and maximum file size which you can change by simply clicking on “Change”
- Go to Google Forms, then go to Settings at the center top of your form in the same row as “Questions” and “Responses”.
- Drop down the Presentation section to reveal other presentation settings to manage how the forms and responses are presented
- Switch Shuffle Question Order to activate
- Log in to a Google Gmail account, and go to Google Forms
- Click “Blank” to start a new skeleton form, or choose from the variety of pre-made form templates in the template gallery.
- Control the aesthetic value of your form by clicking on the paint palette icon at the top-right section of your form to select a header, and choose the overall form color, background color, and font style.
- Add questions at the “Untitled Question” bar, and choose modes of answering
- Navigate through the more icon or the three vertical dots beside your profile photo to maximize the more settings, such as add a copy, move to trach, get a pre-filled link, print, add collaborators, script editor, and add-ons
- Use Preview before Sending
- Click “Blank” or choose a template to Start a New Form
- Name your form, and customize
- Add questions, choose answering options, and manage questions
- Click the “Send” button located at the top-right corner of your Google Forms page. After clicking the “Send” button, choose between sending the link via email, shareable link, or embed HTML.
- Open a web browser of your choice on your mobile phone, such as Safari or Chrome
- Type in forms.google.com on your search bar or simply search for Google Forms
- Choose what Google Forms to Use
- Start Creating a Form
- Go to Google Forms
- In giving a test, you may choose to either create from a “Blank” form, a “Blank Quiz”, or choose from the educational templates.
- Go to settings, and switch the “Make this Quiz” section from left to right to enjoy the perks of a form quiz. You can assign point values, set answers, and automatically provide feedback on your form
- Put the title of your form, and the description to get started
- Start Encoding Questions and choose answering options
- Start Encoding Questions
- Open a Web Browser, type in forms.google.com, or search Google Forms at the search bar for an easier option
- Upon getting into Google Forms, you will have to choose between two options: use Google Forms for personal or business
- Choose then start creating a form
- Log in to your Google Account, and Open the Form
- Click the “Send: button located at the top-right corner of your Google Forms just the same row as your profile photo
- Choose Sharing Option, send via email, shareable URL, and embed HTML
- Open Google Forms, and choose the Forms
- The first way to set the deadline of your form is to manually switch off the “Accepting Responses” switch located in the “Responses” section of your Google Form.
- The second way to set the deadline of your form is to go to the menu icon located at the top-right corner of your form and click on add-ons.
- Choose from the variety of add-ons at the Google Workspace Marketplace, then Install.
- Click on your Form where you wish to create a QR code with
- Click “Send”. You have the option to send via email, shareable links, and embed HTML
- Choose the send via Link option, click on the shareable link, or make it shorter by clicking on the “Shorten URL” button, and press CTRL+C to copy or right click then Copy or simply click on the Copy button
- Go to the More Options icon in the upper-right section of your Google Forms to go to Add-ons.
- Click Add-ons, navigate the variety of options for a QR code generator at the Google Workspace Marketplace, or search on the search bar for an easier way, and then Install.
- Open Google Forms, and click on the Form
- Go to Responses, Scroll Down to Chart, and click on “Copy”
- Open Word to paste the copied chart, Paste Chart, and Save Word file
- Click on Google Apps, choose the blue document icon to open Google Docs, and type in your questions to ready
- On the menu bar, click add-ons, search Docs to Form, choose add-ons, allow, and Install
- Close the pop-up after successfully installing the Doc to Form add-ons, After closing the pop-up, you will be back to the main document. Click on add-ons to reveal the installed add-ons
- Click on Doc to Form, then point on the arrow to the right to click “Create Form” and reveal the pop-up at the right portion of your docs. The pop-up is a shorter version of a Google Form that is equipped with a forms menu, adding questions, options in answering, easy copy-pasting of contents from doc, and a help button for assistance
- Stat adding the question, then generate form
- Click on your already-made forms in the Recent Forms section, or if you are still going to make one then click on “Blank” or choose from the templates at the Template Gallery to get started
- Once you get in the form, go to “Settings” on the right side of the center row with “Questions” and “Responses” options
- Toggle the “Make this a Quiz” switch from left to right to activate the feedback section
- After, go back to “Responses” in the same row as “Settings”, and choose to view responses via Individual.
- Scroll down on the responses, and choose the response that you wish to reply to. Enter feedback to start typing your response
- Click on Add Individual Feedback to pop up the feedback section. You may reply to that response, and add a link, or a video to go with your reply then save
- Choose the Form, click the Menu Icon, and Open Add-ons
- Choose Add-ons in the Google Workspace Marketplace, then install Add-ons
- Go to Google Forms, create a Multiple Choice Grid Question
- Click on the Multiple Choice modes of answering to drop down other options, and choose Multiple Choice Grid.
- Add Options to Rows, and columns
- Toggle the “Require a response in each row” Switch
- Limit One Response Per Column
- Go to Google Forms, If you wish to create a new form click on “Blank” or choose from the wide range of ready-made templates at the Template Gallery. Your finished forms are also displayed in the Recent Forms section
- Go to Responses, click More, and click on Select Response Destination
- Click on Google Sheet Icon then Send