How to Add Bullet Points and Color in Google Slides
Make your Google Slides presentation appear more cohesive and easy to read by adding bullet points and colors. Be guided by the steps below to get started.
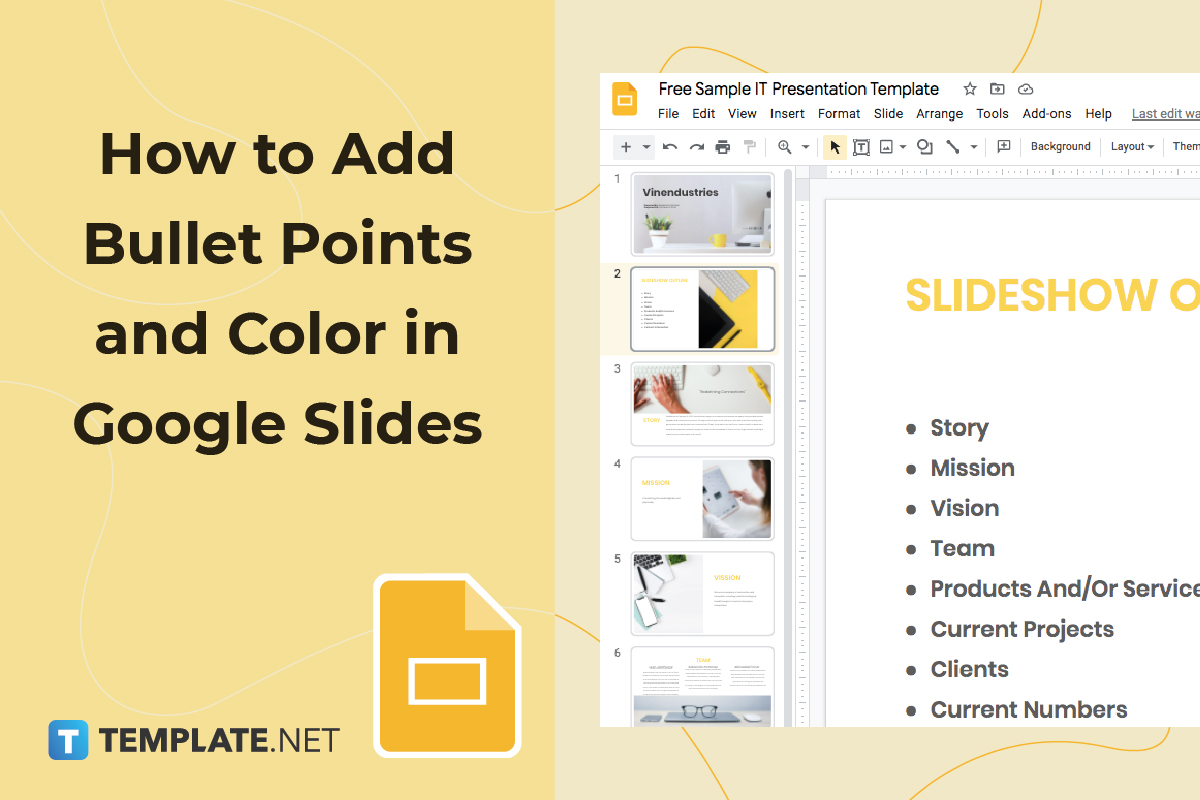
How to Add Bullet Points and Color in Google Slides
-
Step 1: Open a Saved File or Start a New Presentation Using a Template
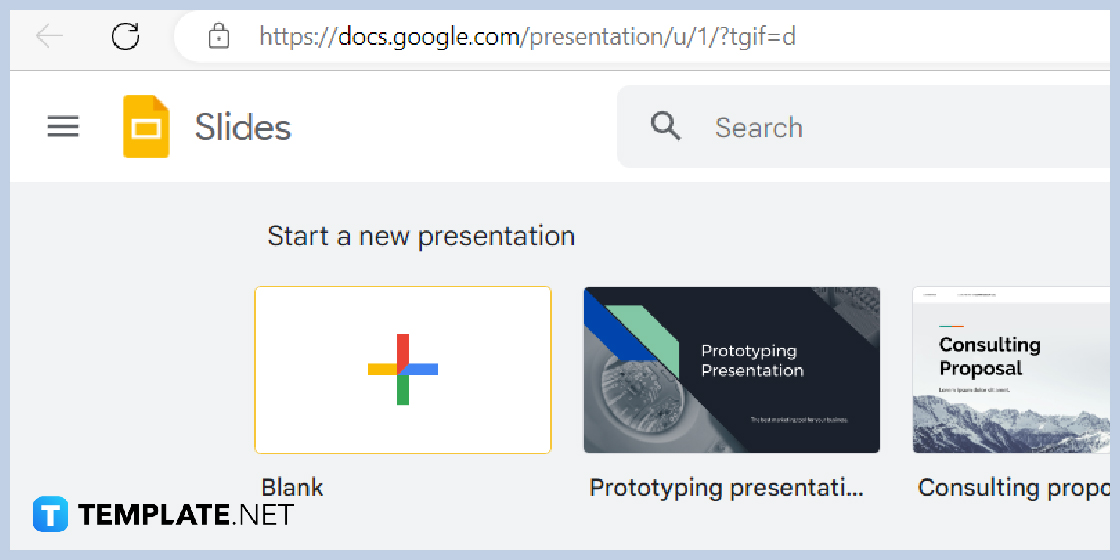
Using your primary web browser app, access Google Slides by typing docs.google.com/presentation on the address bar. You can use Chrome, Firefox, or Safari if you’re on Mac. Once you’re on the Google Slides homepage, either open a saved file or start a new presentation using Google Slides Templates
-
Step 2: Highlight Text in the Text Box
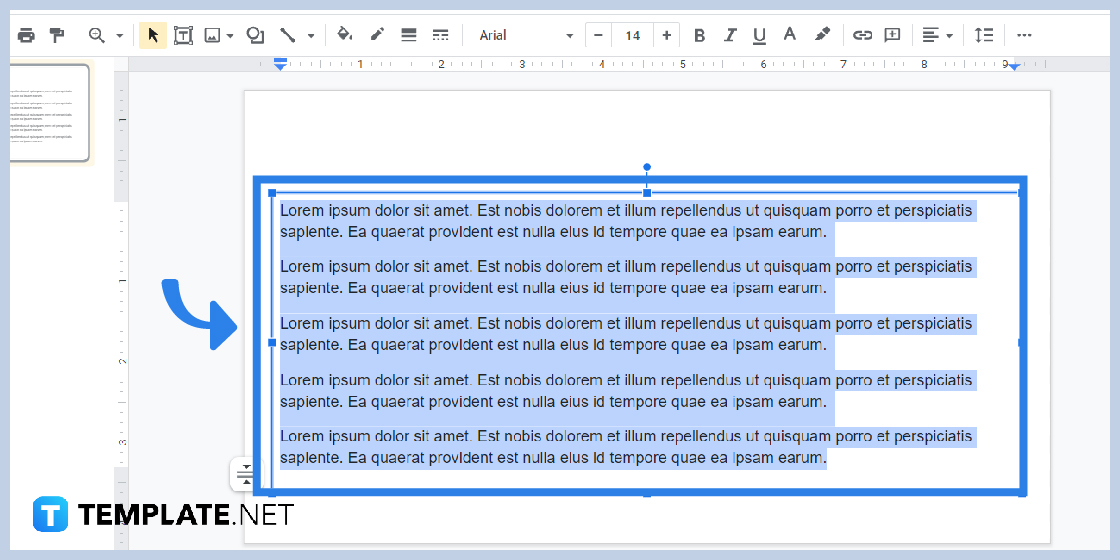
Add a text box in Google Slides and write something in it first. After that, highlight all the text in the text box that you need to be in a bullet list format. You can use either your mouse to highlight the text or the Ctrl+A keyboard shortcut.
-
Step 3: Click the Bulleted List Icon
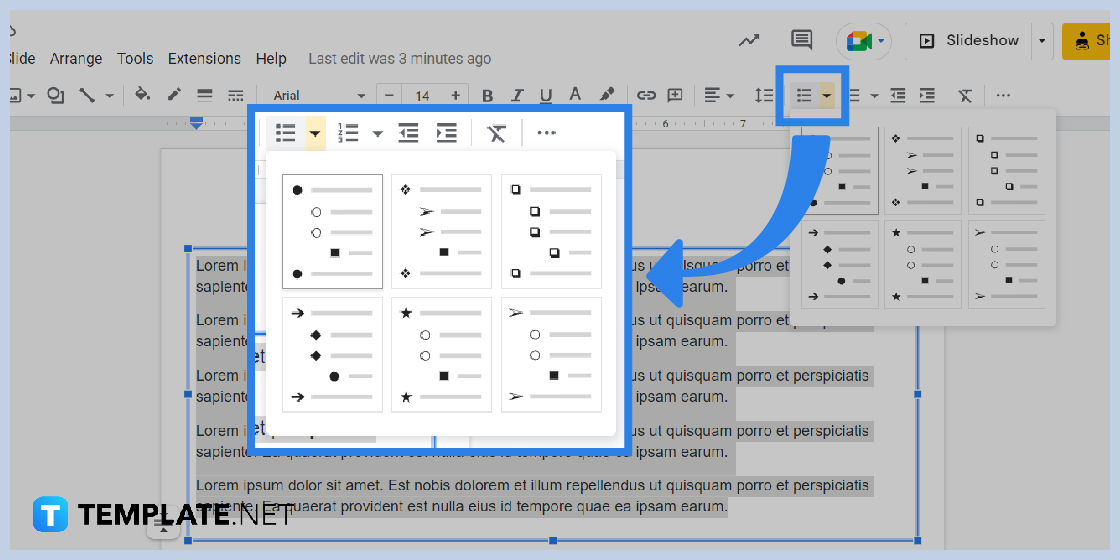
After highlighting the text, click the Bullet List icon on the toolbar and your text will immediately be in a bulleted list format. They’ll be moved slightly to the right just like making a hanging indent in Google Slides. You can also do this by using the Ctrl+Shift+8 keyboard shortcut. You have the option to customize bullet points as well. Click the arrow down icon beside the Bullet List icon and a drop-down menu will appear showing different types of bullet styles.
You don’t need to have an existing text for this to work. Click the Bullet List icon and a single bullet symbol will appear on the text box. Just start typing and your text box content will be in a bullet list format as you progress. Add more bullet points by pressing Enter.
-
Step 4: Click Text Color Icon to Add Color
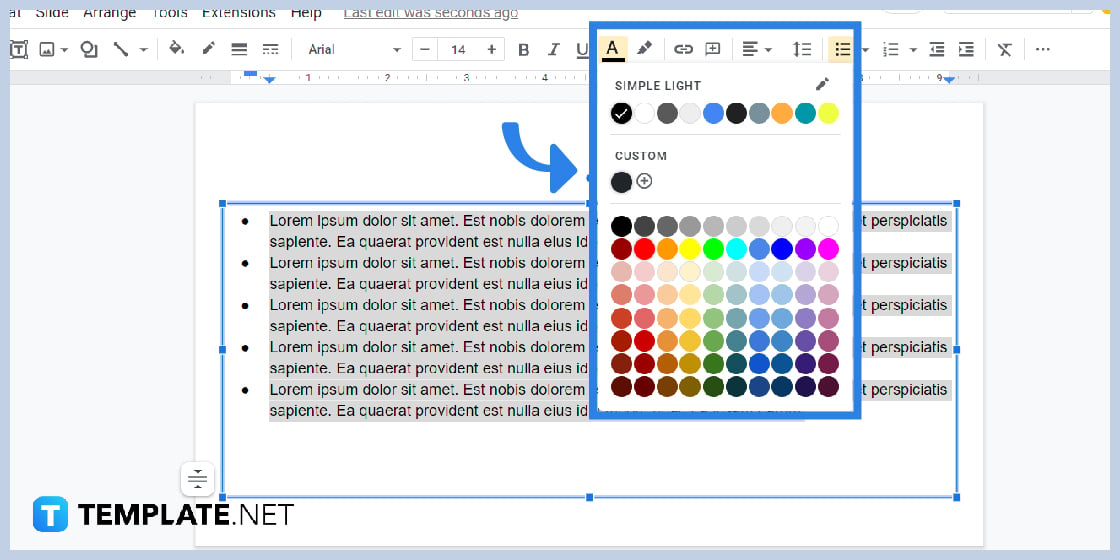
Adding colors to your text is easy like filling a shape in Google Slides with color. Just highlight them, click the Text Color icon, and choose a color from the drop-down menu. There are plenty of colors to choose from, practically every color that exists in the color wheel. The Text Color icon on the toolbar is the one with a capital letter A and a thick bar below it.
Make sure to choose a color that doesn’t diminish your text’s readability. The rule of thumb is to select a bright color if you have a dark background and a dark color if you have a bright background.
Can I convert bullet list format to numbering format?
Yes. Converting lines of text in bullet list format to numbering format is easy. Just highlight the entire text and click the Numbered List icon beside the Bulleted List icon. You may also use the Ctrl+Shift+7 keyboard shortcut.
Can I add sub bullet points in Google Slides?
Yes, you can add sub bullet points in Google Slides just like in Google Docs. Place the cursor at the end of a bulleted line of text then press Enter. A new bullet point will appear below without a text. Simply press Tab to make it a sub bullet point and press Enter to add more sub bullet points.
Can I operate Google Slides using my smartphone?
Yes, you can create presentations on your smartphone or tablet with the Google Slides mobile app. Download it for free from Google Play Store for Android or the App Store for iOS. The download size of the app will only take up a little storage space.






