How to Add Fonts to Google Slides
Fonts are important visual elements in your Google Slides presentation. That said, it’s essential to know how to add them. For that reason, we share with you this quick and easy guide.
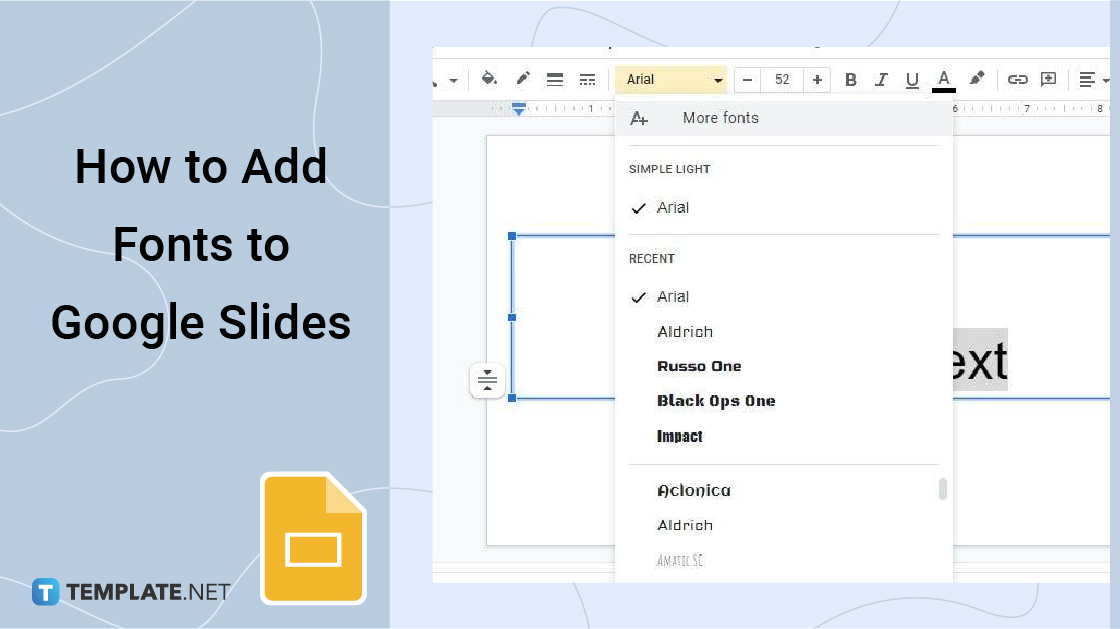
How to Add Fonts to Google Slides
-
Step 1: Open Google Slides and Start a Presentation
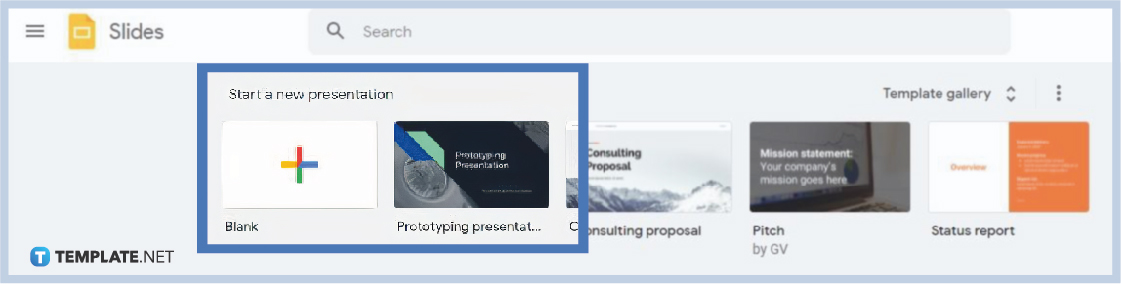
Access Google Slides using your web browser. Simply type docs.google.com/presentation on the address bar. Once you’re on the homepage, you can either start a new presentation using our Google Slides Templates or revisit a saved file. You may also open the Template Gallery for more options.
-
Step 2: Highlight Text
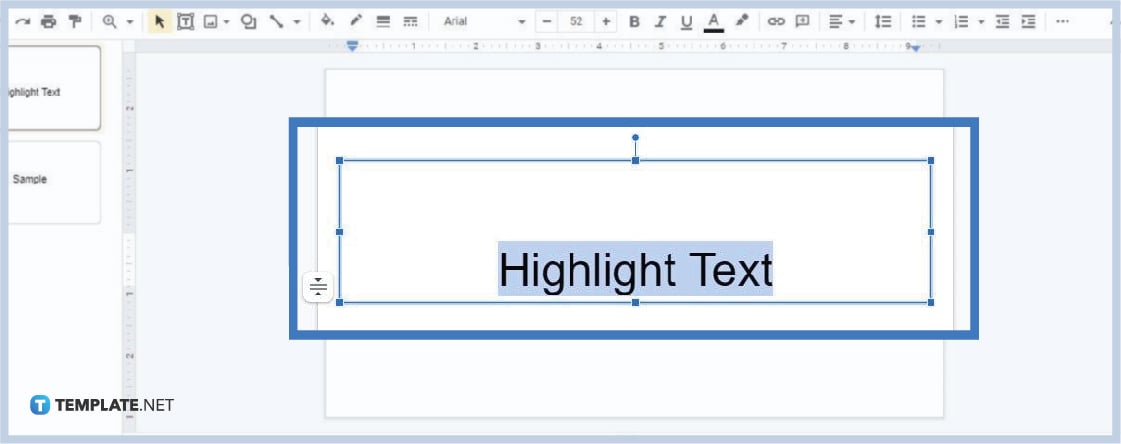
After adding a text box in Google Slides and writing a text on it, highlight the text or a portion of your text that you want to have a different font. Use your cursor to highlight a part of the text or type Ctrl+A on your keyboard to highlight every word in the text box. You can also include text with bullet points in Google Slides.
-
Step 3: Open the Font Menu Found on the Toolbar
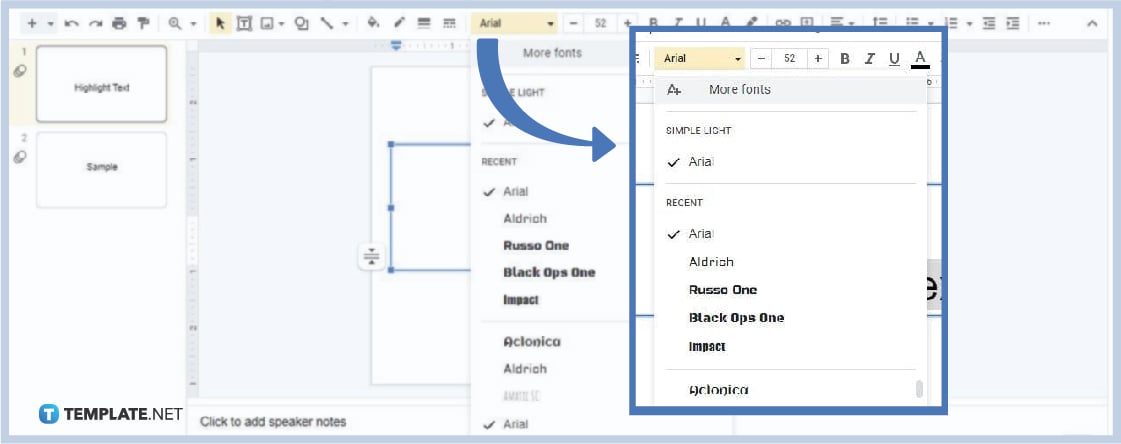
After highlighting the text, open the Font menu on the toolbar. It’s a small rectangular box with the word “Arial” inside it which is the default font style of Google Slides and also Google Docs. Once you’ve opened the Font menu, a list of Google fonts, custom fonts, new fonts, cool fonts, and text effects will appear. Browse through them and click on the font style that’s best for your presentation.

-
Step 4: Use Extensis Fonts (Optional)
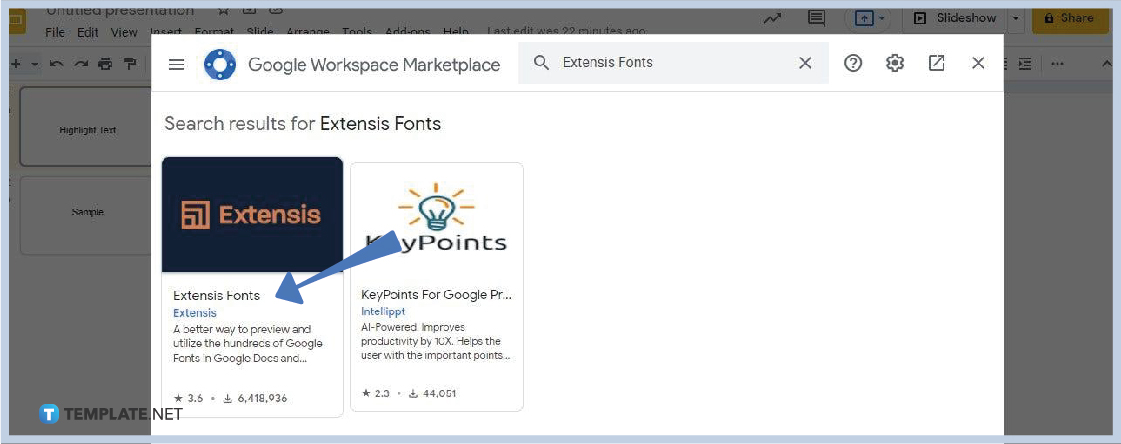
Extensis Fonts is an add-on for Google Slides and Google Docs that makes it convenient for users to browse through their Google font collection. They can easily sort fonts by style and trendiness which helps them to choose the most ideal one for their presentation.
So if you’re interested in Extensis Fonts, feel free to integrate it into your Google Slides experience. Go to Add-Ons on the menu bar and select Get Add-Ons. After that, the Google Workspace Marketplace will appear on your screen just like in the image above. Type “Extensis Fonts” on the search bar, press Enter, then Extensis Fonts will appear in the search results. Click on it and select Install.
What are the best font styles for formal and professional presentations?
For formal and professional presentations, especially ones that are business-related, it’s essential to use font styles that are simple and readable. Texts in such presentations must not be too fancy. While there are plenty of simple font styles to choose from, we’ve listed some of the best below:
- Arial
- Libre Baskerville
- Source Sans Pro
- Muli
- Lato
- Ubuntu
- Cabin
- Montserrat
- Open Sans
- Roboto
- Lora
- Calibri
- Verdana
- Merriweather
- Work Sans
- Barlow Semi Condensed
- IBM Plex Serif
- Assistant
Can I use SkyFonts in Google Slides?
Yes, you can use SkyFonts in Google Slides. But first, you have to download and install it on your Windows PC or Mac. Once it’s set up on your computer, you have to sync up SkyFonts and Google Fonts. SkyFonts gives you more choices of font styles for your Google Slides presentations and also your documents created in Google Docs.
What are the best fancy-looking font styles in Google Slides?
Here’s a list of some of the best fancy-looking font styles in Google Slides:
- Dancing Script
- Pacifico
- Shadows Into Light
- Indie Flower
- Permanent Marker
- Satisfy
- Courgette
- Kalam
- Kaushan Script
- Parisienne
- Gloria Hallelujah
- Merienda
- Mali
- Neucha
- Homemade Apple
- Caveat Brush
- Rock Salt
- Pangolin
- Bad Script
- Sriracha






