
How to Remove Underline in Google Sheets
Google Sheets not only excels in data management but also offers flexible text formatting options, including the removal of underlines. Ideal…
Oct 24, 2022
Optimize your documents through add-ons or extensions, and we’ll teach you how to add or manage extensions in Google Docs. This article has all the steps you need to manage extensions and enjoy Google Docs’ extra features.
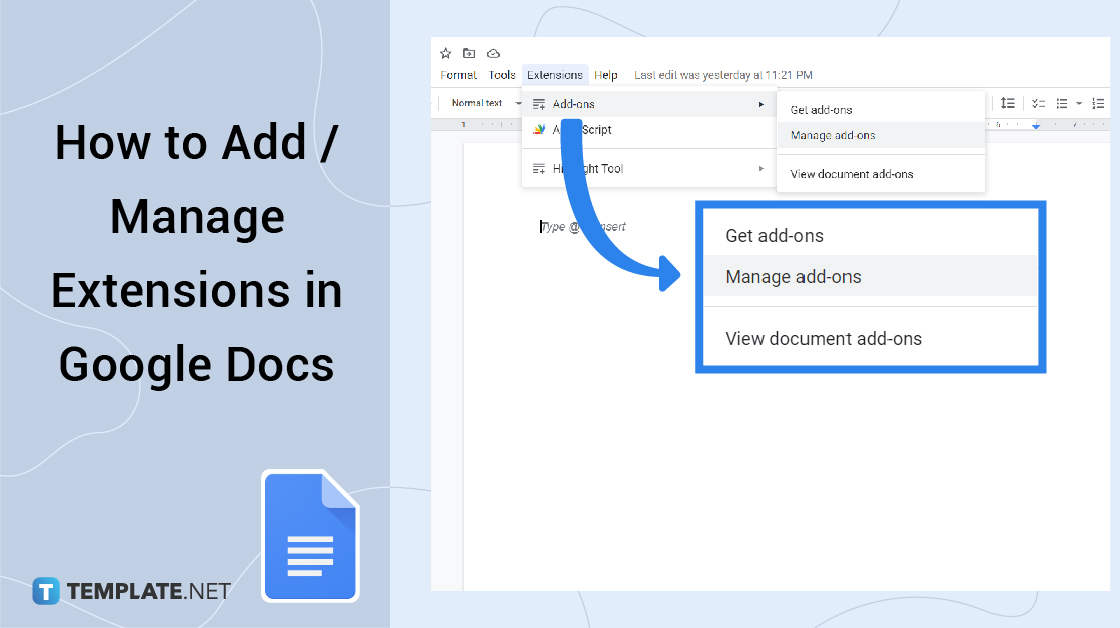
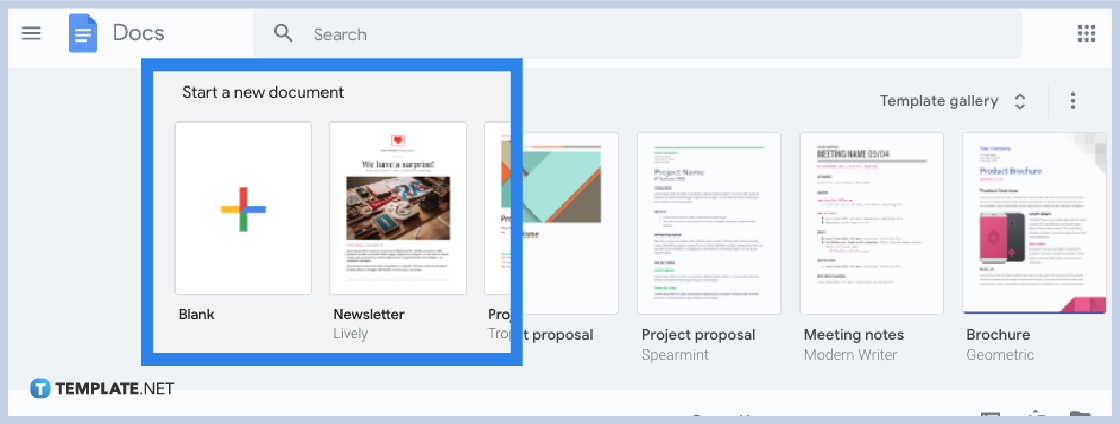 First and foremost, create a Google account and go to the Google Docs app if you are on a mobile device or visit www.docs.google.com on your computer. By signing up to Google, you can enjoy all of its features. Afterward, create a new document or open an existing document that you already made.
First and foremost, create a Google account and go to the Google Docs app if you are on a mobile device or visit www.docs.google.com on your computer. By signing up to Google, you can enjoy all of its features. Afterward, create a new document or open an existing document that you already made.
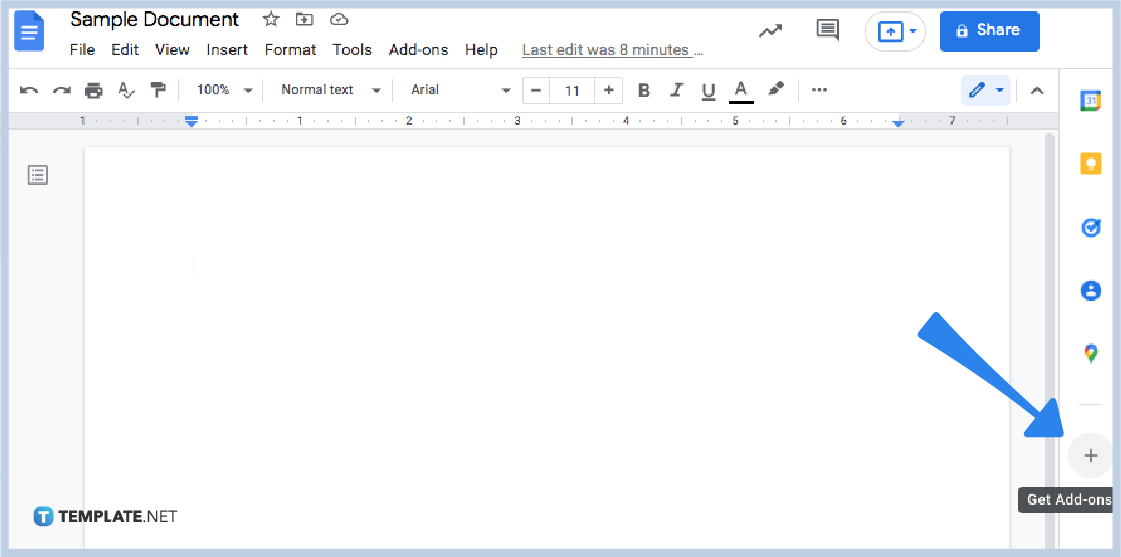 Considering you already know how to create a Google Docs file and you’ve made one already, check the panel on the right side of your screen. Move your cursor to the “+” sign and click it to get add-ons for Google Docs.
Considering you already know how to create a Google Docs file and you’ve made one already, check the panel on the right side of your screen. Move your cursor to the “+” sign and click it to get add-ons for Google Docs.
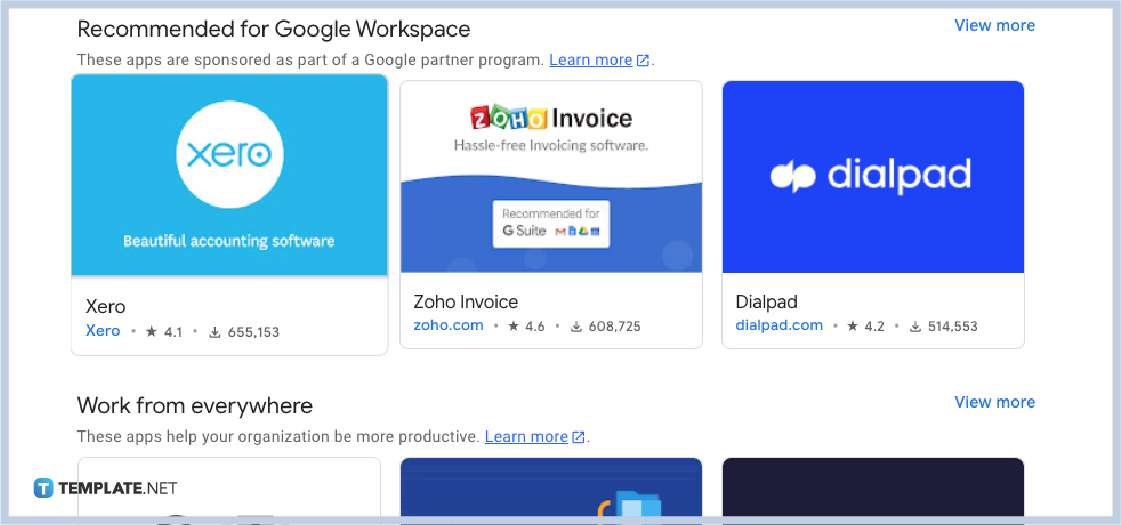 When you click “+,” a pop-up window appears that will lead you to the Google Workspace Marketplace. You can refer to the list of suggested apps for the add-ons or search for the name of your preferred add-on using the search bar. It helps to know ahead of what specific add-ons you want for Google Docs rather than just downloading random ones.
When you click “+,” a pop-up window appears that will lead you to the Google Workspace Marketplace. You can refer to the list of suggested apps for the add-ons or search for the name of your preferred add-on using the search bar. It helps to know ahead of what specific add-ons you want for Google Docs rather than just downloading random ones.
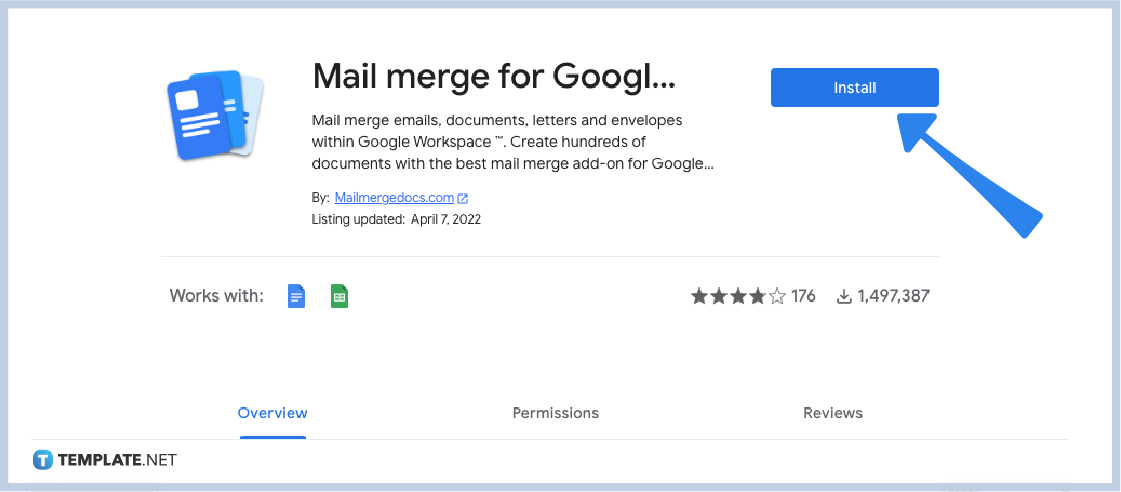 After choosing a specific add-on, click “Install.” Most add-ons will show a pop-up message to request access or the terms and conditions. It’s best to read and understand the information before clicking “Allow” to proceed with the installation. Once the app has finished installing, close and reopen Google Docs.
After choosing a specific add-on, click “Install.” Most add-ons will show a pop-up message to request access or the terms and conditions. It’s best to read and understand the information before clicking “Allow” to proceed with the installation. Once the app has finished installing, close and reopen Google Docs.
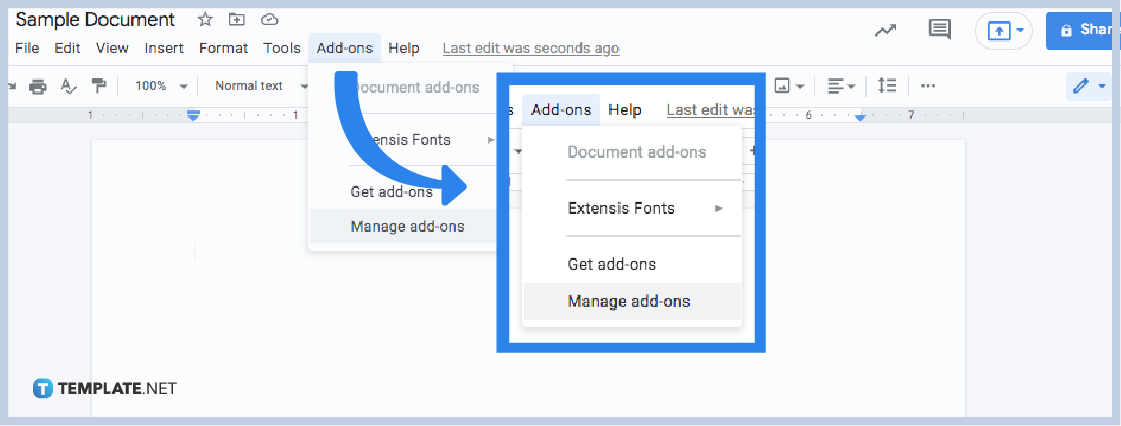 You can install and manage extensions or add-ons anytime. You can uninstall an add-on from your documents and files or simply turn them on and off whenever you want. To do that, open your document and select “Add-ons” found on the top menu. Then, click “Manage add-ons.” Also, it will only be clickable once you have actual add-ons installed already. Then, you can decide which add-ons to turn on or off using the switch button beside each add-on enlisted there.
You can install and manage extensions or add-ons anytime. You can uninstall an add-on from your documents and files or simply turn them on and off whenever you want. To do that, open your document and select “Add-ons” found on the top menu. Then, click “Manage add-ons.” Also, it will only be clickable once you have actual add-ons installed already. Then, you can decide which add-ons to turn on or off using the switch button beside each add-on enlisted there.
Google add-ons or Google extensions are small programs that help improve Google’s functionality. These add-ons come in scripts that are available for Google Docs, Slides, Sheets, and Forms. However, users get to decide whether or not they want add-ons installed.
Examples of new Google Docs file types are the Google Drive Document (.GDOC), Google Drive Presentation (.GSLIDES), Google Drive Spreadsheet (.GSHEET), Google Drive Drawing (.GDRAW), Google Drive Fusion Table (.GTABLE), and Google Drive Form (.GFORM).
On Google Chrome, find the three vertical dots in the upper-right corner, go to “Settings,” click “Extensions,” and then look for “Manage Extensions.”
To find the extension icon in Google Docs, simply click the three vertical dots beside the address bar and hover over “More Tools.”
Google add-ons were made in 2014 and they were created to bring more functions to Google Docs, Sheets, and other examples with plugin installations from third parties.

Google Sheets not only excels in data management but also offers flexible text formatting options, including the removal of underlines. Ideal…

Google Sheets offers a wide range of features that can help you organize, analyze, and manipulate data effectively. One…

Indentation in Google Sheets is a handy feature that can significantly enhance the readability and organization of your…

Google Sheets is a vital component of the Google Workspace suite that empowers users with diverse functionalities for efficient data…

Google Sheets simplifies the process of statistical analysis, particularly in calculating the range of a data set. This guide will walk…

Google Sheets is a popular spreadsheet application that offers a variety of features that can be used to create flow…

Standard deviation, a key statistical measure for gauging data variability, plays a crucial role in fields like finance, science, and…

Google Sheets is a versatile spreadsheet application that allows for a variety of formatting options, including the addition of lines. This…

Personal loan trackers are one of the ways people can manage the finances of their property and gain financial power…