
How to Remove Underline in Google Sheets
Google Sheets not only excels in data management but also offers flexible text formatting options, including the removal of underlines. Ideal…
Jun 25, 2022
Elbows can be used as visual tools in your presentation, especially in connecting two or more points of information. That said, take time to read this guide to become adept at adding elbows to Google Slides.
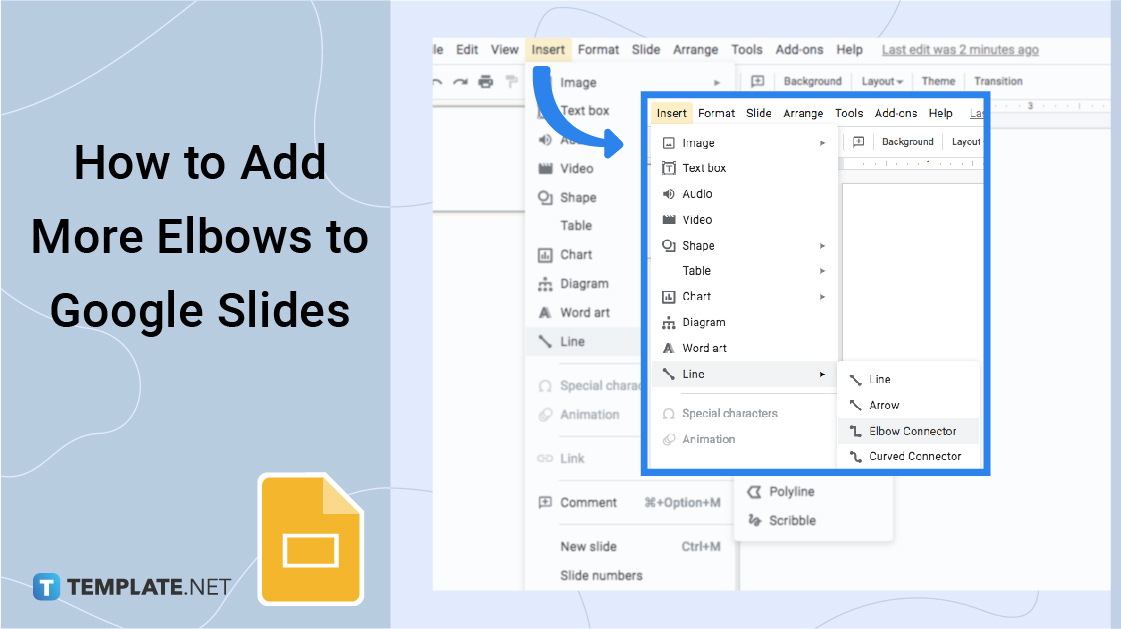
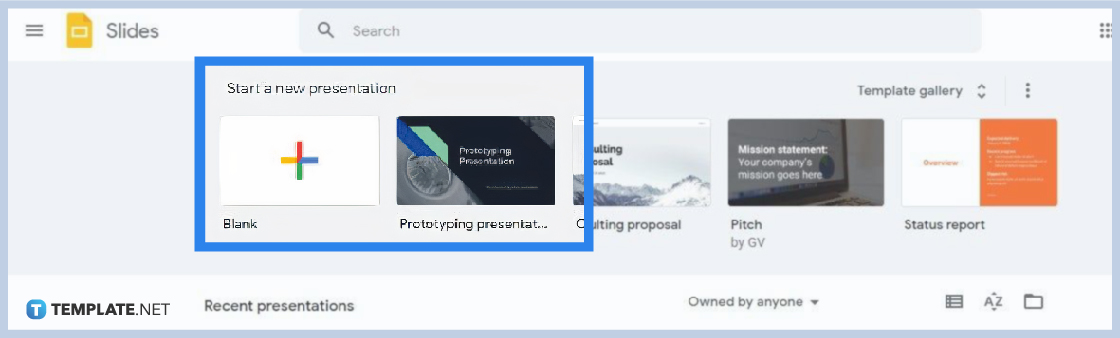
First, create a new Google Slides presentation on docs.google.com/presentation. You can also open one of your saved presentation files if you have them. The Google Slides template gallery is also filled with high-quality templates that might interest you.
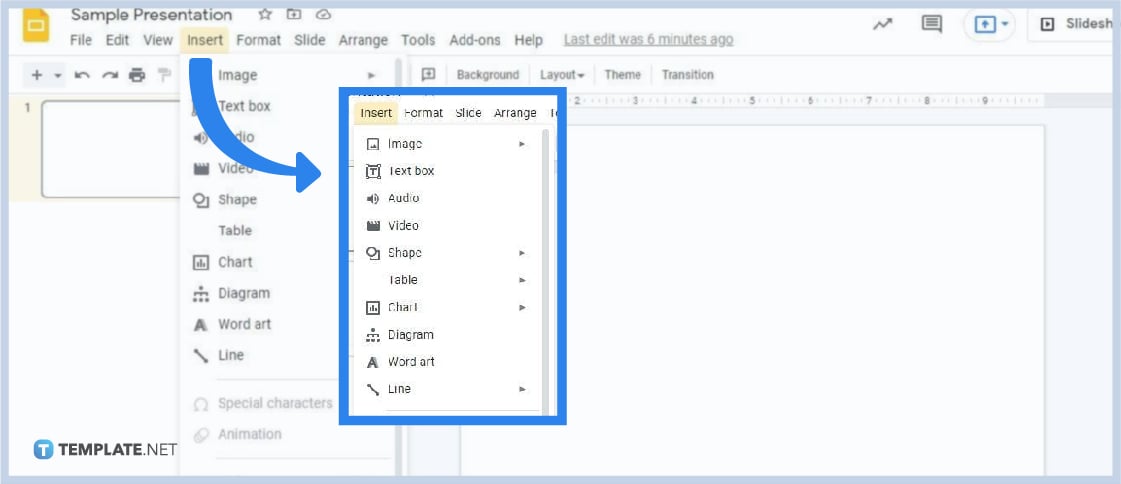
On the Google Slides menu bar, open the Insert drop-down menu. You can find it between View and Format. And in the Insert drop-down menu, hover your cursor over Line. This will open up another drop-down menu.
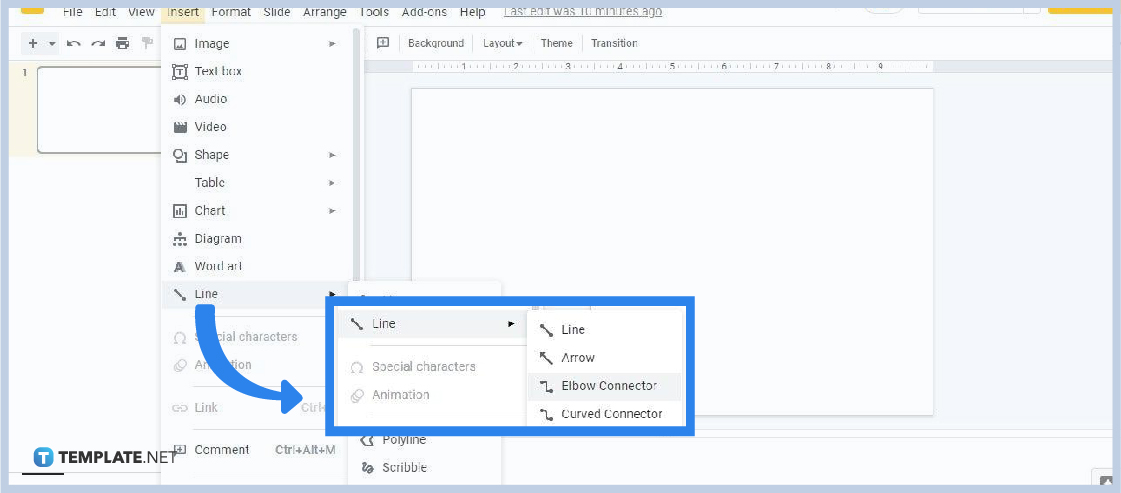
In the Line drop-down menu, there are several options available. What you must do is select Elbow Connector in order to insert an elbow into your presentation slide. Once you click Elbow Connector, the drop-down menu will disappear and your cursor will turn into a plus (+) sign. Press and hold the left-click button and drag your mouse to form an elbow connector in your slide.
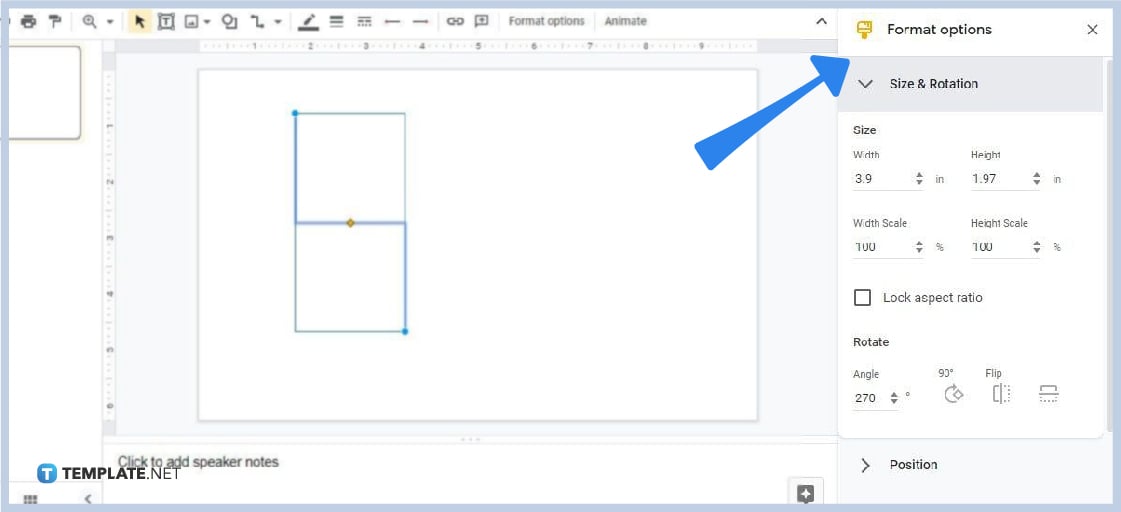
Once you’ve inserted an elbow connector into your slide, you can resize it as needed. Click on the elbow connector and open the Format Options panel. The toggle to open that panel is on the toolbar. It simply says “Format Options” and you can find it beside “Animate.” The panel will appear on the right side of your screen. What you must do is open the Size & Rotation settings. In there, you can adjust the elbow’s width, height, and aspect ratio.
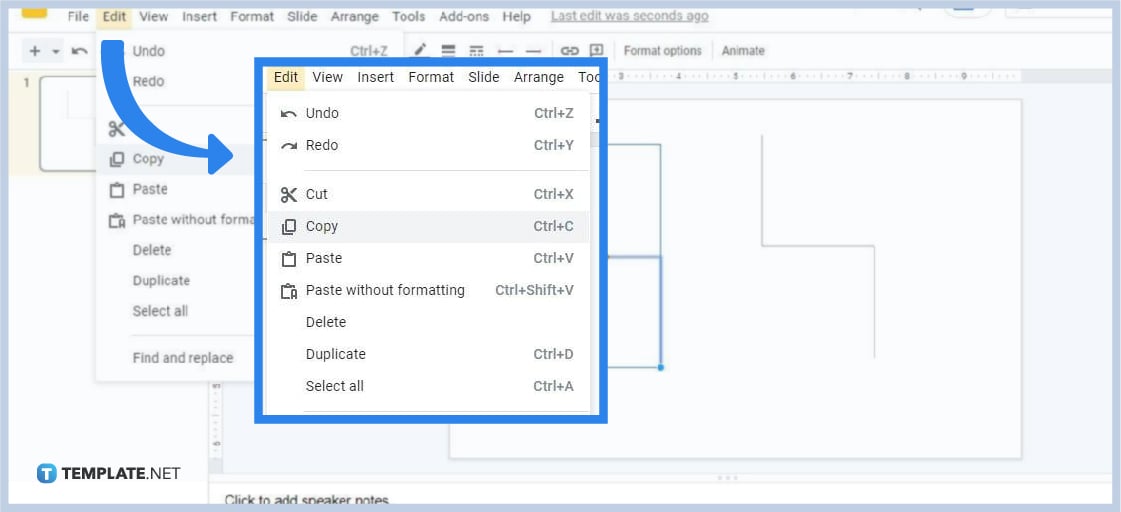
If you want to add drawings in Google Slides of more elbow connectors to be used as elbow arrows, simply copy-paste it. Click on the elbow connector, go to the Edit menu, and select Copy. After that, right-click on a blank space in your slide or on another slide. In doing so, a drop-down menu will appear with the Paste option. So, click Paste and another copy of the overuse elbow connector will be added.

Other than an elbow connector, these are the other types of lines you can insert in a Google Slides presentation: simple lines, arrow lines, curved connectors, curved lines, and polylines. Once inserted, you can resize them and connect them with your elbow connectors if necessary for your presentation.
Yes, you can draw lines in Google Slides freehand using the Scribble tool. To access Scribble, go to Insert, head on to Line, and select Scribble. After clicking it, your cursor will become a plus (+) sign which means you can begin drawing lines and objects by holding the left-click button and dragging your mouse.
Yes, you can increase the thickness of your lines in Google Slides. Click on a line in your slide and go to Line Weight in the toolbar. Then, select a line weight measurement to your liking.

Google Sheets not only excels in data management but also offers flexible text formatting options, including the removal of underlines. Ideal…

Google Sheets offers a wide range of features that can help you organize, analyze, and manipulate data effectively. One…

Indentation in Google Sheets is a handy feature that can significantly enhance the readability and organization of your…

Google Sheets is a vital component of the Google Workspace suite that empowers users with diverse functionalities for efficient data…

Google Sheets simplifies the process of statistical analysis, particularly in calculating the range of a data set. This guide will walk…

Google Sheets is a popular spreadsheet application that offers a variety of features that can be used to create flow…

Standard deviation, a key statistical measure for gauging data variability, plays a crucial role in fields like finance, science, and…

Google Sheets is a versatile spreadsheet application that allows for a variety of formatting options, including the addition of lines. This…

Personal loan trackers are one of the ways people can manage the finances of their property and gain financial power…