
How to Remove Underline in Google Sheets
Google Sheets not only excels in data management but also offers flexible text formatting options, including the removal of underlines. Ideal…
Apr 12, 2024
Don’t lose track of how many pages you have already made in Google Docs or which page number you currently are. Simply follow this article on how to add page numbers in Google Docs templates effortlessly.
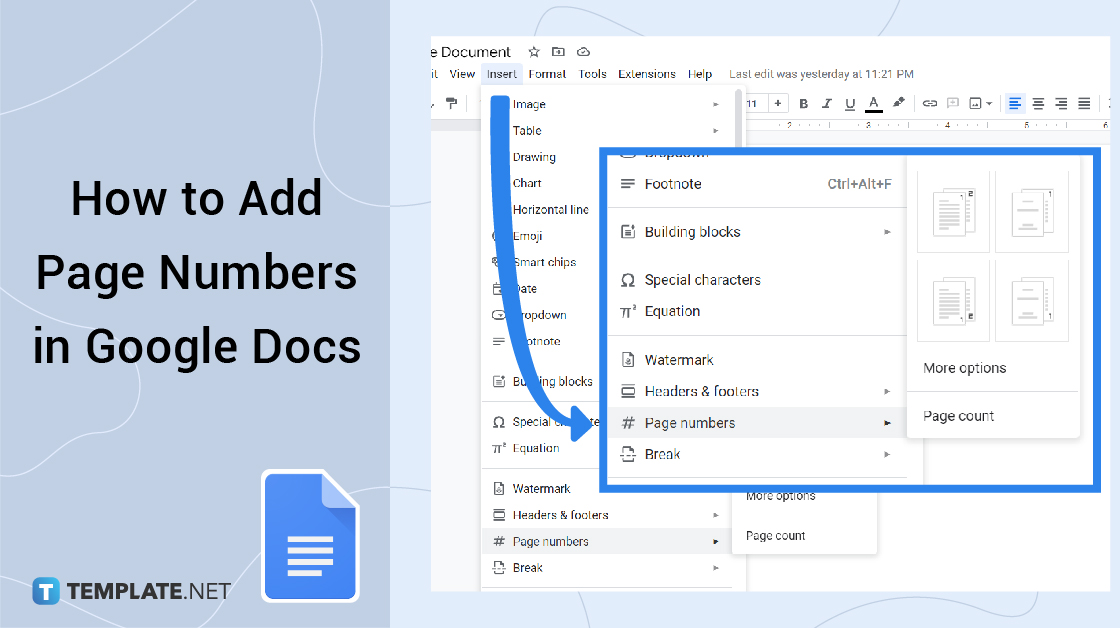
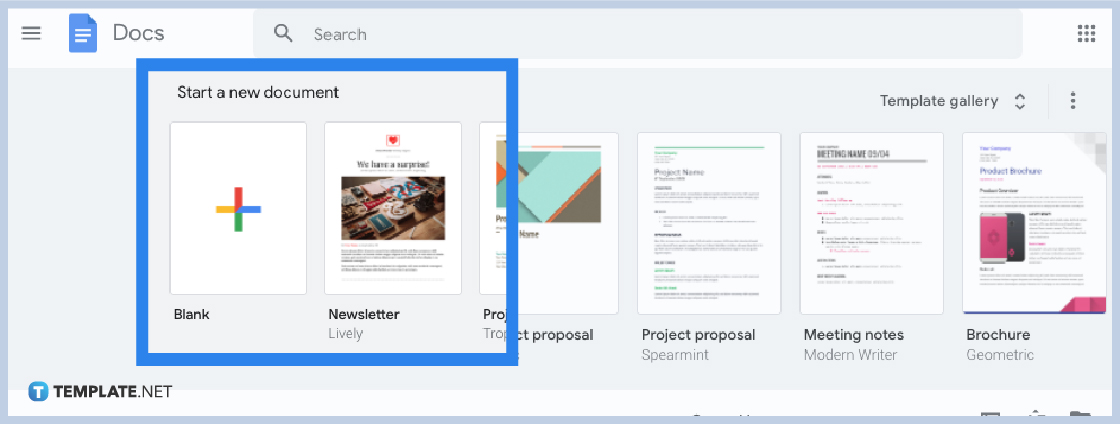 Numbered multi-page documents are certainly possible on Google Docs. But first things first, head to docs.google.com and sign in to your account. Non-members have to sign up first until all of Google Docs features and other Google content will be available. When you are already on the page, create a blank document by clicking the “+” sign or open an existing document to get started on adding page numbers.
Numbered multi-page documents are certainly possible on Google Docs. But first things first, head to docs.google.com and sign in to your account. Non-members have to sign up first until all of Google Docs features and other Google content will be available. When you are already on the page, create a blank document by clicking the “+” sign or open an existing document to get started on adding page numbers.

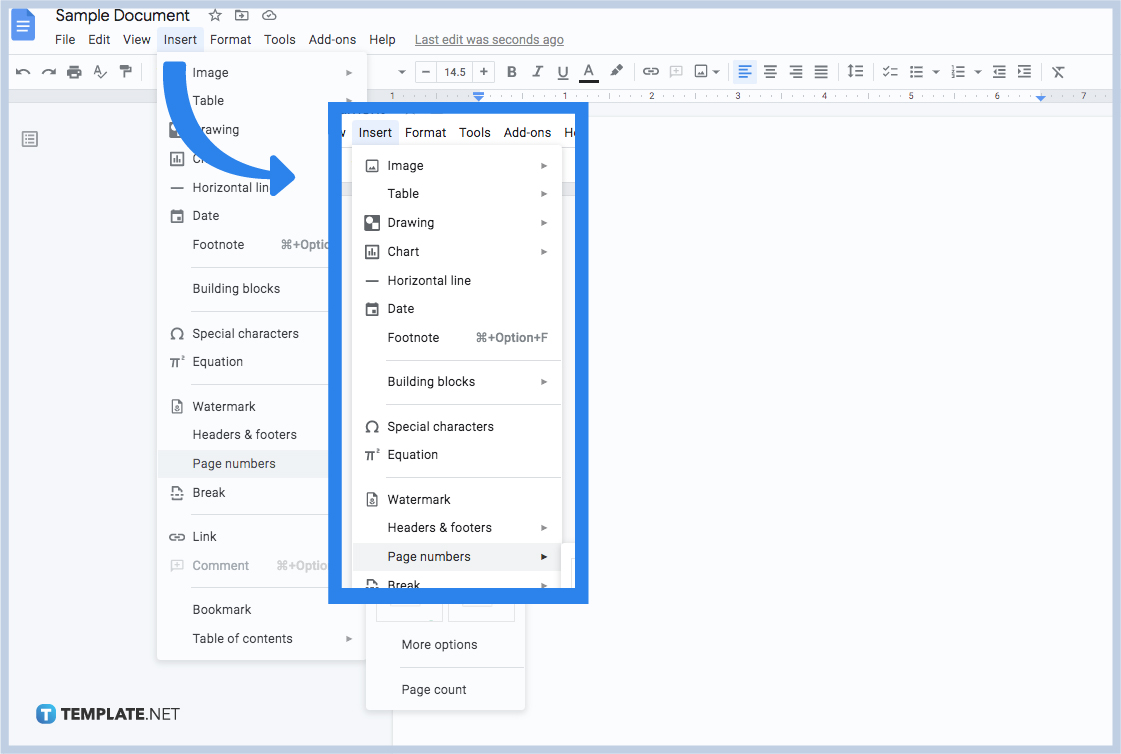 When you open a document or create a Google Docs, head to the top part of your screen and click “Insert” from the menu. Then, scroll down and hit “Page numbers,” which is found just below headers and footers. After that, you get to see four basic options of how the numbering of pages should look like. You can put page numbers on the top right side or maybe on the bottom right. Also, you may opt to hide the number on the first page, meaning you move a page number or page one on the next document already.
When you open a document or create a Google Docs, head to the top part of your screen and click “Insert” from the menu. Then, scroll down and hit “Page numbers,” which is found just below headers and footers. After that, you get to see four basic options of how the numbering of pages should look like. You can put page numbers on the top right side or maybe on the bottom right. Also, you may opt to hide the number on the first page, meaning you move a page number or page one on the next document already.
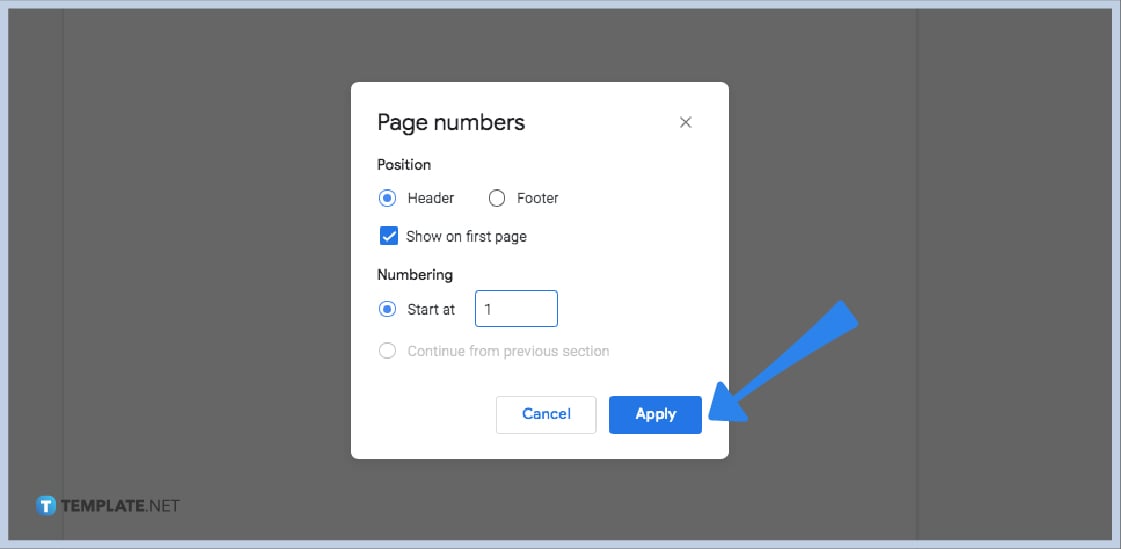 To number all pages automatically, click “More options” from the “Page numbers” category. It will lead you to a popup window where you can choose to either position page numbers on the header or footer. Just mark your preferred option. Then, put a checkmark on “Show on first page” if you prefer the page number to start numbering on the very first document. If no, then do not mark it. You can also automatically number according to where the numbering should start. You can do that by typing the page number after “Start at.” The default number is 1. When you reach a final decision, click “Apply.”
To number all pages automatically, click “More options” from the “Page numbers” category. It will lead you to a popup window where you can choose to either position page numbers on the header or footer. Just mark your preferred option. Then, put a checkmark on “Show on first page” if you prefer the page number to start numbering on the very first document. If no, then do not mark it. You can also automatically number according to where the numbering should start. You can do that by typing the page number after “Start at.” The default number is 1. When you reach a final decision, click “Apply.”
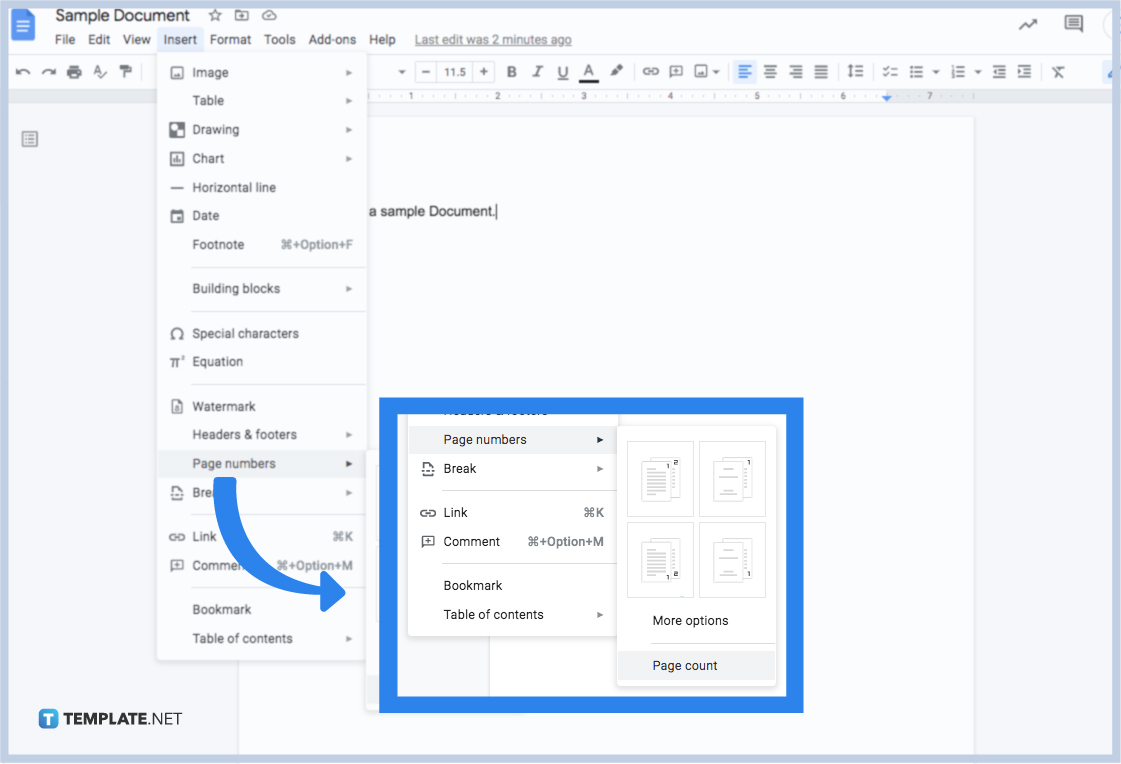 Insert a page count if you want to specify a document’s number of pages. Remember that the page count can be changed whenever you add or delete something from your document. So to display the page count, click “Insert” from the upper menu and tap “Page numbers.” Then, hit “Page count.” The specific number of pages will appear on your document shortly.
Insert a page count if you want to specify a document’s number of pages. Remember that the page count can be changed whenever you add or delete something from your document. So to display the page count, click “Insert” from the upper menu and tap “Page numbers.” Then, hit “Page count.” The specific number of pages will appear on your document shortly.
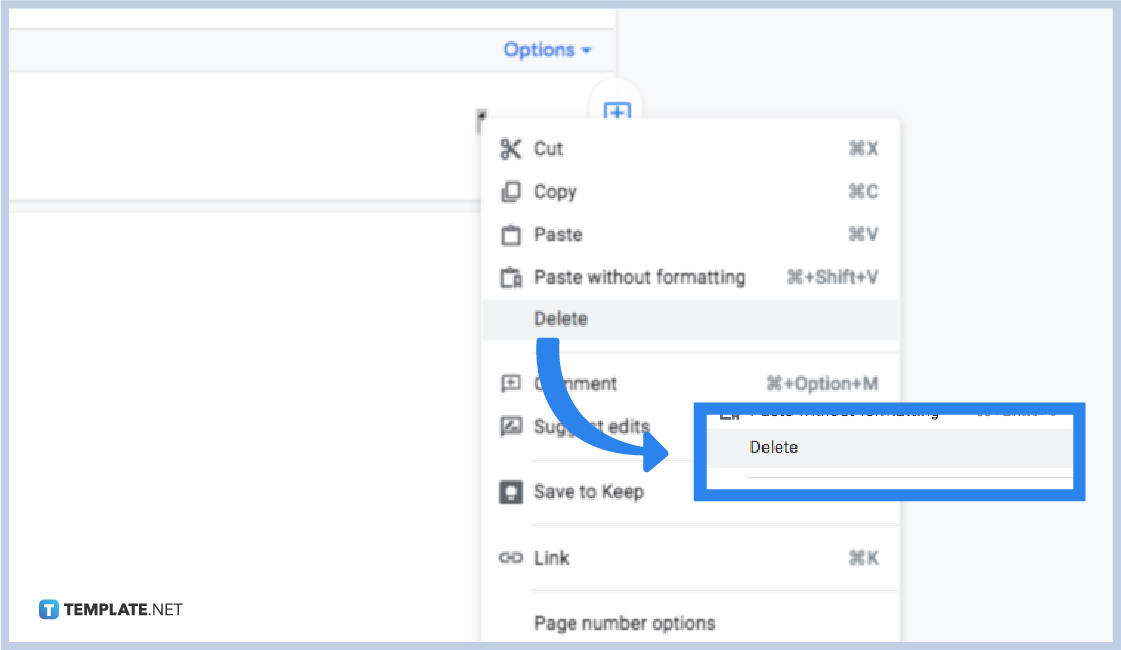 Now that you know how to add page numbers, how about in terms of deleting them? You need to learn this step in case showing page numbers is unnecessary anymore. And it is easy by just highlighting any page number from your document. Then, press “Delete” on your keyboard. Or, you highlight a page number, right-click on your mouse, then press “Delete.” Now your knowledge of page numbers will be balanced since you both know how to add and delete them anytime.
Now that you know how to add page numbers, how about in terms of deleting them? You need to learn this step in case showing page numbers is unnecessary anymore. And it is easy by just highlighting any page number from your document. Then, press “Delete” on your keyboard. Or, you highlight a page number, right-click on your mouse, then press “Delete.” Now your knowledge of page numbers will be balanced since you both know how to add and delete them anytime.
Page numbers make it easier for referencing or citation purposes. Since pages will be numbered in a document, finding specific elements from that document will be easier with a page number in mind. It will be very helpful for documents that have a thousand pages, for example, since you need not struggle to find chapters or parts with numbered pages used for tracking.
The four basic options of the page number alignment you can choose from the menu are left, center, right, and justify.
Change the page number font by clicking and dragging the cursor on one of the page numbers with the font you dislike and apply the proper font according to your font list. But if you want new documents to follow a specific font for page numbers, change the default font “Normal” into your preferred font style.
Open a document in Google Docs or use Google Docs on mobile and move your cursor to where you wish the table of contents should appear. Then, select “Insert” followed by “Table of contents.” Then, choose the numbered option and you will see the table of contents. Next, find a specific element in your document and highlight its title. Select the ruler until you can click “Normal text.” You will be able to choose your preferred heading afterward.
Click and highlight a page number then tap “Insert.” Next, go to “Page number” and select “Format page numbers.” A popup window will appear and you can select “Roman numbers” from the “Number format” tool.

Google Sheets not only excels in data management but also offers flexible text formatting options, including the removal of underlines. Ideal…

Google Sheets offers a wide range of features that can help you organize, analyze, and manipulate data effectively. One…

Indentation in Google Sheets is a handy feature that can significantly enhance the readability and organization of your…

Google Sheets is a vital component of the Google Workspace suite that empowers users with diverse functionalities for efficient data…

Google Sheets simplifies the process of statistical analysis, particularly in calculating the range of a data set. This guide will walk…

Google Sheets is a popular spreadsheet application that offers a variety of features that can be used to create flow…

Standard deviation, a key statistical measure for gauging data variability, plays a crucial role in fields like finance, science, and…

Google Sheets is a versatile spreadsheet application that allows for a variety of formatting options, including the addition of lines. This…

Personal loan trackers are one of the ways people can manage the finances of their property and gain financial power…