How to Add Rows in Google Sheets
Google Sheets offers a wide range of features to help you organize, analyze, and visualize your data. One of the most basic yet essential tasks you may need to perform is adding rows to your Google Sheets document. This article will guide you through the process, providing instructions to make the most out of this feature.
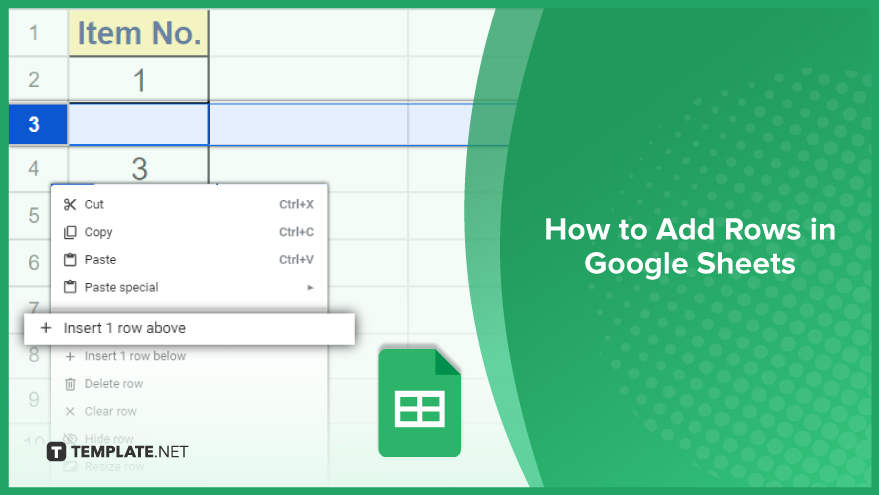
How to Add Rows in Google Sheets
Adding rows in Google Sheets is a breeze, thanks to the platform’s user-friendly interface. Whether you’re looking to insert a single row or multiple rows in one go, Google Sheets offers various methods to streamline the process. Let’s explore the instructions for both scenarios, ensuring you can effortlessly manage your spreadsheet data.
-
Adding a Single Row
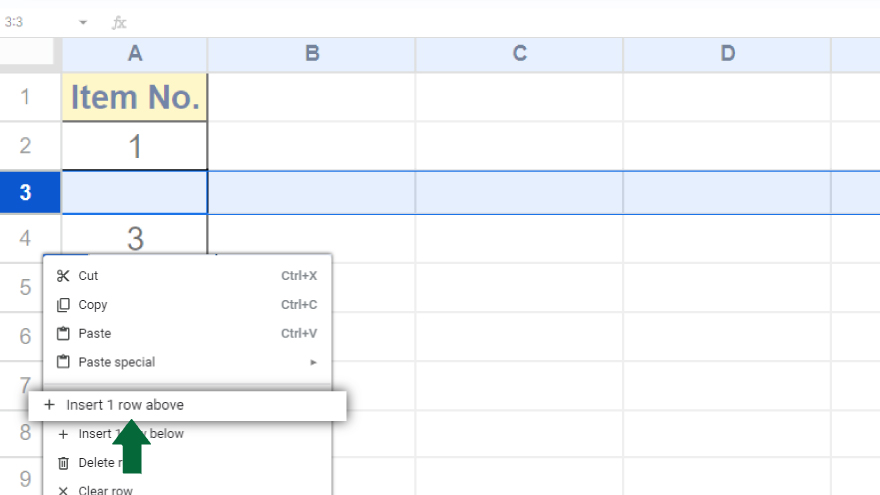
To add a single row in Google Sheets, start by opening the relevant document where you wish to incorporate the new entry. Once inside, navigate to the desired row by clicking on the associated row number situated below your intended placement. Subsequently, highlight the chosen row and initiate a right-click to prompt a context menu. Within this menu, opt for “Insert 1 above” or “Insert 1 below,” depending on the desired position for the new row.Observe the flawless addition of the new row to your spreadsheet, precisely at the location you specified, completing the process seamlessly.
-
Adding Multiple Rows
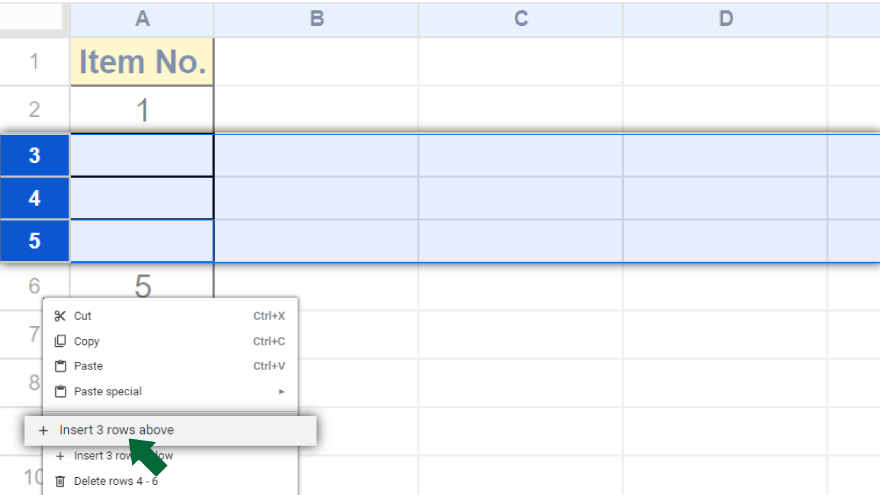
For adding multiple rows in Google Sheets effortlessly, follow these straightforward steps. Begin by opening your Google Sheets document, and then click and drag to highlight the exact number of rows you intend to add. If, for instance, you plan to insert three new rows, select three existing rows accordingly. Next, right-click on the highlighted rows to prompt a context menu to appear. From this menu, choose either “Insert X above” or “Insert X below,” where X denotes the number of rows you previously selected.
Witness the swift integration of the specified number of new rows into your spreadsheet, courtesy of Google Sheets’ user-friendly features.
You might also gain useful advice from these articles that offer tips for Google Sheets:
FAQs
How do I add a row in Google Sheets?
To add a row, open your document, click on the row number below where you want the new row, right-click, and choose “Insert 1 above” or “Insert 1 below.”
Can I add multiple rows simultaneously in Google Sheets?
Yes, you can. Click and drag to select the desired number of existing rows, right-click, and choose “Insert X above” or “Insert X below.”
What is the quickest way to navigate to a specific row in Google Sheets?
Simply click on the row number associated with the location you want, allowing you to swiftly identify and manipulate your desired row.
Is there a shortcut for inserting rows in Google Sheets?
Yes, you can use the right-click context menu by right-clicking on the highlighted row and choosing the appropriate insertion option.
Can I undo the addition of a row in Google Sheets?
Yes, use the “Undo” shortcut (Ctrl + Z or Command + Z) immediately after adding a row to revert the action in case of any mistakes.






