
How to Remove Underline in Google Sheets
Google Sheets not only excels in data management but also offers flexible text formatting options, including the removal of underlines. Ideal…
Nov 10, 2022
Shadow effects would make your presentation unique and quite fancy. So if you want to apply such effects to your Google Slides text, just follow this guide.
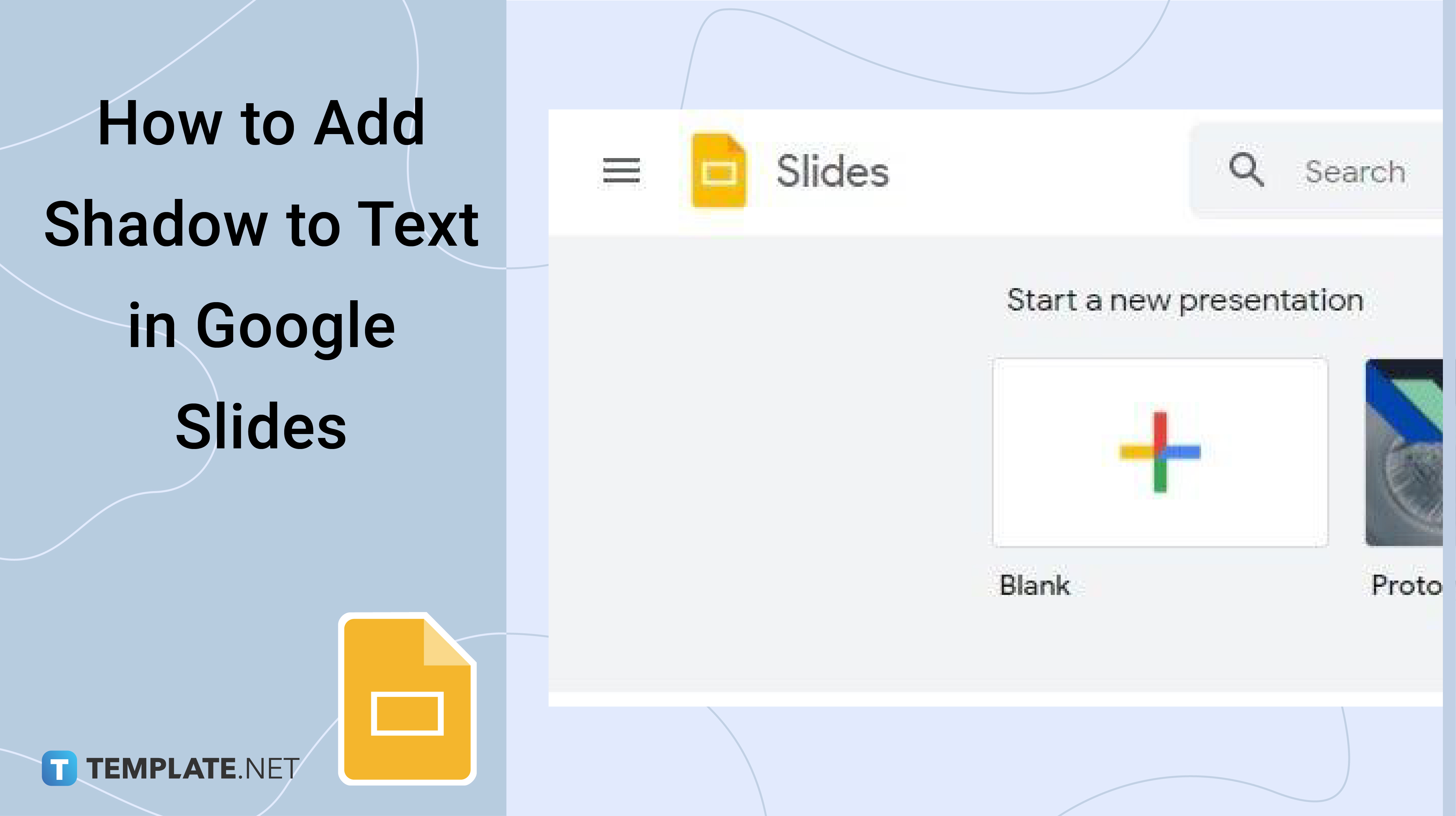
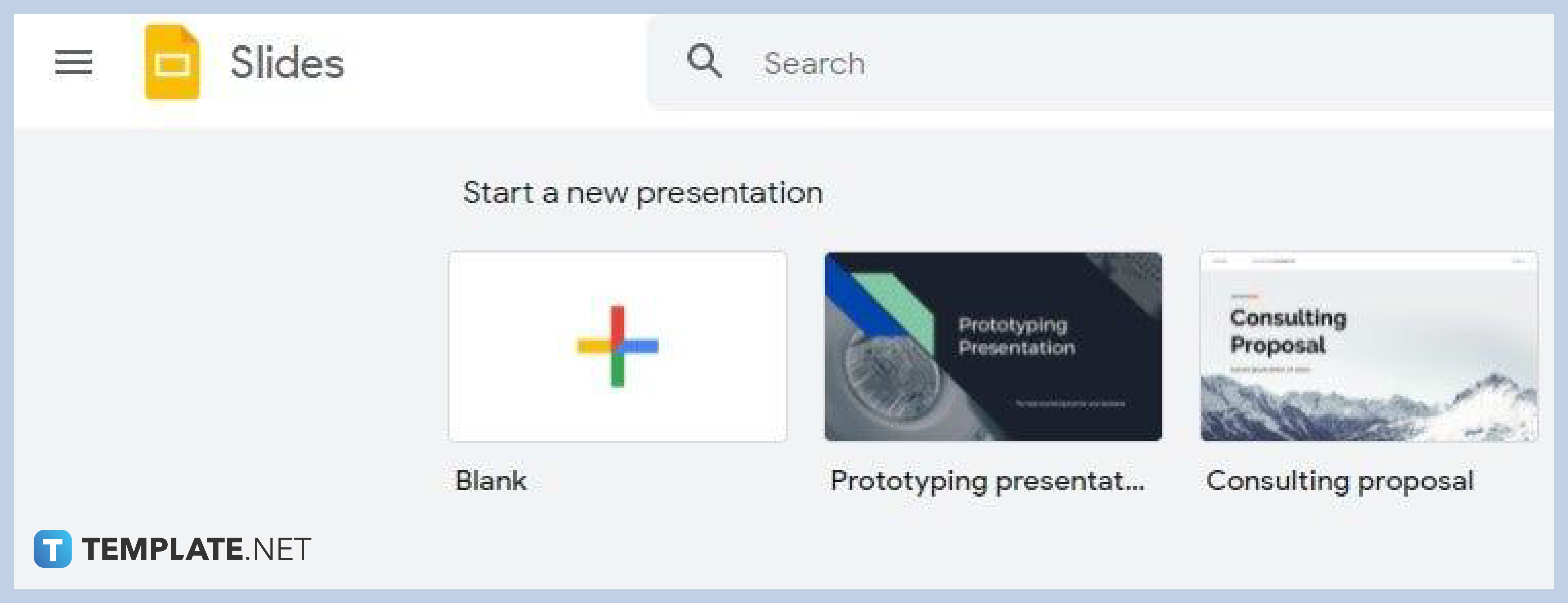
Whether you’re using Chrome, Firefox, or Safari, you can access Google Slides on docs.google.com/presentation. You’ll need to log in to your Google account if you haven’t done so yet. Once you’re on the Google Slides home page, you can start a new presentation using Google Slides Templates or open a saved file.
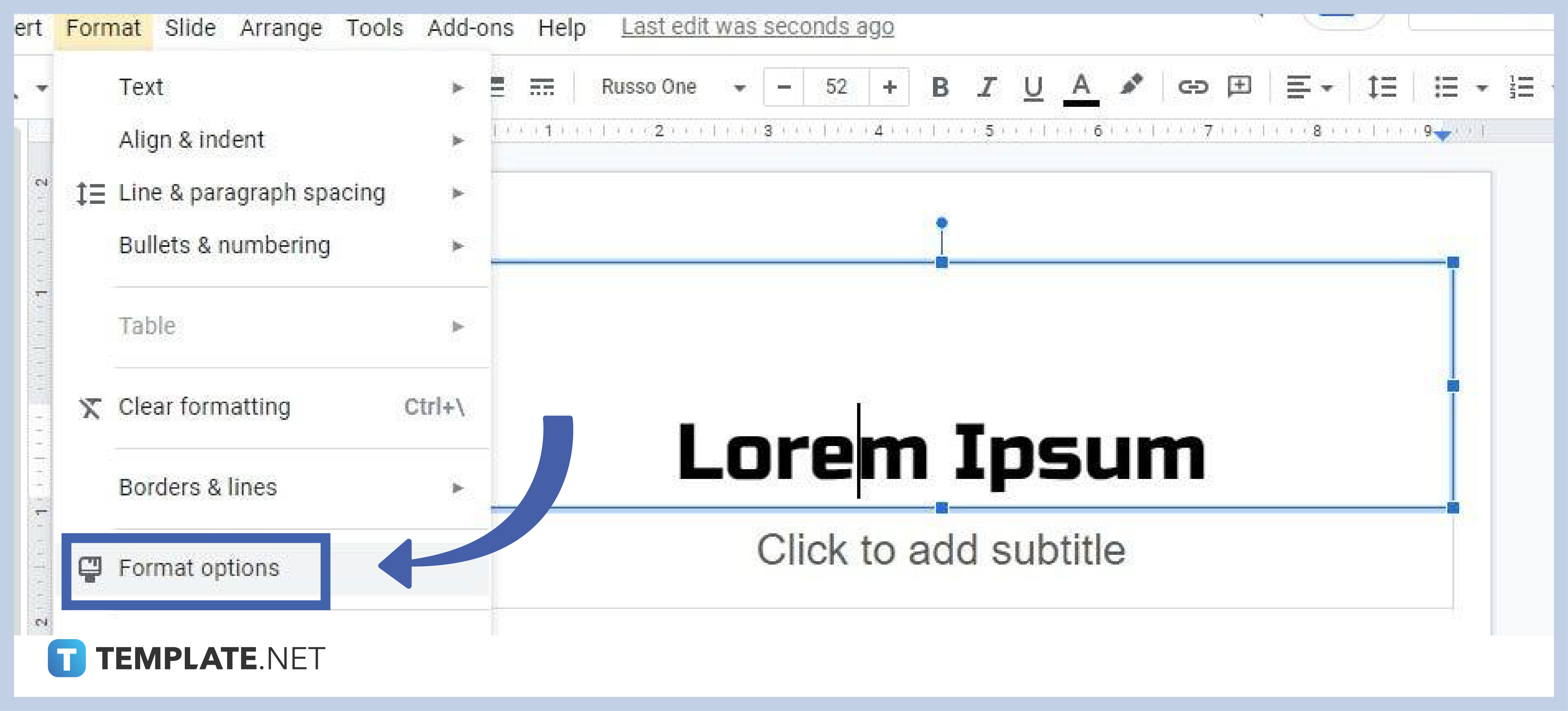
After adding a text box in Google Slides, the first thing you need to do is go to Format Options. Using the ribbon or floating toolbar, click Format and a drop-down menu will appear with the Format Options below the Borders & Lines. Click on it to make the Format Options menu appear on the right side of your screen. See the image above to be further guided.
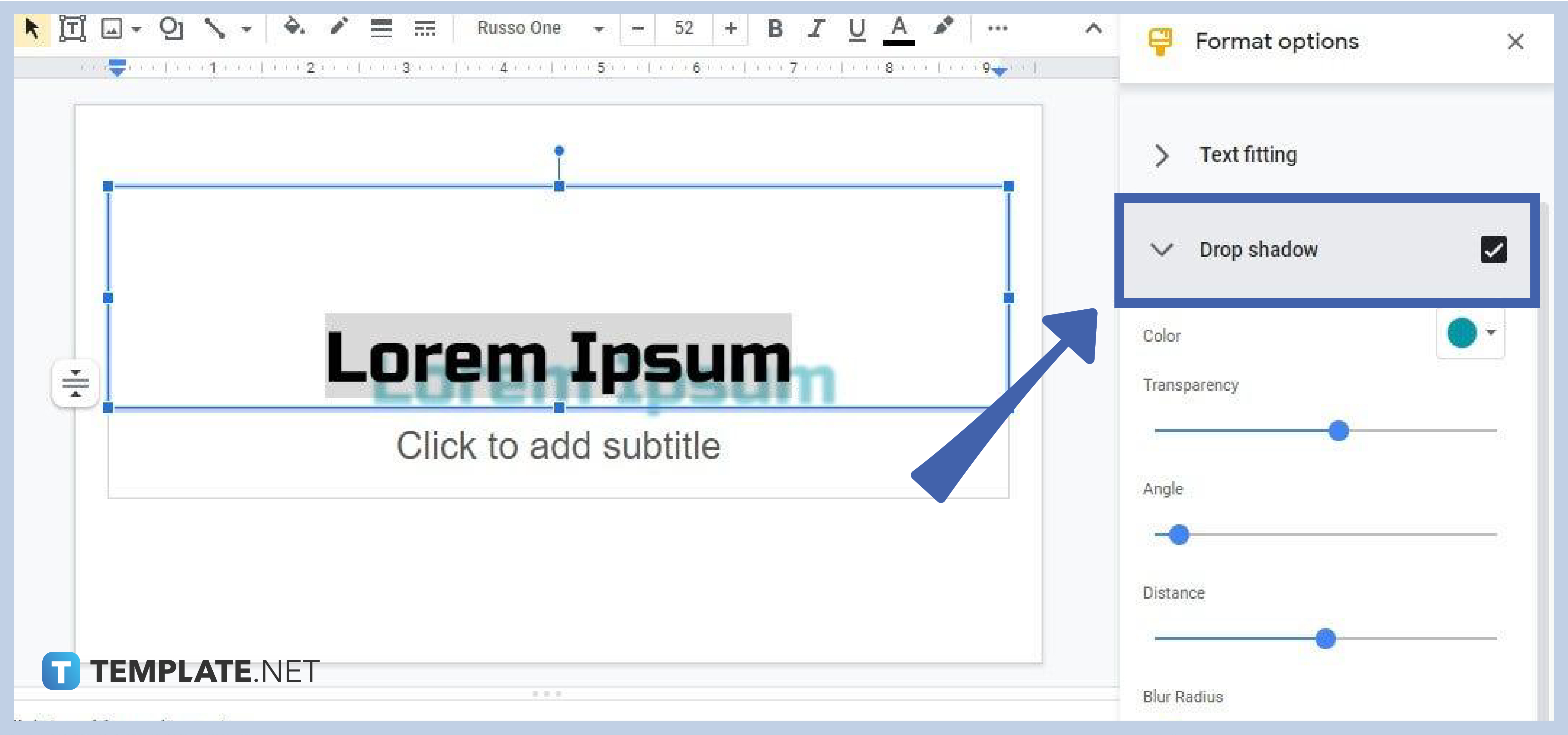
Once the Format Options menu appears on your screen, you can start making text shadows. Highlight the text on your text box and click Drop Shadow under Format Options. Your text will then sport a shadow text effect. Make adjustments to its transparency, angle, distance, and blur radius. Get creative and just have fun tweaking with the tool until the drop shadow text effect looks great. The shadow can be made to appear on the right, left, below, or above the text.
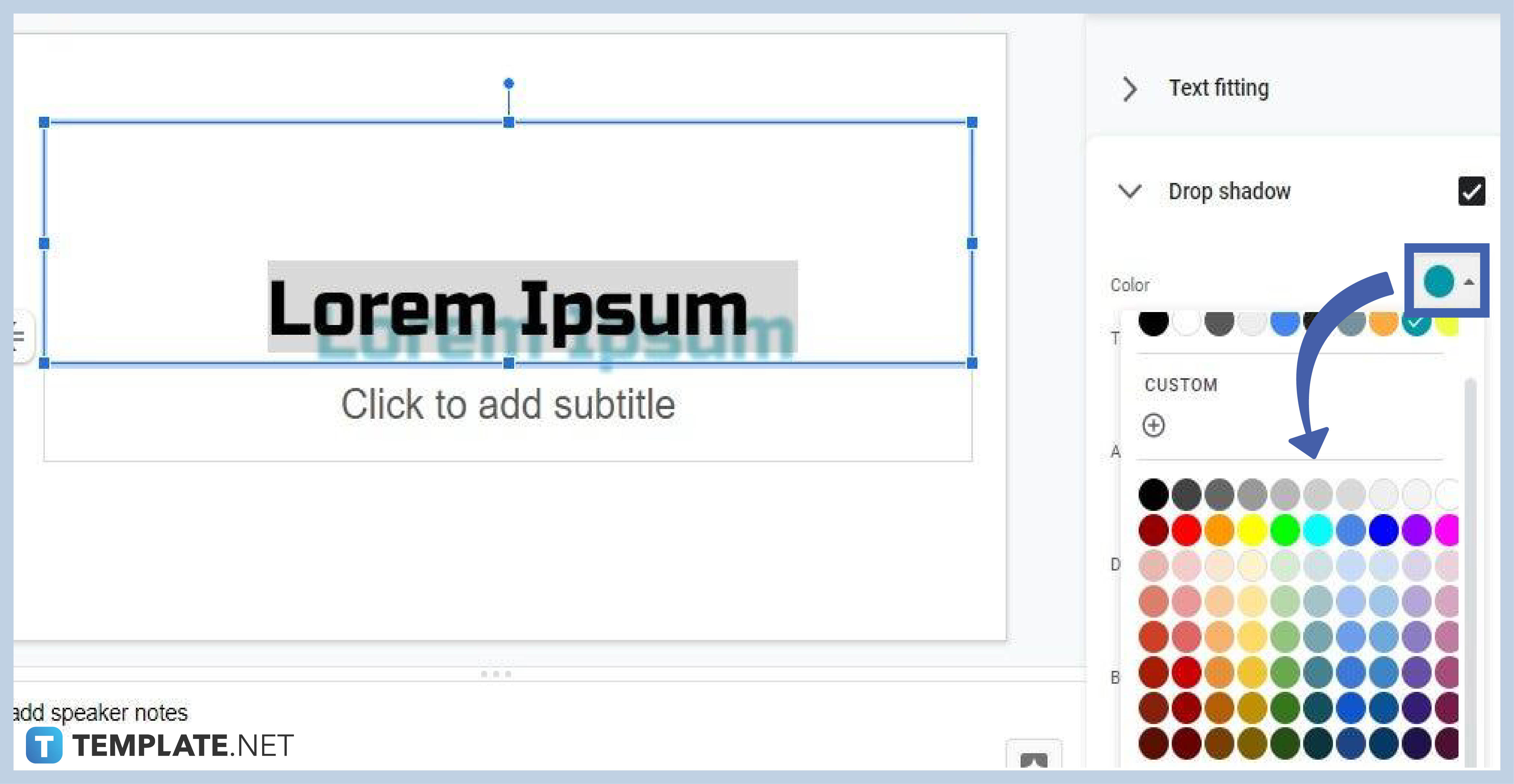
You can also change the color of the text shadows if you want. Just click on the Color drop-down menu and choose any color. It’s just like filling a shape in Google Slides. It would look nice if you match the shadow’s color with the text’s font color. It would make for a convincing illusion. However, the choice of color is entirely up to you. Use your imagination and experiment with different types of colors. You can also add shapes around your text using the shape sidebar.
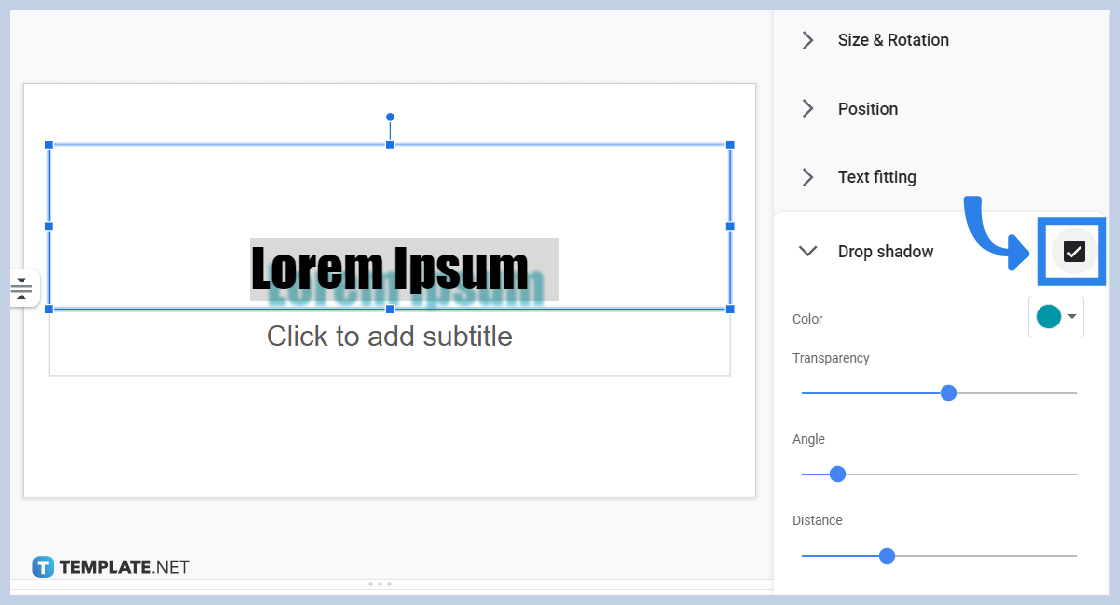
While adding a shadow effect to your text is easy, removing it is easier. To remove a shadow from text, simply highlight the text with a shadow effect and remove the checkmark on Drop Shadow by clicking on it. Your text will then be back to its normal appearance.
Yes, you can insert word art in Google Slides just like in word processors. Just go to Insert found in the toolbar and click the Word Art option. Type the word or phrase you want and press Enter. Your word art will then appear on your slide.
Yes, you can add shapes in Google Slides as well. Just click Insert on the toolbar, hover your cursor over Shape, then hover over Shapes. A menu of shapes will appear on your screen. Click on the shape you want and it’ll immediately be added to your presentation slide.
Yes, you can tweak fonts in Google Slides. You can choose from different types of font styles and font colors for your text. You also have the option to adjust the font size for as much as you need.

Google Sheets not only excels in data management but also offers flexible text formatting options, including the removal of underlines. Ideal…

Google Sheets offers a wide range of features that can help you organize, analyze, and manipulate data effectively. One…

Indentation in Google Sheets is a handy feature that can significantly enhance the readability and organization of your…

Google Sheets is a vital component of the Google Workspace suite that empowers users with diverse functionalities for efficient data…

Google Sheets simplifies the process of statistical analysis, particularly in calculating the range of a data set. This guide will walk…

Google Sheets is a popular spreadsheet application that offers a variety of features that can be used to create flow…

Standard deviation, a key statistical measure for gauging data variability, plays a crucial role in fields like finance, science, and…

Google Sheets is a versatile spreadsheet application that allows for a variety of formatting options, including the addition of lines. This…

Personal loan trackers are one of the ways people can manage the finances of their property and gain financial power…