
How to Remove Underline in Google Sheets
Google Sheets not only excels in data management but also offers flexible text formatting options, including the removal of underlines. Ideal…
Nov 16, 2022
Do you need more sheets or need to get rid of some on Google Sheets? Find out how to manage the number of spreadsheets with these steps.
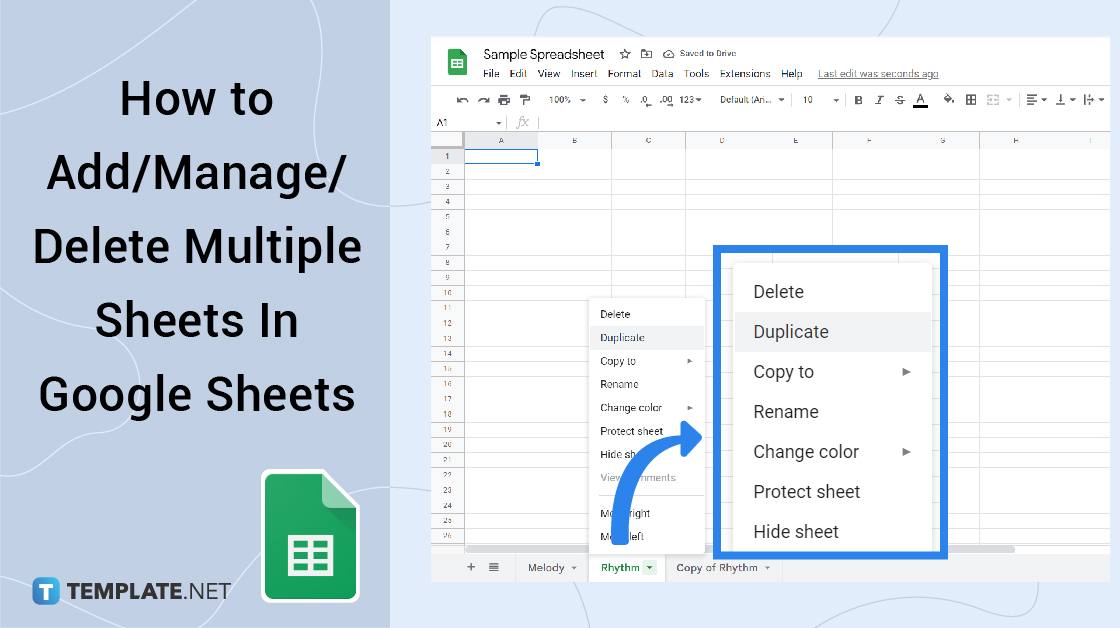
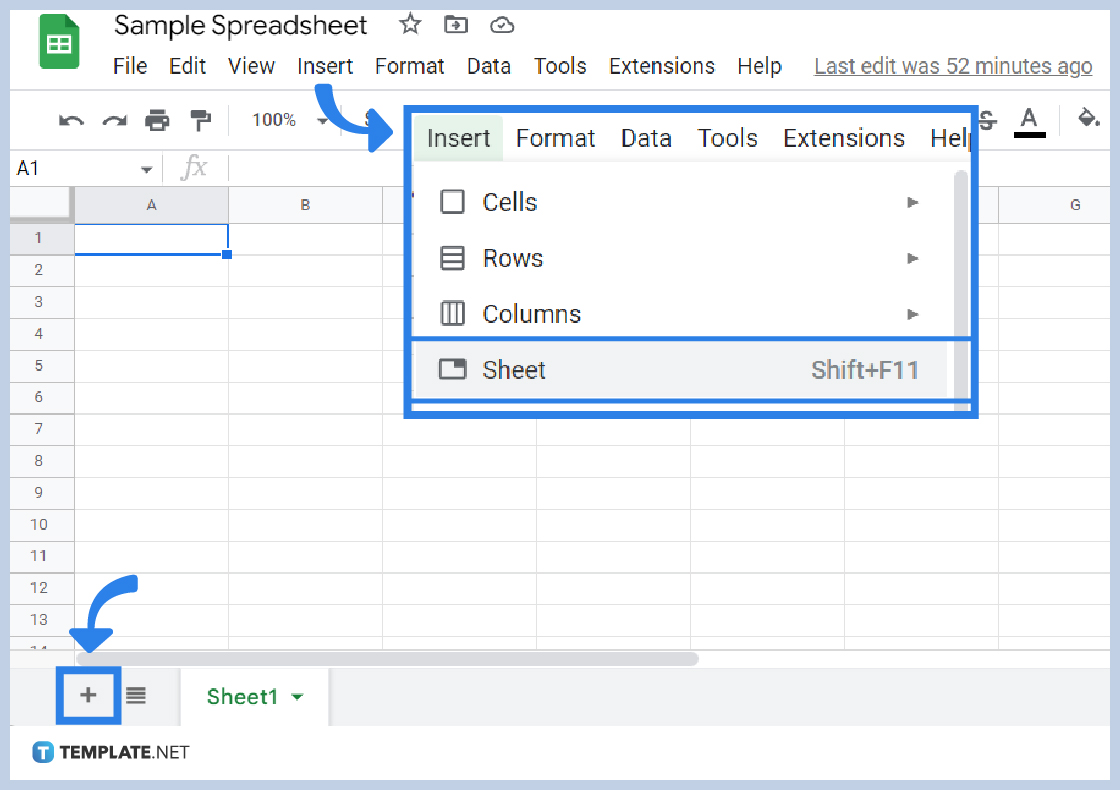
When you create a new spreadsheet, the application will provide you with a single sheet named Sheet 1. To add more sheets to your newly-created or saved spreadsheet, find the “+” button on the bottom right section of your phone or tablet and on the bottom left section of your PC screen. As an alternate, you can add sheets by clicking the Insert menu and choosing New Sheets.
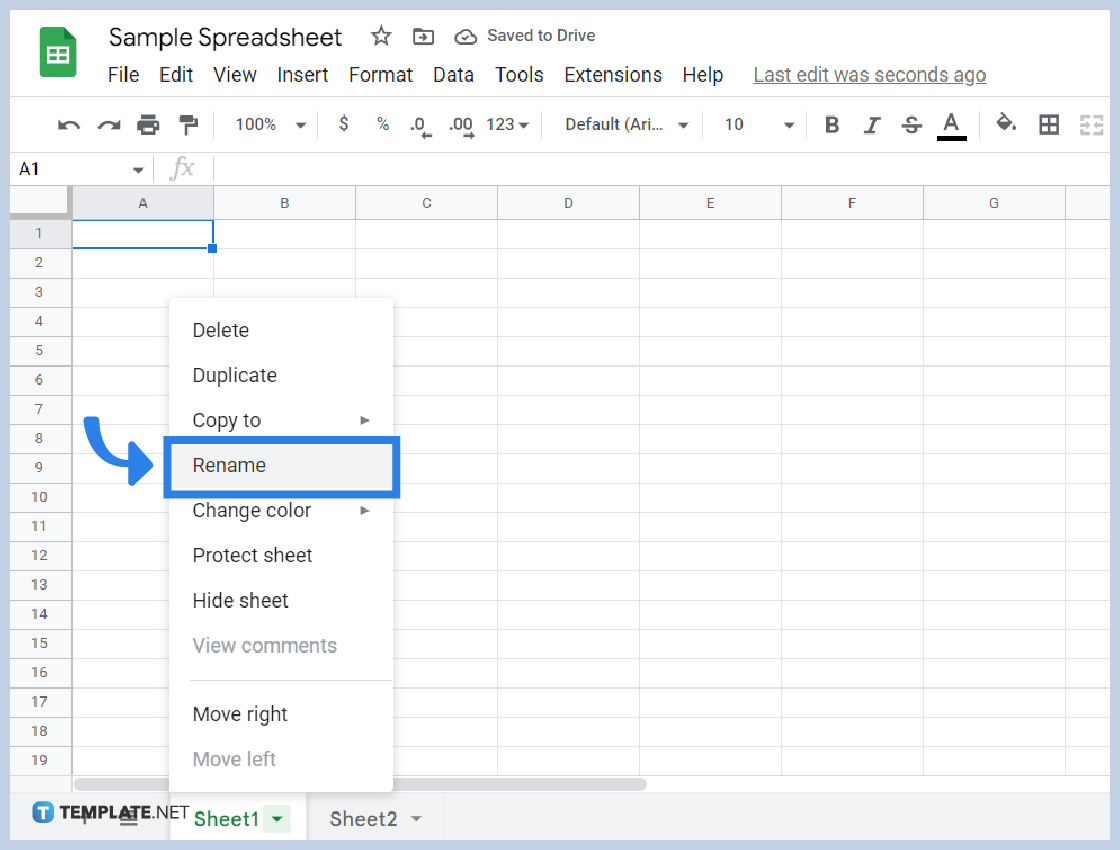
If you have multiple sheets in one file but with different contents, you need to rename them for identification purposes. To rename one sheet, right-click on the sheet tab. A menu will immediately appear where you can find other options such as Delete, Duplicate, Copy To, Insert, etc. Click the Insert option, type the name of the sheet, and click Enter or on any tab to successfully rename it. You can also double-click on your mouse’s left button to rename a sheet if you want a shortcut.
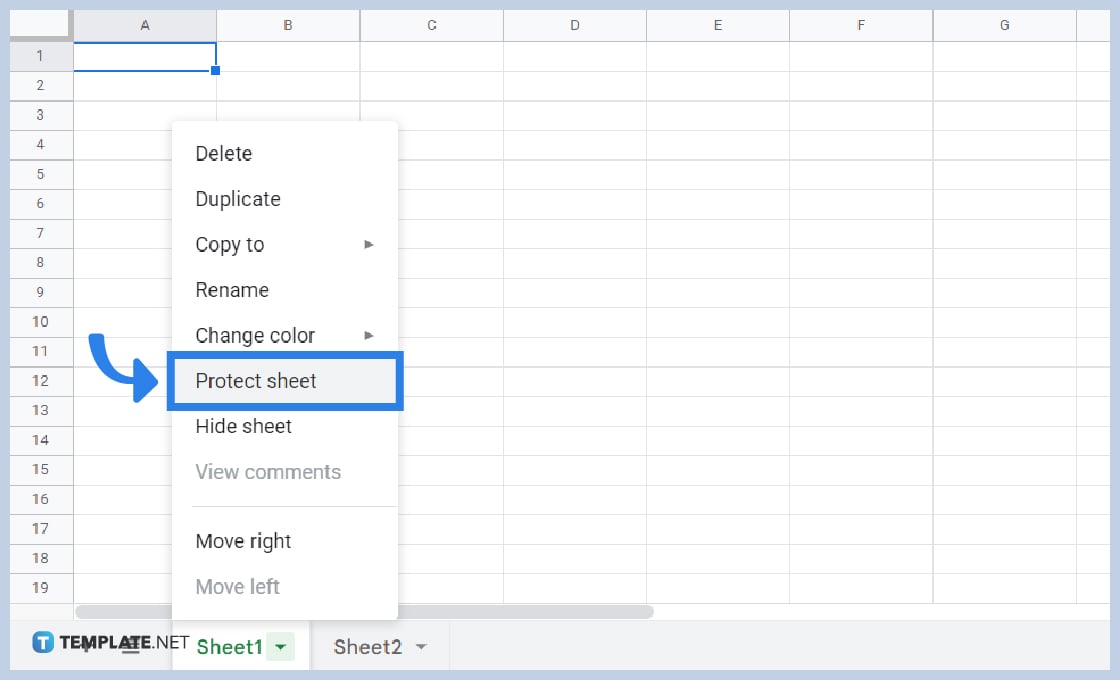
If you wish to protect some contents of your spreadsheet from other editors and viewers, you can always do so by clicking on the Protect Sheets option. All you have to do is right-click on the tab of the sheet you wish to protect. Choose Protect Sheets from the menu that would appear on your screen.
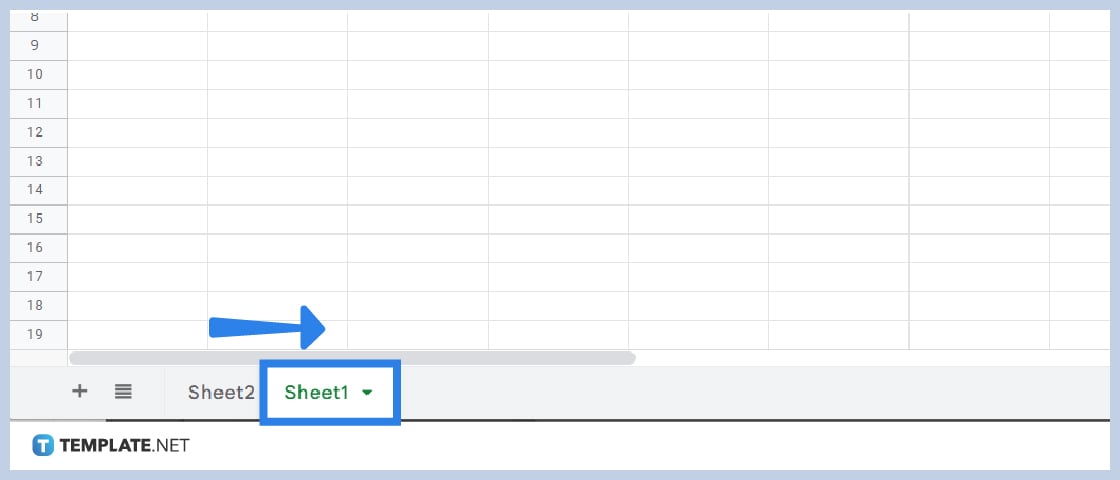
If you want to move specified sheets to another location, all you need to do is drag the tab. Using the left button of your mouse, press the tab which you desire to move, drag, and release.
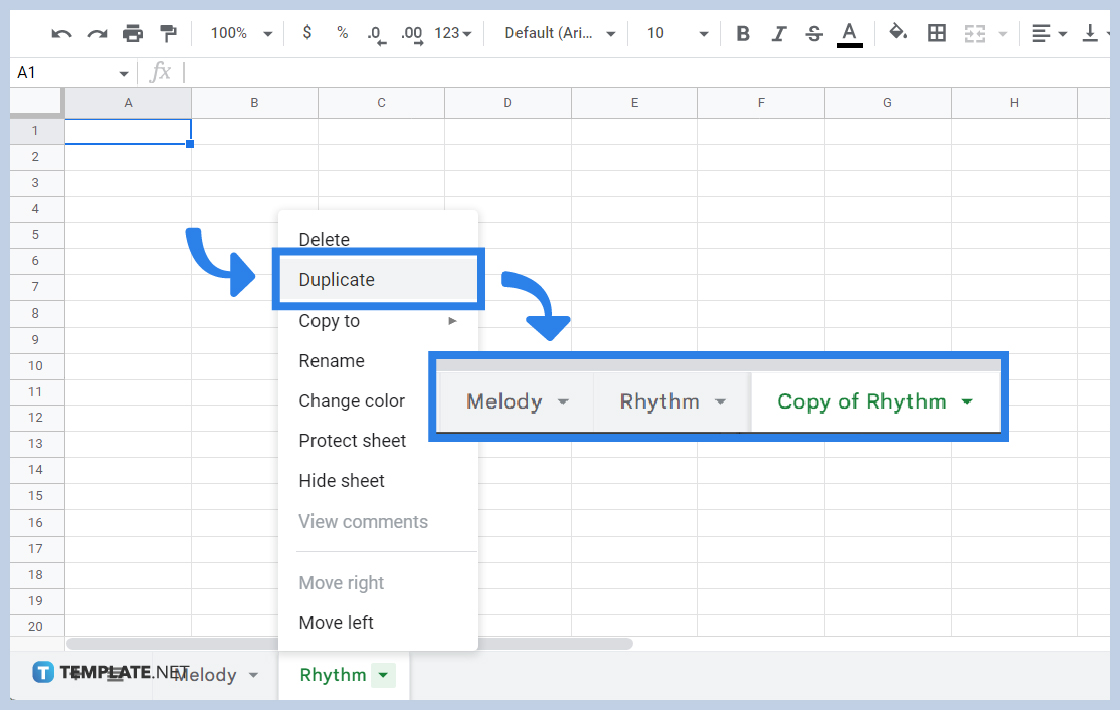
When you press the right button of your mouse directly on the tab that you wish to duplicate, a menu will appear. Choose the Duplicate button and you will see another tab named “Copy of…” which indicates the title of the tab you just duplicated. You can also rename the duplicate tab if you prefer to give it another name.
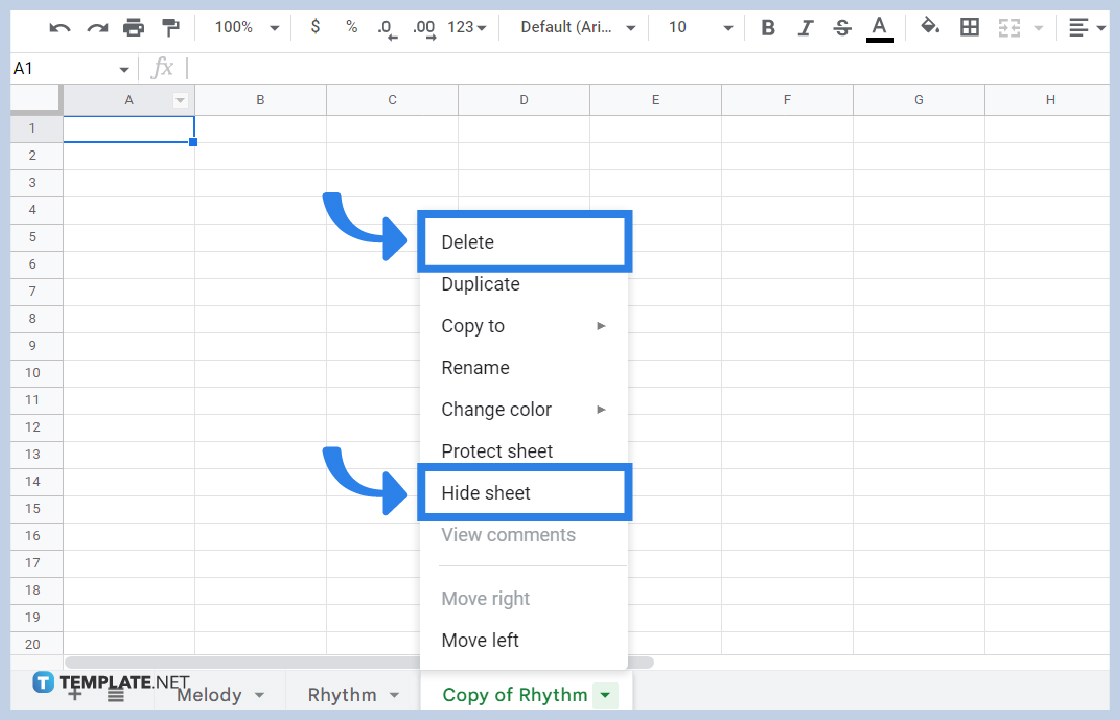
If you want to hide or delete multiple sheets from your file, right-click on the tab which you want to hide or delete. A menu will instantly appear and you will see the Hide and Delete buttons in the options. For the Delete option, click OK in the warning message that appears to fully delete the sheets.
The limited number of sheets that you can add to your Google Spreadsheet workbook is 200. If you want to create more than 200 sheets, you may need to create another Spreadsheet file to accommodate your files.
Google Spreadsheets limits users to 5 million cells per worksheet. That means you can create 5 million rows and 18, 278 columns per sheet. But if you have multiple sheets in one file, the numbers will depend on how many cells you have used in different sheets.
Upon opening your spreadsheet, go to Files and choose Version History from the drop-down menu. From there, click See Version History and choose the exact version of your Google Sheets. Click the green Restore button to retrieve your deleted file.

Google Sheets not only excels in data management but also offers flexible text formatting options, including the removal of underlines. Ideal…

Google Sheets offers a wide range of features that can help you organize, analyze, and manipulate data effectively. One…

Indentation in Google Sheets is a handy feature that can significantly enhance the readability and organization of your…

Google Sheets is a vital component of the Google Workspace suite that empowers users with diverse functionalities for efficient data…

Google Sheets simplifies the process of statistical analysis, particularly in calculating the range of a data set. This guide will walk…

Google Sheets is a popular spreadsheet application that offers a variety of features that can be used to create flow…

Standard deviation, a key statistical measure for gauging data variability, plays a crucial role in fields like finance, science, and…

Google Sheets is a versatile spreadsheet application that allows for a variety of formatting options, including the addition of lines. This…

Personal loan trackers are one of the ways people can manage the finances of their property and gain financial power…