How to Alphabetize in Google Docs
Whether you need to alphabetize words in Google Docs in the standard order or inverted order, what matters the most is you know how to do it. Allow this easy tutorial to teach you everything you need to know about alphabetizing in Google Docs.
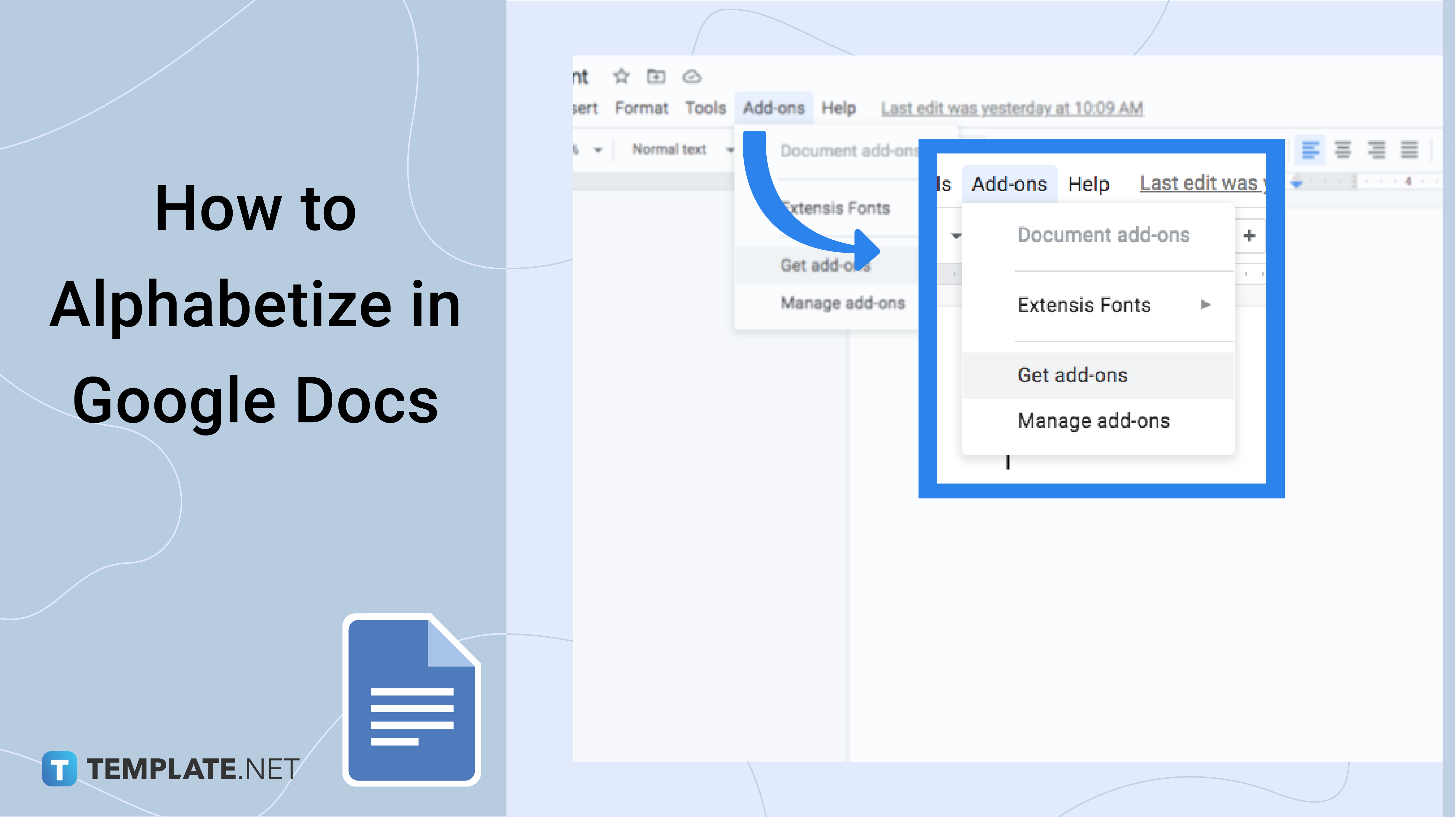
How to Alphabetize in Google Docs
-
Step 1: Open Google Docs on Your Device
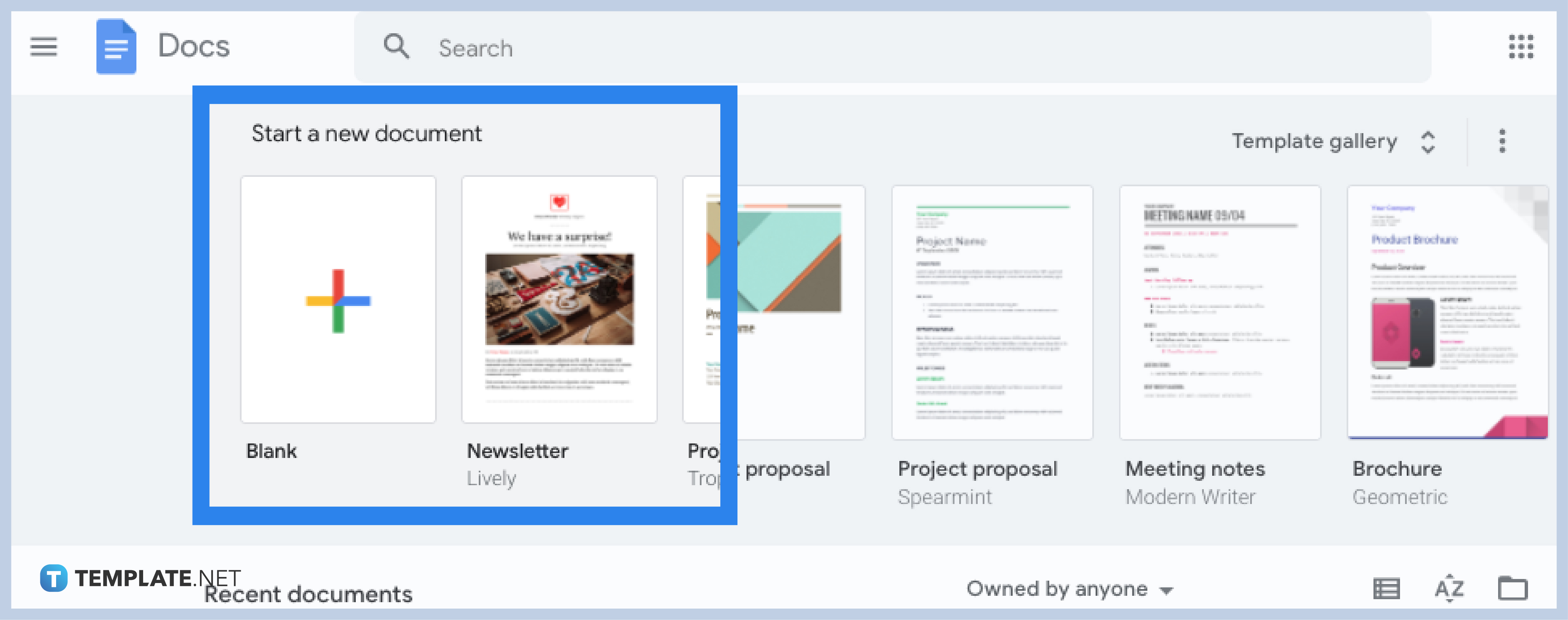 Go to docs.google.com on your browser or open the Google Docs app on any device to get started. Then, make a new document to insert some content you want to alphabetize. If you already made a document, then simply open that specific file from your recent documents.
Go to docs.google.com on your browser or open the Google Docs app on any device to get started. Then, make a new document to insert some content you want to alphabetize. If you already made a document, then simply open that specific file from your recent documents.

-
Step 2: Get Add-Ons
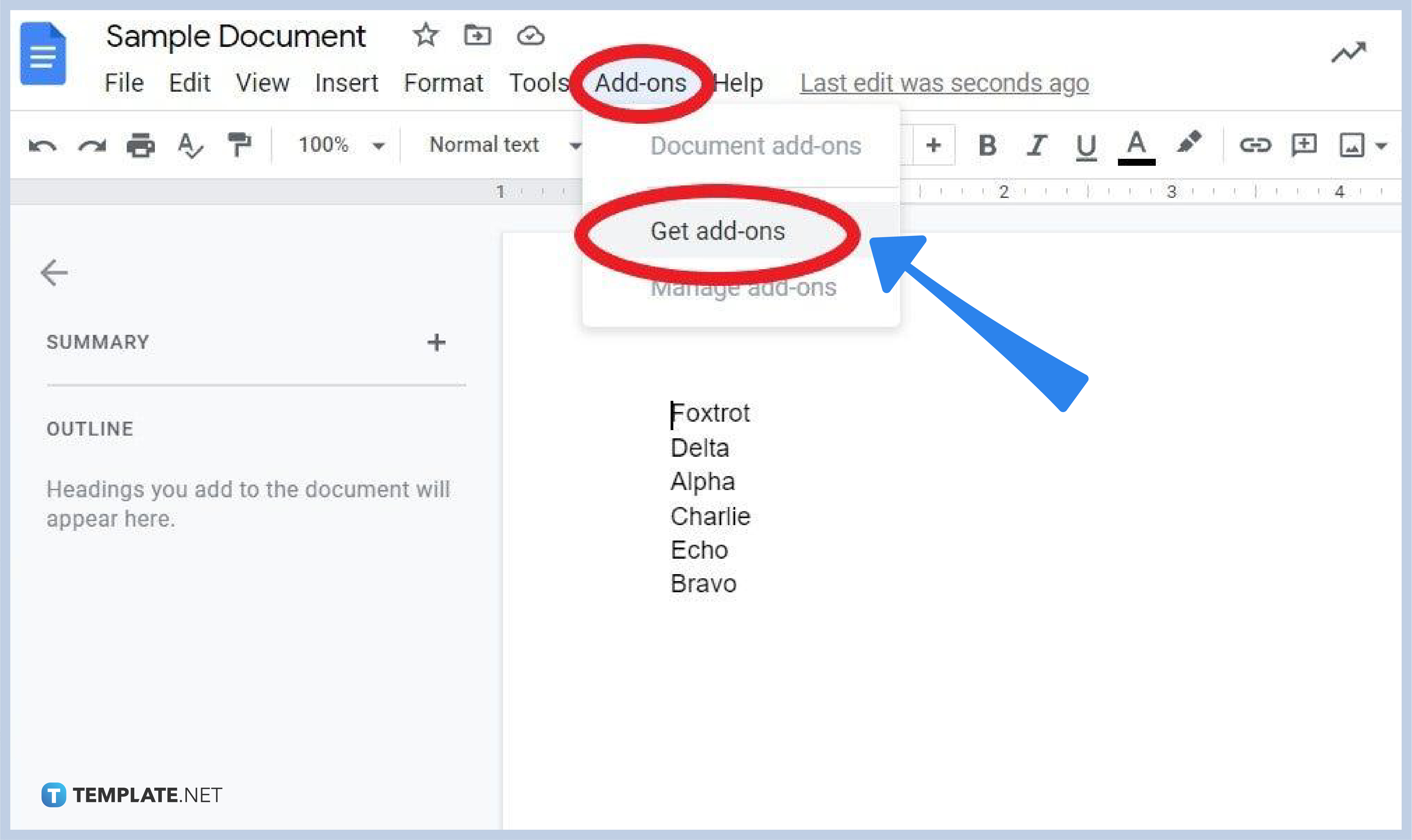 Create a Google Docs and finish typing the content you want to add to your document and there is no need to alphabetize them manually. Alphabetizing individual items is made easier with add-ons, specifically the “Sorted Paragraphs” add-on. To get it, just head to the upper menu of your document and press “Add-ons.” Then, click “Get add-ons.”
Create a Google Docs and finish typing the content you want to add to your document and there is no need to alphabetize them manually. Alphabetizing individual items is made easier with add-ons, specifically the “Sorted Paragraphs” add-on. To get it, just head to the upper menu of your document and press “Add-ons.” Then, click “Get add-ons.” -
Step 3: Search for “Sorted Paragraphs”
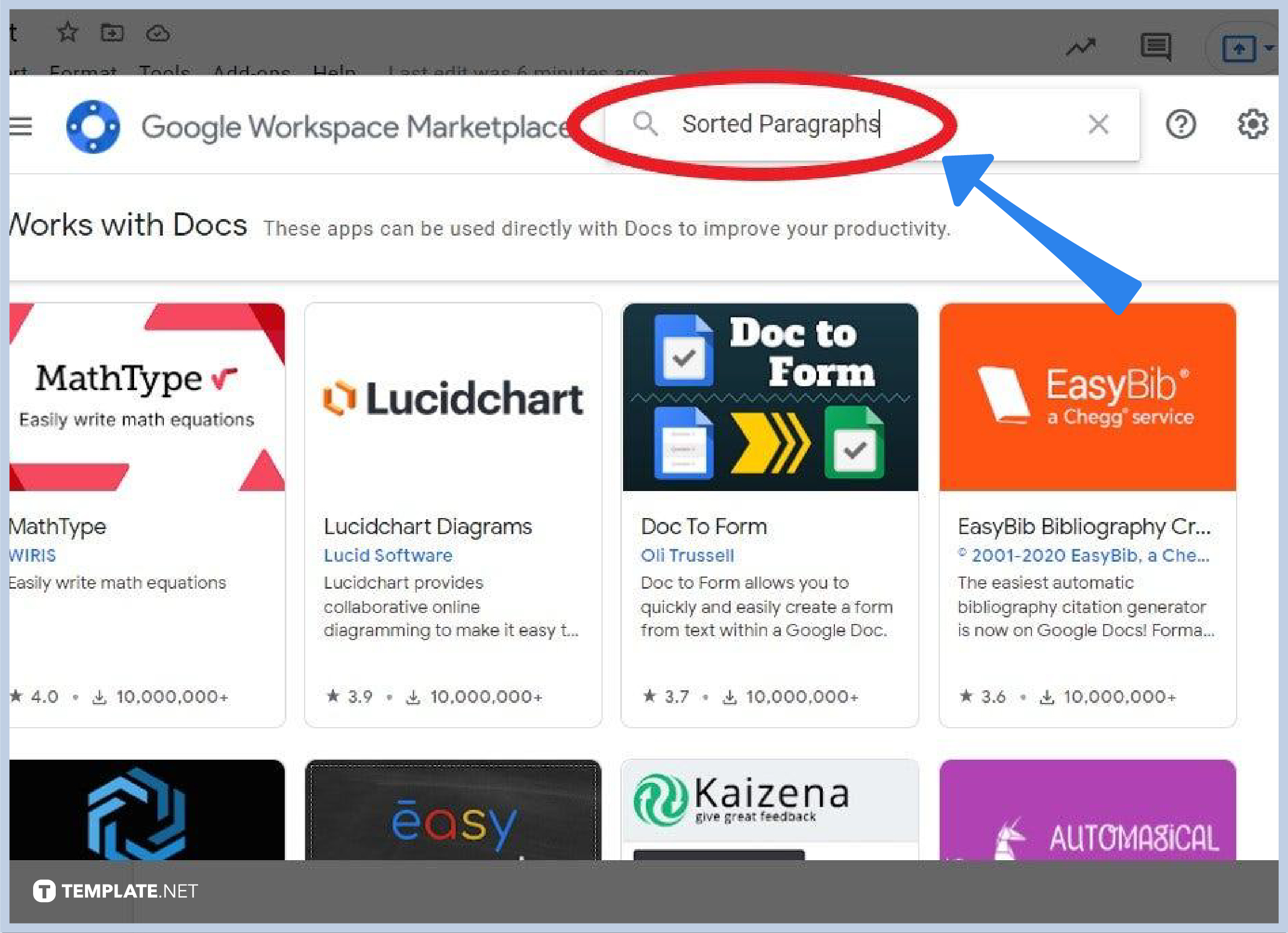 After tapping “Get add-ons,” you will be directed to a window called the Google Workspace Marketplace. And on the search bar found above, type “Sorted Paragraphs” and click Enter on your keyboard.
After tapping “Get add-ons,” you will be directed to a window called the Google Workspace Marketplace. And on the search bar found above, type “Sorted Paragraphs” and click Enter on your keyboard. -
Step 4: Install the Add-On
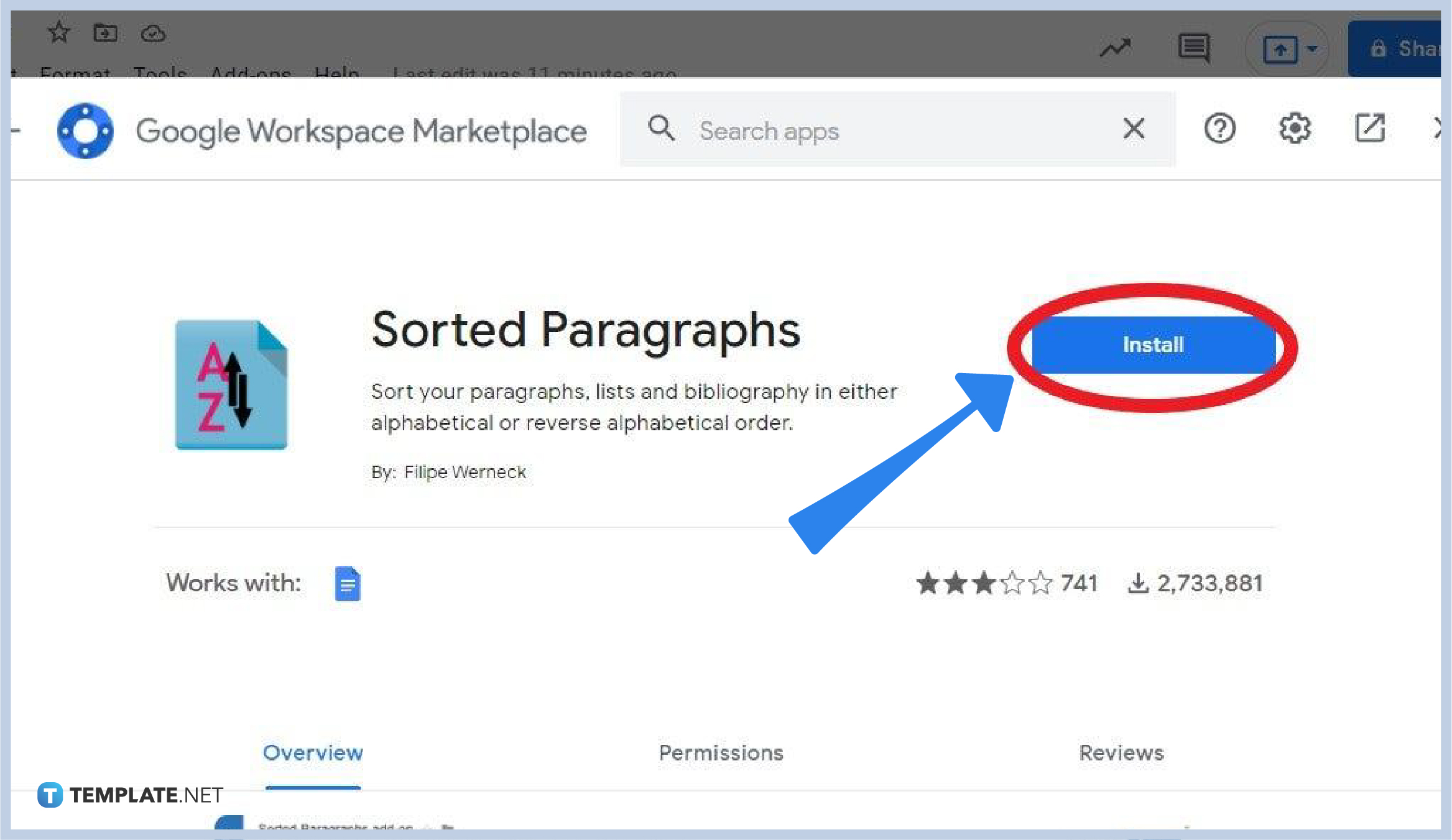 The add-on you need for your document in Google Docs is “Sorted Paragraphs” by Filipe Werneck. Just click that add-on and press “Install.” A permission request will follow so tap “Continue.” Also, select the specific Google account you want to insert it with. Wait for the add-on to download and you get to explore its features shortly.
The add-on you need for your document in Google Docs is “Sorted Paragraphs” by Filipe Werneck. Just click that add-on and press “Install.” A permission request will follow so tap “Continue.” Also, select the specific Google account you want to insert it with. Wait for the add-on to download and you get to explore its features shortly. -
Step 5: Sort Paragraphs from A to Z or Z to A
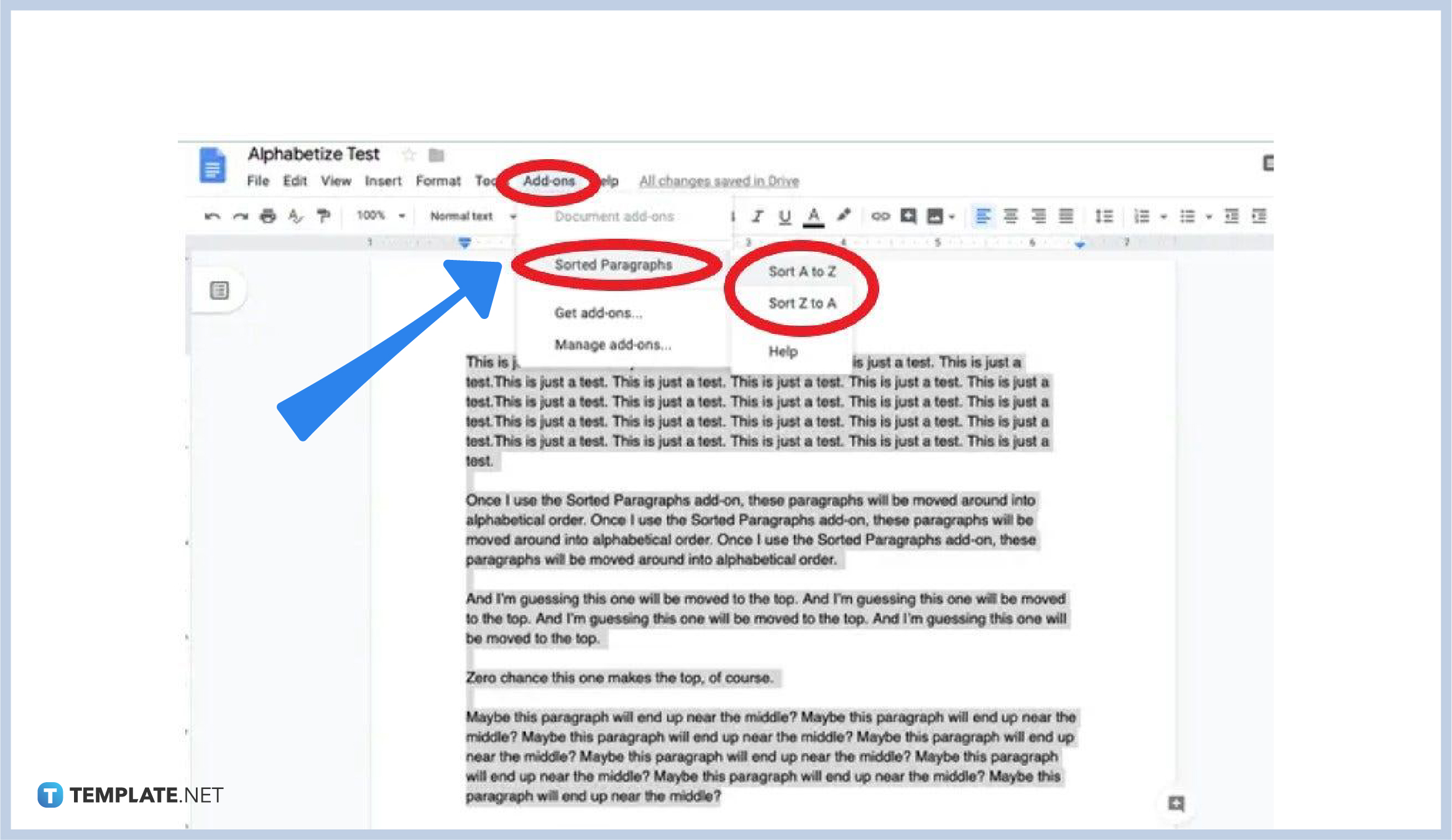 When the add-on is successfully installed, time to put the sortation to the test. Removing randomness comes off easy now that you have an add-on installed to create an ordered list alphabetically. Highlight the paragraphs or words you want to alphabetize. Then, select “Add-ons” from the top menu. Click “Sorted Paragraphs” followed by “Sort A to Z” or “Sort Z to A.” It is up to your preference whether you alphabetize your content in order or in reverse. Then, check out the results and it will surely work.
When the add-on is successfully installed, time to put the sortation to the test. Removing randomness comes off easy now that you have an add-on installed to create an ordered list alphabetically. Highlight the paragraphs or words you want to alphabetize. Then, select “Add-ons” from the top menu. Click “Sorted Paragraphs” followed by “Sort A to Z” or “Sort Z to A.” It is up to your preference whether you alphabetize your content in order or in reverse. Then, check out the results and it will surely work.
Why is alphabetizing a Google Docs file important?
Alphabetizing any content from your Google Docs file is beneficial if you want loads of data to be browsed quickly and efficiently. Treat it as like the table of contents in a book where instead of easily locating a page per chapter, you can easily locate an element of a Google Docs file based on its first few letters.
What should I be careful of in alphabetizing a Google Docs file?
Using add-ons to alphabetize a Google Docs file’s content has a possibility of damaging your document’s format. So watch out for the possible formatting changes as they will affect your document’s readability and overall layout. Oftentimes, you may need to click “Enter” on your keyboard to adjust the spacing. Also, shortcuts are different when you use Google Docs on mobile.
What is the shortcut to review suggested edits in Google Docs?
The keyboard shortcuts to review the suggested edits of your Google Docs file are Ctrl + Alt + O and Ctrl + Alt + U.
What is the shortcut to view the word count in Google Docs?
Viewing the word count in Google Docs is easy. Just click “Tools” on the top menu followed by “Word count.” Or, just press Ctrl + Shift + C.
Can I use templates that work in Google Docs?
Yes. Try Template.net’s list of Google Docs templates to practice.






