
How to Remove Underline in Google Sheets
Google Sheets not only excels in data management but also offers flexible text formatting options, including the removal of underlines. Ideal…
Jun 25, 2022
Google Classroom allows you to insert different types of files and attachments that are relevant to your class discussions. And you may do so by following this easy article on how to attach files in Google Classroom.
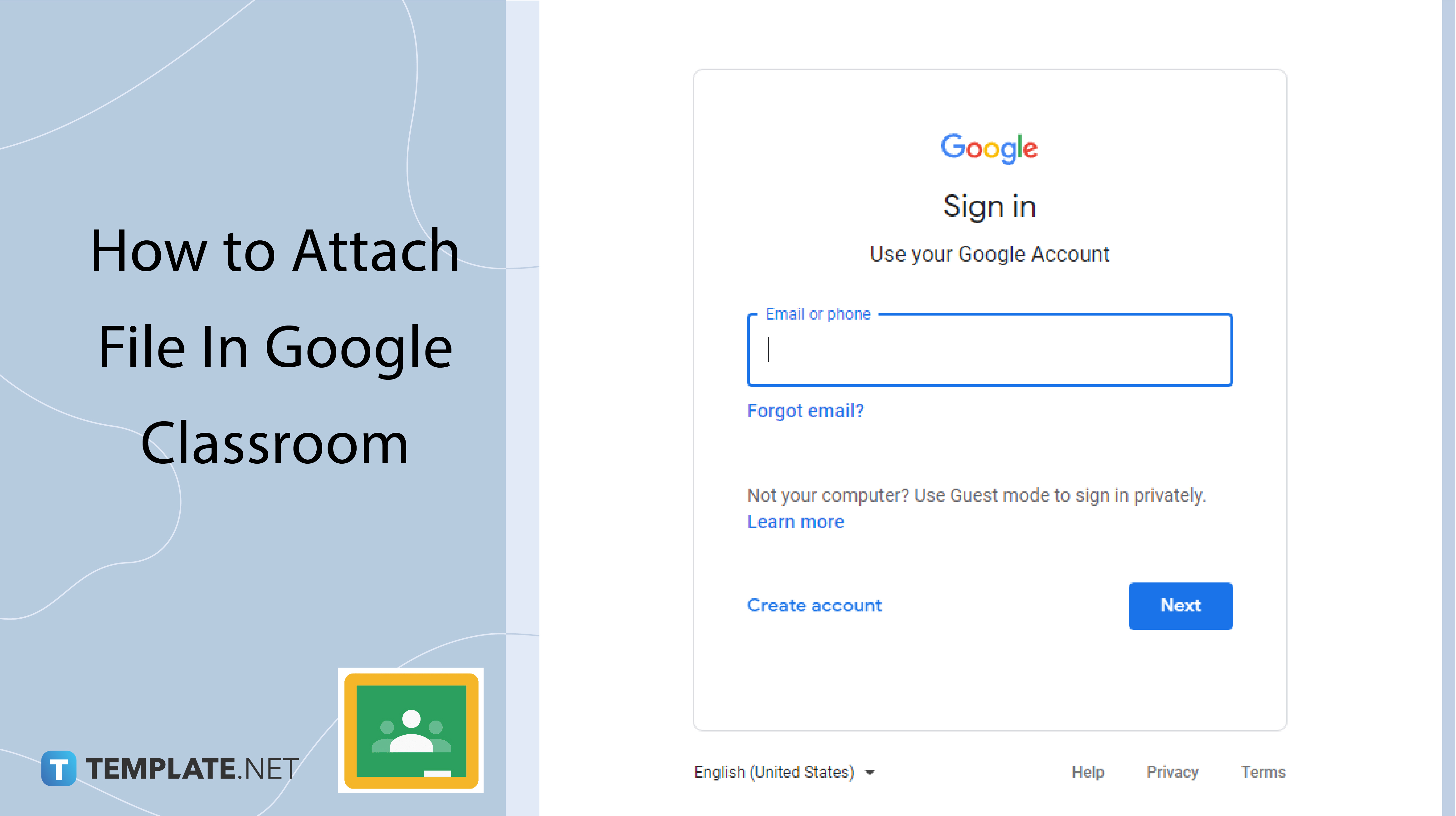
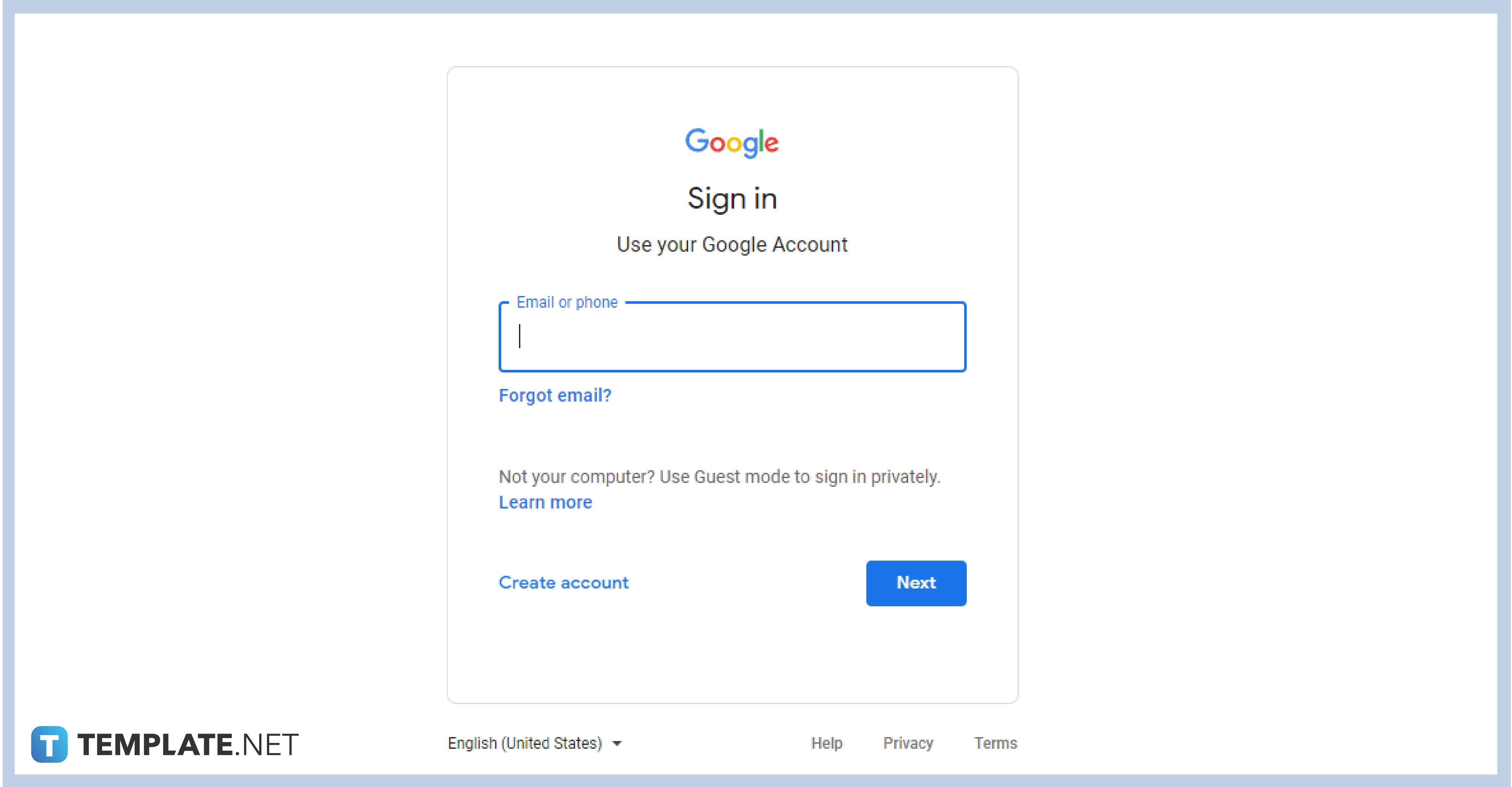
Log in to Google Classroom using your verified and authenticated G Suite for Education or personal Google account. If you don’t have an existing Google account, you can visit the Google website on your browser and create a new account. For teachers and students who are using G Suite accounts, make sure that your account is not restricted by the administrator.
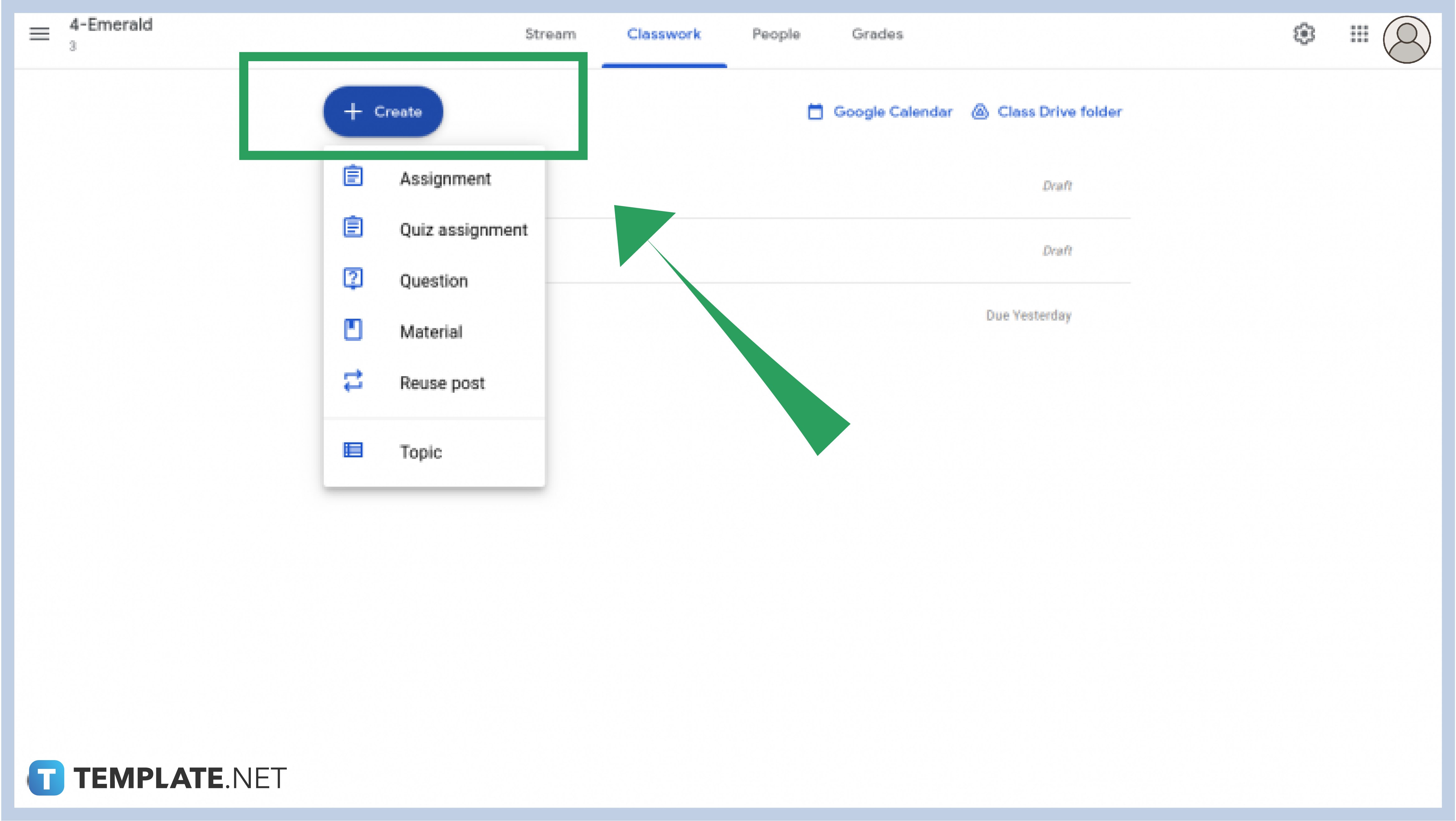
If you have logged in to your account, go directly to Classwork. The Classwork tab is located in between the Stream and People tab above your screen. On the Classwork tab, click Create and select from among the six options on the drop-down menu.
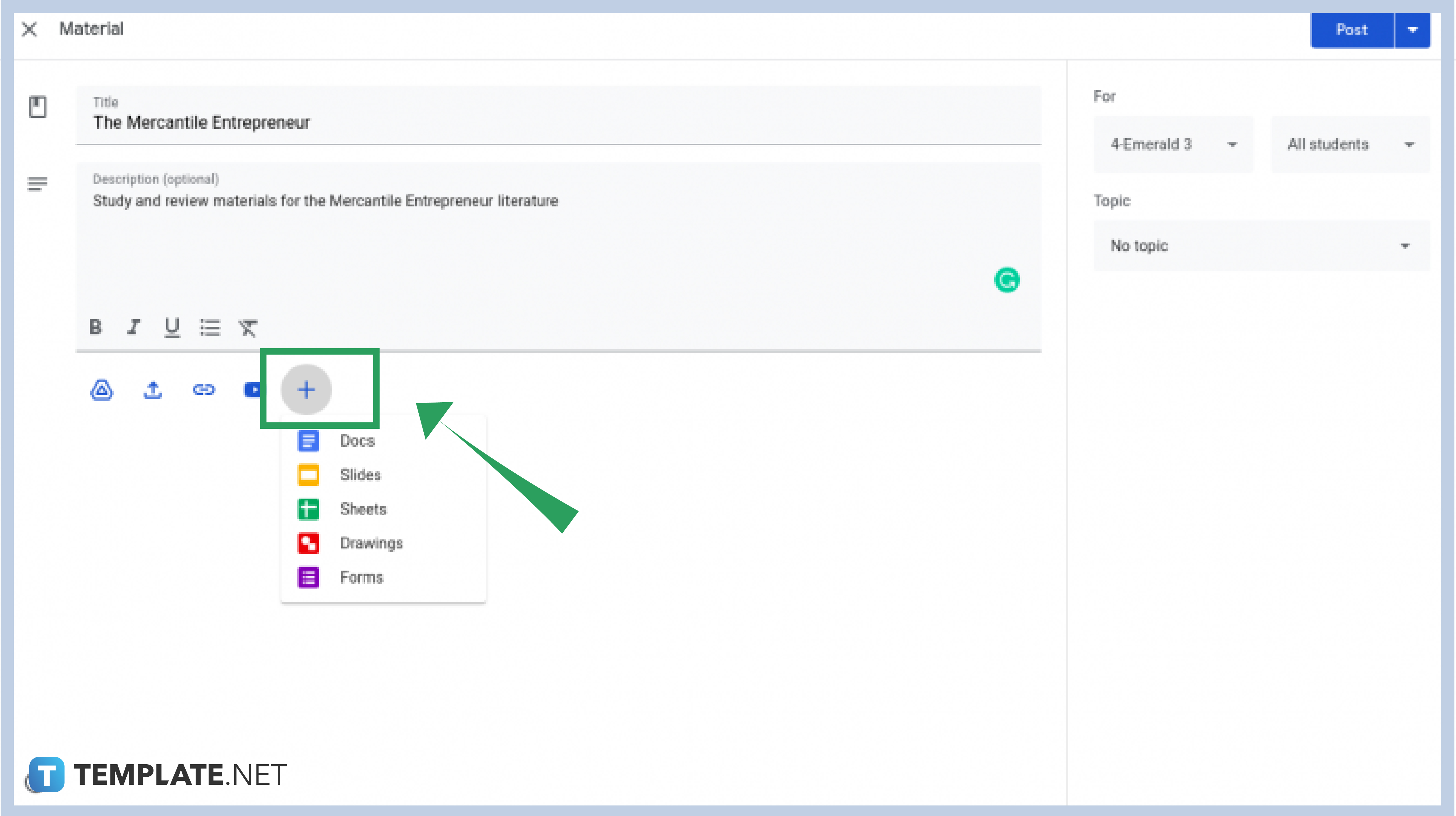
If you have chosen an option from the task menu, i.e. Materials, a box will appear on your screen. Here, you will find blank spaces to write the material’s title and description. Just below the description box, you can see links. To add files, click the one that suits your preference, i.e. upload files, add a Youtube link, or open Google Drive. You can also click the “+” sign to add Google Forms, Docs, Slides, and many others.
After attaching your file to the material, assignment, or quiz, you can post them immediately, schedule them for another day, or save it as a draft.
If you are using a desktop, you can refresh the Google Classroom page. You can also try to check for errors on the file. For mobile users, make sure that the file you are going to upload is not too heavy in size as this will affect the quality of the upload. If all else fails, you can contact Google Help Desk or your accounts administrator.
Yes, as a reply to an assignment or quiz. Also, they cannot remove or add materials on any question as they are restricted by the systems administrator.
This may be a technical issue that you need to resolve by checking the MP3 and your student’s audio player compatibility. If they are using old versions of audio players, chances are high that those might not play at all. Ask your students questions about the audio player or the gadget they use.

Google Sheets not only excels in data management but also offers flexible text formatting options, including the removal of underlines. Ideal…

Google Sheets offers a wide range of features that can help you organize, analyze, and manipulate data effectively. One…

Indentation in Google Sheets is a handy feature that can significantly enhance the readability and organization of your…

Google Sheets is a vital component of the Google Workspace suite that empowers users with diverse functionalities for efficient data…

Google Sheets simplifies the process of statistical analysis, particularly in calculating the range of a data set. This guide will walk…

Google Sheets is a popular spreadsheet application that offers a variety of features that can be used to create flow…

Standard deviation, a key statistical measure for gauging data variability, plays a crucial role in fields like finance, science, and…

Google Sheets is a versatile spreadsheet application that allows for a variety of formatting options, including the addition of lines. This…

Personal loan trackers are one of the ways people can manage the finances of their property and gain financial power…