
How to Remove Underline in Google Sheets
Google Sheets not only excels in data management but also offers flexible text formatting options, including the removal of underlines. Ideal…
Apr 01, 2024
If you don’t like the current size of your slides in your Google Slides presentation, don’t hesitate to change it. Just follow this guide and your slides will be in the right size in no time.
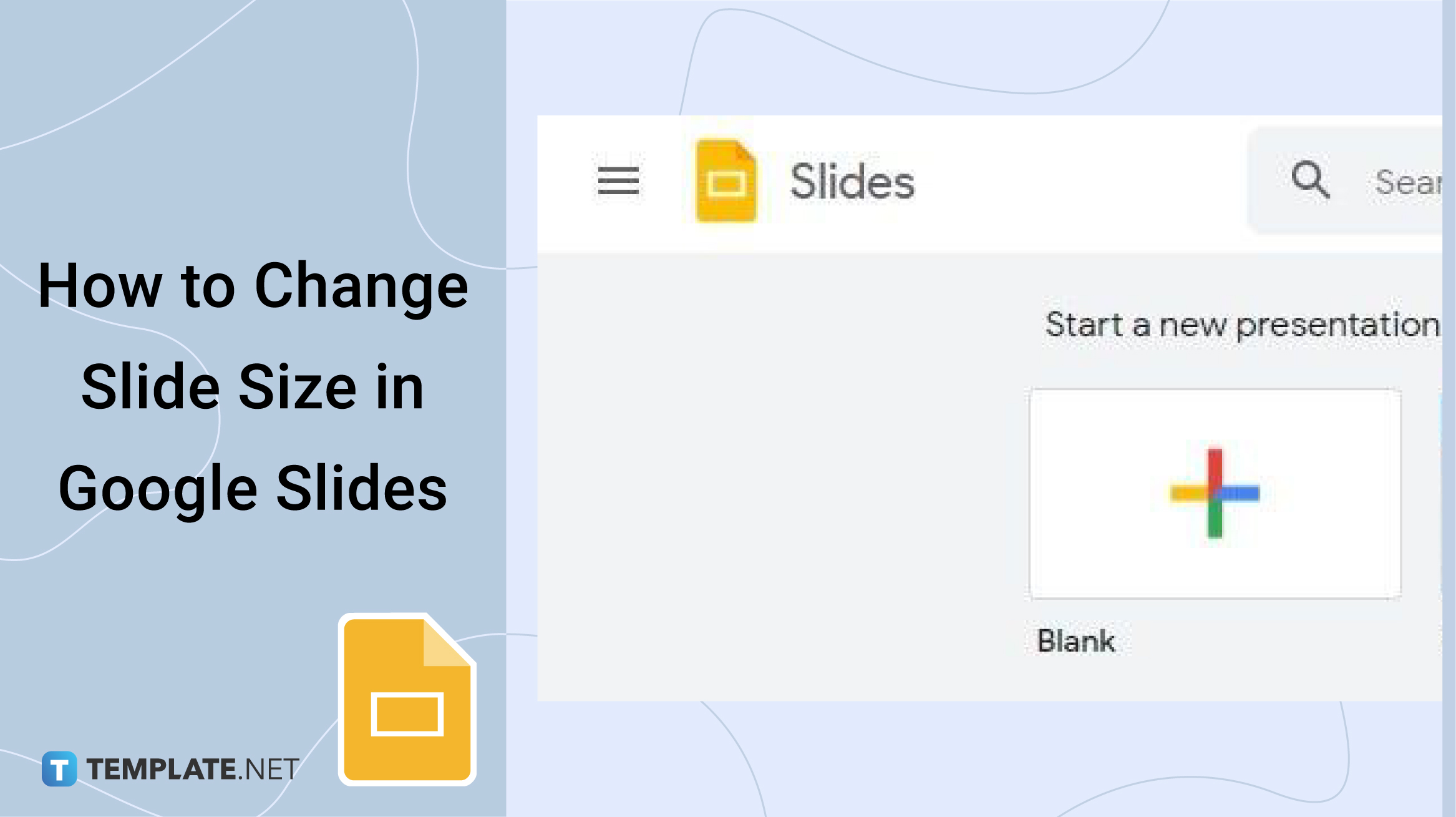
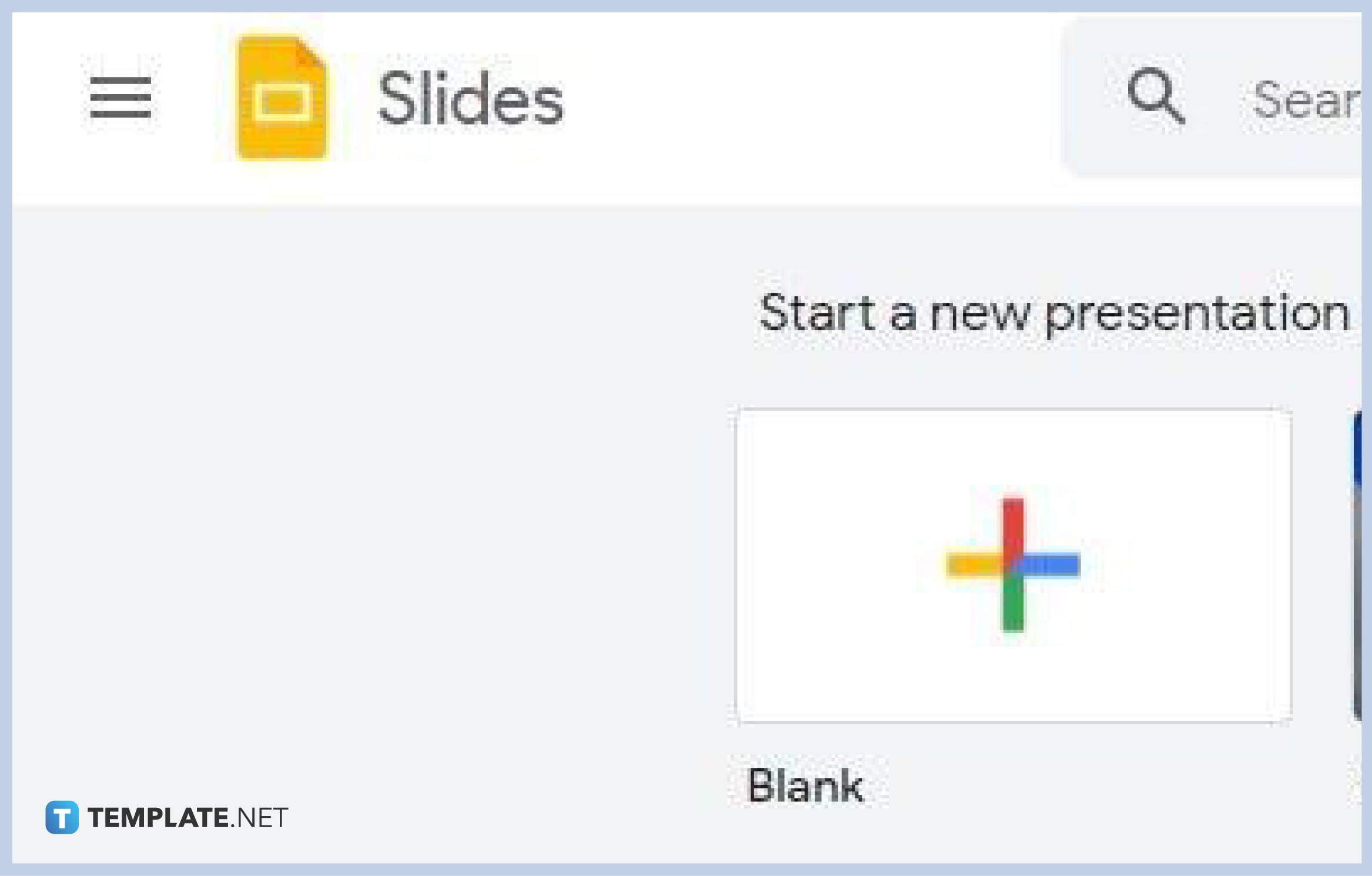
Using Chrome, Firefox, or any web browser you want, access Google Slides on docs.google.com/presentation. This will directly bring you to the Google Slides home page. Once you’re in, create a Google Slides presentation or open a saved presentation stored in Google Drive.
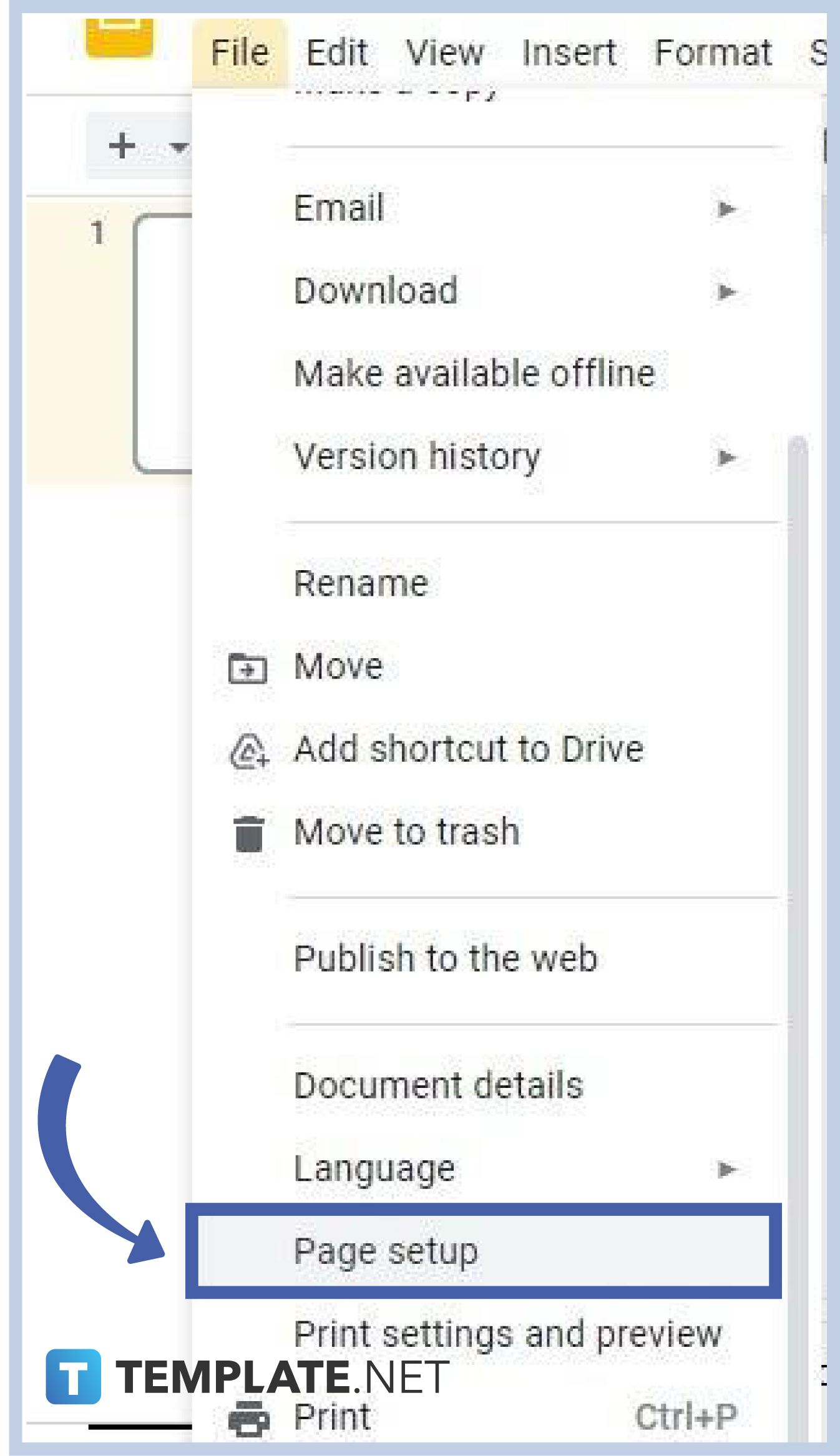
Once you’ve started or opened a presentation, head on to the menu bar and click File. A menu will appear on your screen listing multiple commands and options. What you must do is click on Page Setup. You can find it next to the Language option. See the image above for reference.
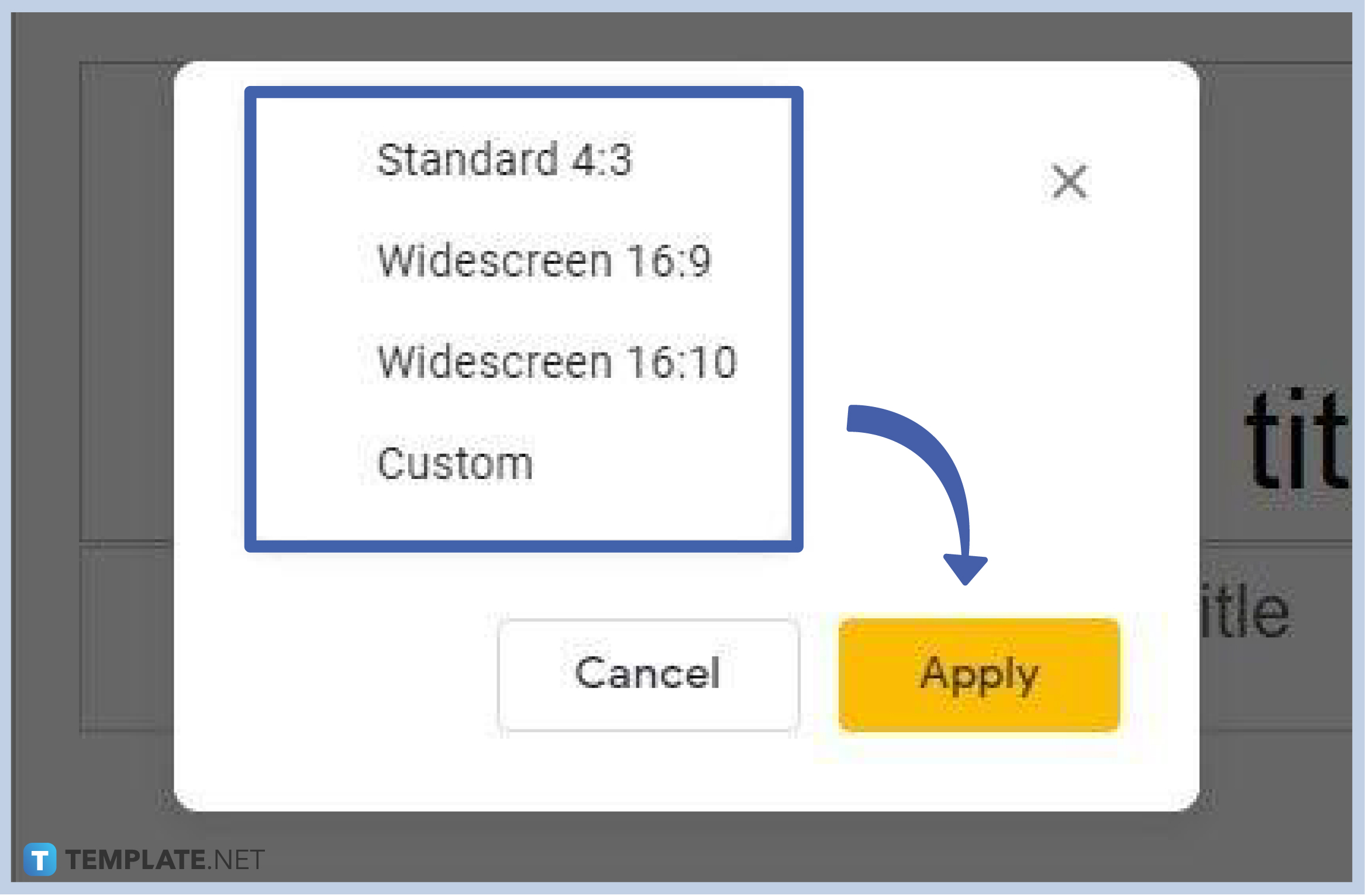
Once you’ve clicked Page Setup, a menu box like in the image above will pop up on your screen. It’ll give you preset options to resize Google Slides presentations. There’s Standard 4:3, Widescreen 16:9, and Widescreen 16:10. Choose the measurements that you think are best for your presentation. Click Apply after you’ve chosen any of the three options.
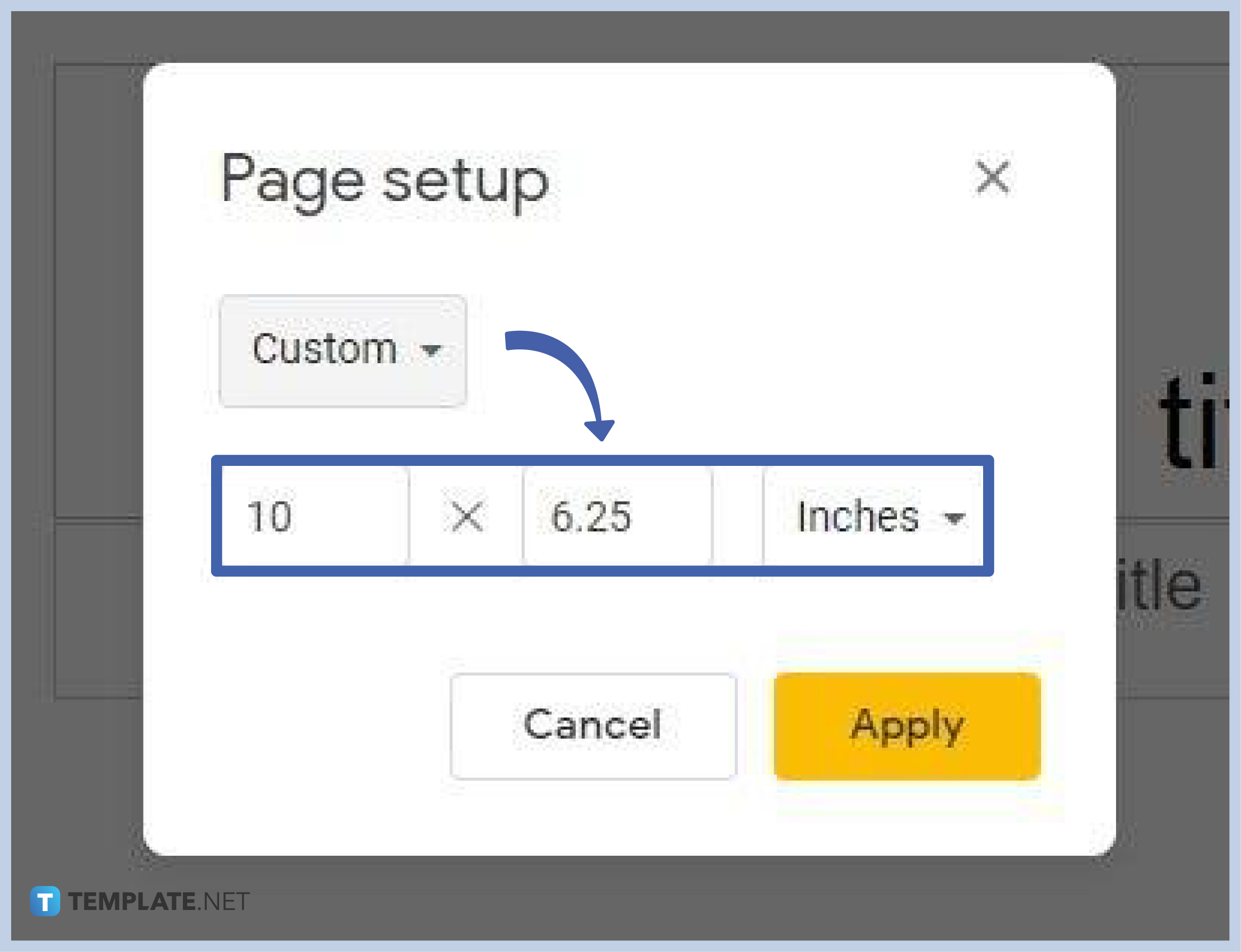
If none of the preset measurements are to your liking, you can set a custom size for your slides. Simply click Custom and the Page Setup box will look like the image above. Type in manually the width and height measurements you want. You can use inches, centimeters, points, and pixels as units of measurement. Once you’re done, simply click Apply and the adjustments will immediately take effect. You can also make your Google Slides vertical and landscape.
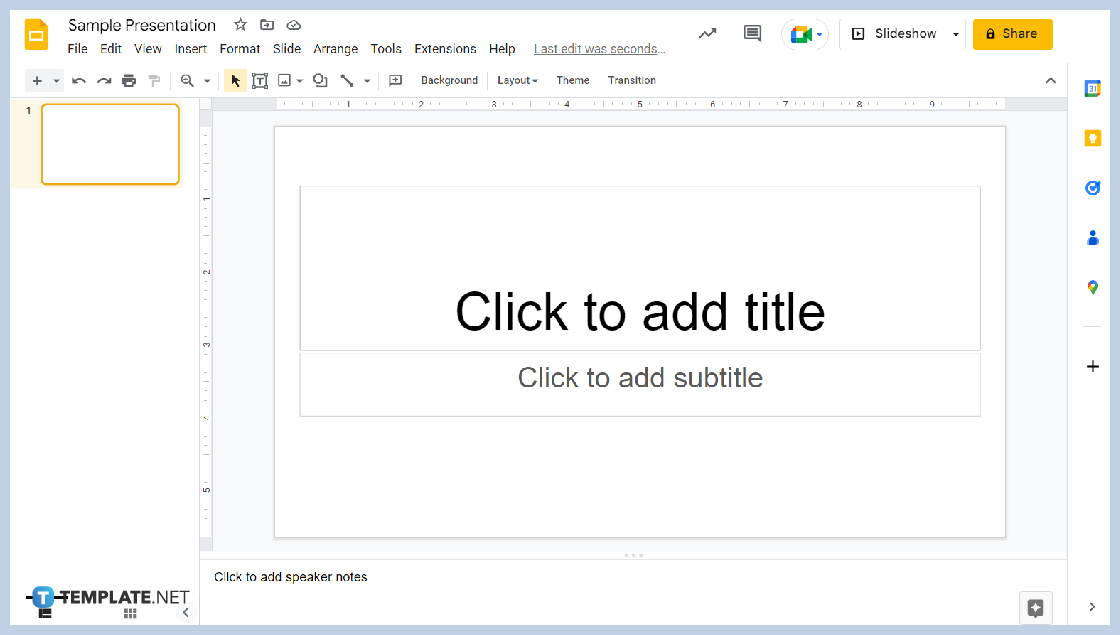
For iPhone and Android users, there’s no option to resize your slides if you’re using Google Slides on mobile, unfortunately. The only option you have is to open your presentation on the Google Slides desktop version. Simply follow the steps we’ve discussed earlier. Apply changes and you’ll see the results the next time you open your presentation on the Google Slide mobile app or on any other app for creating presentations.
To change the slide size to A3, go to File on the menu bar, click on Page Setup, select Custom, and change the height to 16.5 inches (41.91 cm) and width to 11.7 inches (29.71 cm). Click on Apply and the changes will take effect immediately. Your slide’s size will be A3 in no time.
Absolutely! Google Slides is free to use for everyone. You won’t be spending a single penny on every presentation you’ll create. You can access Google Slides immediately on any web browser or download its mobile app version from Google Play Store for Android devices or the App Store for iPhones and iPads.
Here are some tips to make interesting presentations on Google Slides:

Google Sheets not only excels in data management but also offers flexible text formatting options, including the removal of underlines. Ideal…

Google Sheets offers a wide range of features that can help you organize, analyze, and manipulate data effectively. One…

Indentation in Google Sheets is a handy feature that can significantly enhance the readability and organization of your…

Google Sheets is a vital component of the Google Workspace suite that empowers users with diverse functionalities for efficient data…

Google Sheets simplifies the process of statistical analysis, particularly in calculating the range of a data set. This guide will walk…

Google Sheets is a popular spreadsheet application that offers a variety of features that can be used to create flow…

Standard deviation, a key statistical measure for gauging data variability, plays a crucial role in fields like finance, science, and…

Google Sheets is a versatile spreadsheet application that allows for a variety of formatting options, including the addition of lines. This…

Personal loan trackers are one of the ways people can manage the finances of their property and gain financial power…