
How to Remove Underline in Google Sheets
Google Sheets not only excels in data management but also offers flexible text formatting options, including the removal of underlines. Ideal…
Oct 11, 2022
Besides the rainbow, you can have endless color options in the color wheel or spectrum. And when it comes to choosing your Google Docs background color, changing from one option to another is super easy. Just follow this article for your reference.
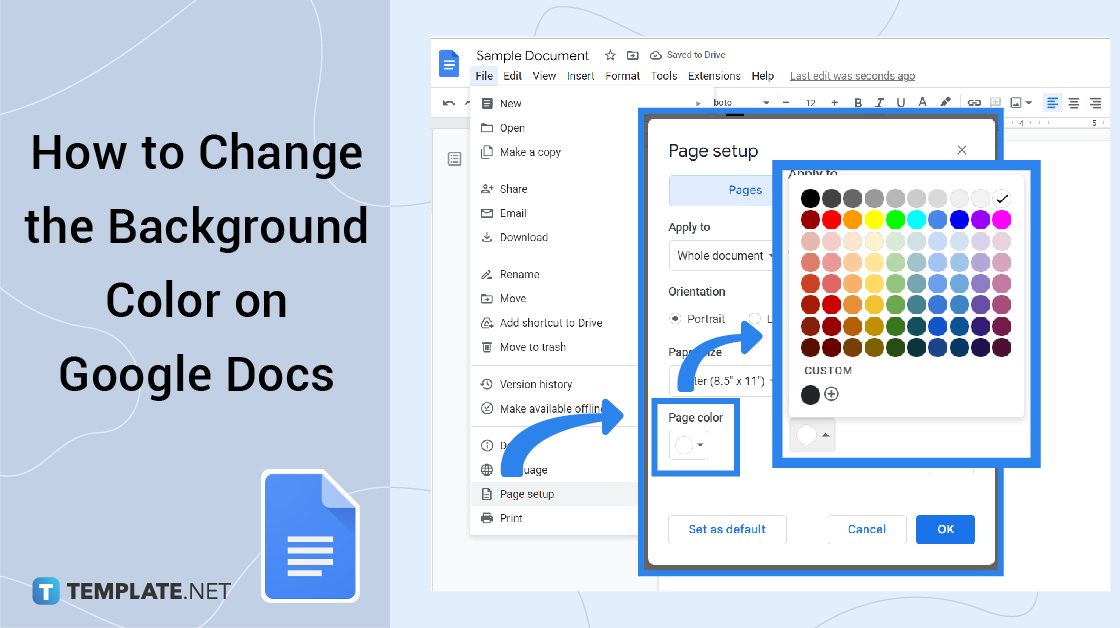
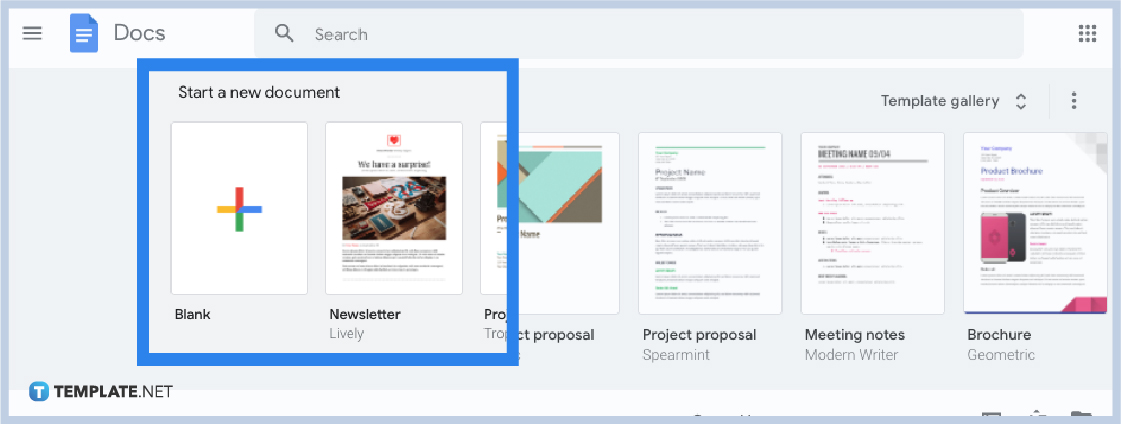 Head to docs.google.com and open any document from Google Docs. If you don’t have a document yet, then create a blank document. And if you cannot access Google Docs itself, it means you have not signed in to your Google account. You must sign up to Google if you don’t have an account yet.
Head to docs.google.com and open any document from Google Docs. If you don’t have a document yet, then create a blank document. And if you cannot access Google Docs itself, it means you have not signed in to your Google account. You must sign up to Google if you don’t have an account yet.
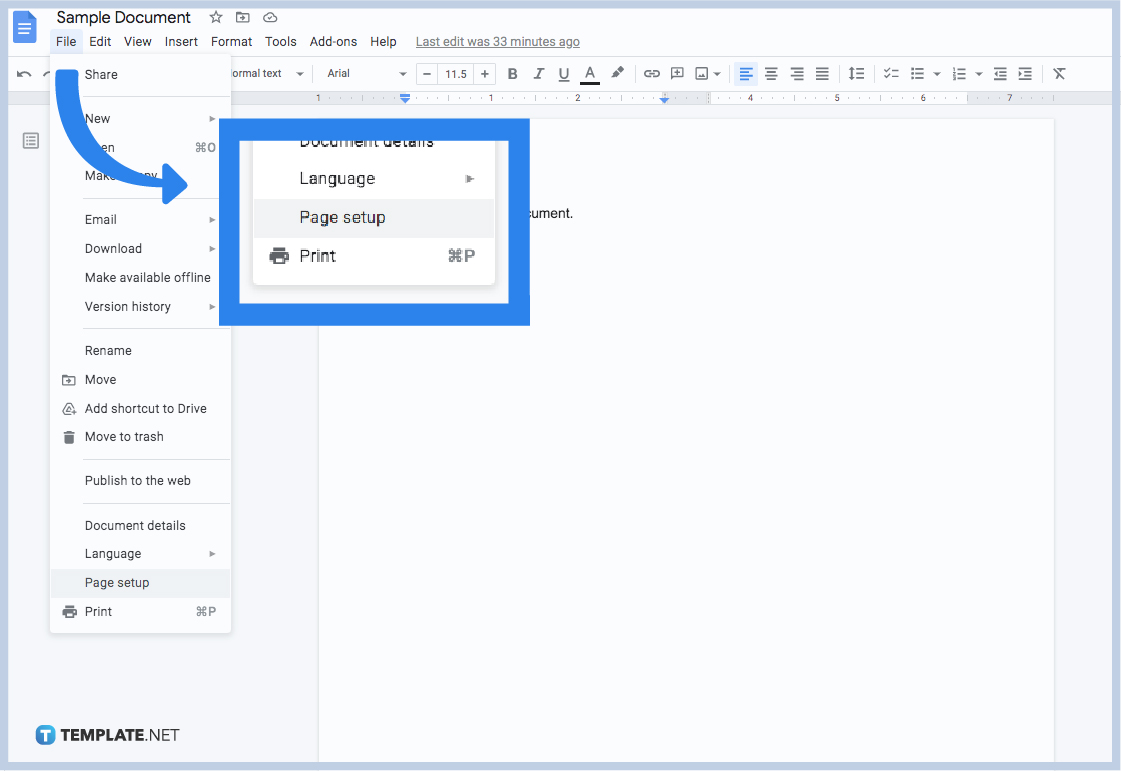 Once you already create a Google Docs or open a document, hover your cursor to the upper left menu and press “File.” Next, scroll down until you find “Page setup” and click it. A page setup popup window should appear on your screen after.
Once you already create a Google Docs or open a document, hover your cursor to the upper left menu and press “File.” Next, scroll down until you find “Page setup” and click it. A page setup popup window should appear on your screen after.
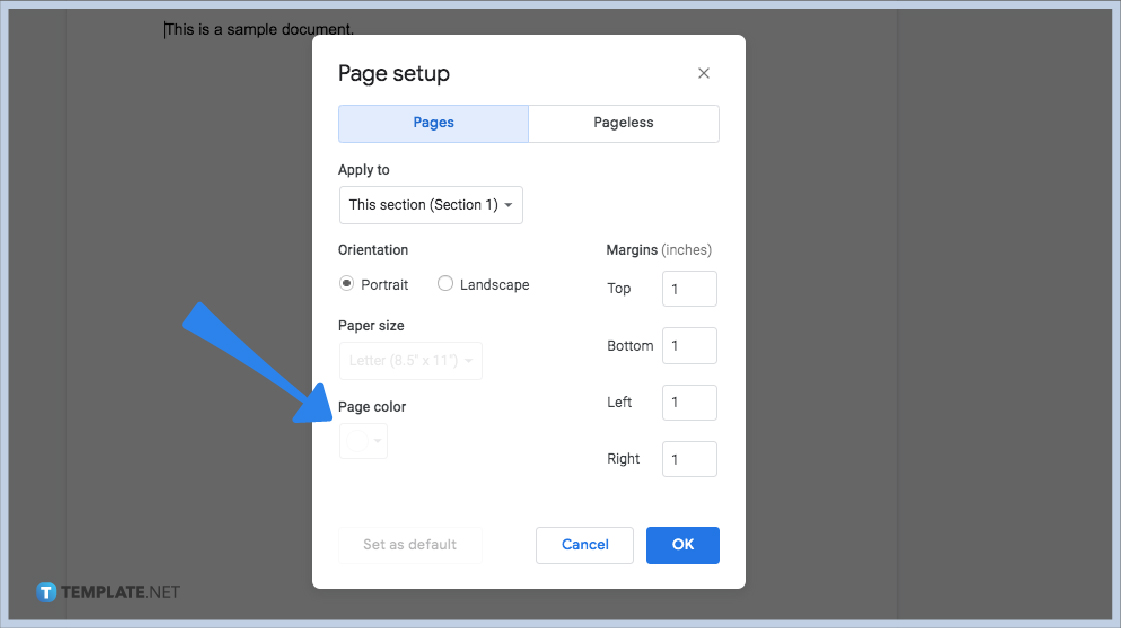 The page setup window introduces you to a lot of editable features to adjust your document’s pages such as the page orientation, page margins, and paper size. And since the background color is the main concern for this topic, click the box below “Page color.” The default color is white and clicking the box means you get to see a color palette of options you can use for the page color besides white. Choose your preferred color now!
The page setup window introduces you to a lot of editable features to adjust your document’s pages such as the page orientation, page margins, and paper size. And since the background color is the main concern for this topic, click the box below “Page color.” The default color is white and clicking the box means you get to see a color palette of options you can use for the page color besides white. Choose your preferred color now!
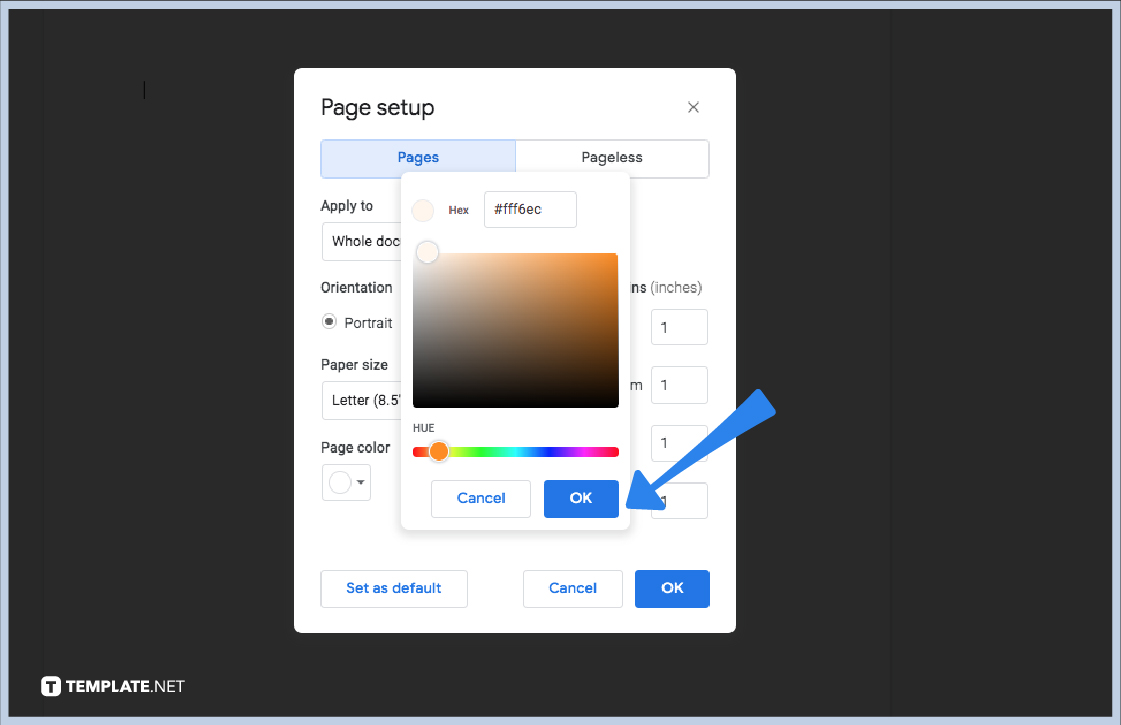 If you are not satisfied with the color palette’s options, you can always go for a custom color. In fact, there are lots of shades in the whole spectrum of colors so don’t limit your options to what is inside the palette only. Click the box below “Page color” and select the encircled “+” sign below the word “CUSTOM.” It will then show another popup tool that has a vast color spectrum and you only need to select the hue and adjust until you find your favorite color for the page. Once you find your preferred shade, press “OK” to confirm and tap “OK” from the page setup window to apply the changes.
If you are not satisfied with the color palette’s options, you can always go for a custom color. In fact, there are lots of shades in the whole spectrum of colors so don’t limit your options to what is inside the palette only. Click the box below “Page color” and select the encircled “+” sign below the word “CUSTOM.” It will then show another popup tool that has a vast color spectrum and you only need to select the hue and adjust until you find your favorite color for the page. Once you find your preferred shade, press “OK” to confirm and tap “OK” from the page setup window to apply the changes.
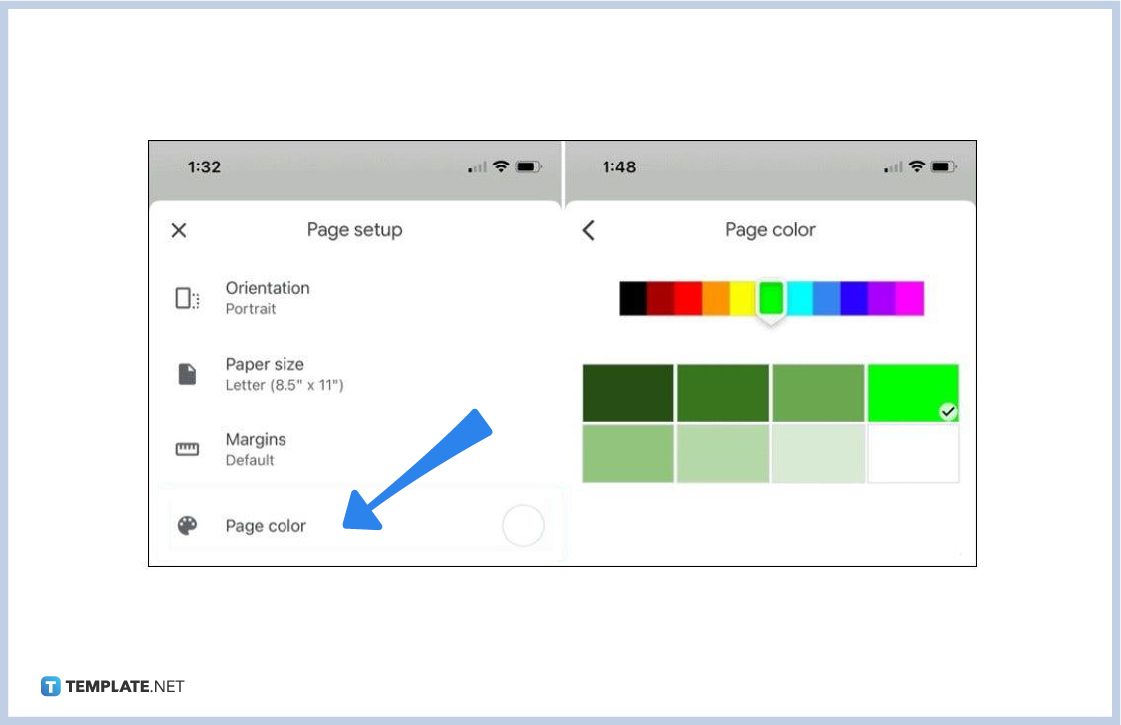
If you are using Android or IOS to access the Google Docs app, changing your document’s background is simple. In fact, change color web apps are unnecessary. Just open a document from the Google Docs app and hit the three dots found at the upper right corner of your screen. Tap “Page setup” followed by “Page color.” Select your favorite shade and the changes will be applied to your document in Google Docs briefly.
Going pageless for your document in Google Docs is highly recommended if you need to insert various images, tables, and other media without concerning page breaks. And it is easy to access it. Just open a document and click “File” from the menu. Then, go to “Page setup.” The page setup window has two options which are pages and pageless. Hence, click “Pageless,” select a background color, and click “OK.”
Go to Template.net and a range of downloadable Google Docs templates are up for grabs. Pick a template and customize it shortly.
Google Docs was made available on March 9, 2006. And it eventually became available for other devices such as when you use Google Docs on mobile.

Google Sheets not only excels in data management but also offers flexible text formatting options, including the removal of underlines. Ideal…

Google Sheets offers a wide range of features that can help you organize, analyze, and manipulate data effectively. One…

Indentation in Google Sheets is a handy feature that can significantly enhance the readability and organization of your…

Google Sheets is a vital component of the Google Workspace suite that empowers users with diverse functionalities for efficient data…

Google Sheets simplifies the process of statistical analysis, particularly in calculating the range of a data set. This guide will walk…

Google Sheets is a popular spreadsheet application that offers a variety of features that can be used to create flow…

Standard deviation, a key statistical measure for gauging data variability, plays a crucial role in fields like finance, science, and…

Google Sheets is a versatile spreadsheet application that allows for a variety of formatting options, including the addition of lines. This…

Personal loan trackers are one of the ways people can manage the finances of their property and gain financial power…