
How to Remove Underline in Google Sheets
Google Sheets not only excels in data management but also offers flexible text formatting options, including the removal of underlines. Ideal…
Sep 26, 2024
Don’t stick to blank or default backgrounds when designing anything in Google Drawings. So be guided with this short tutorial on how to change the background on Google Drawings successfully. For a wider selection of drawing background templates, check out more options here.
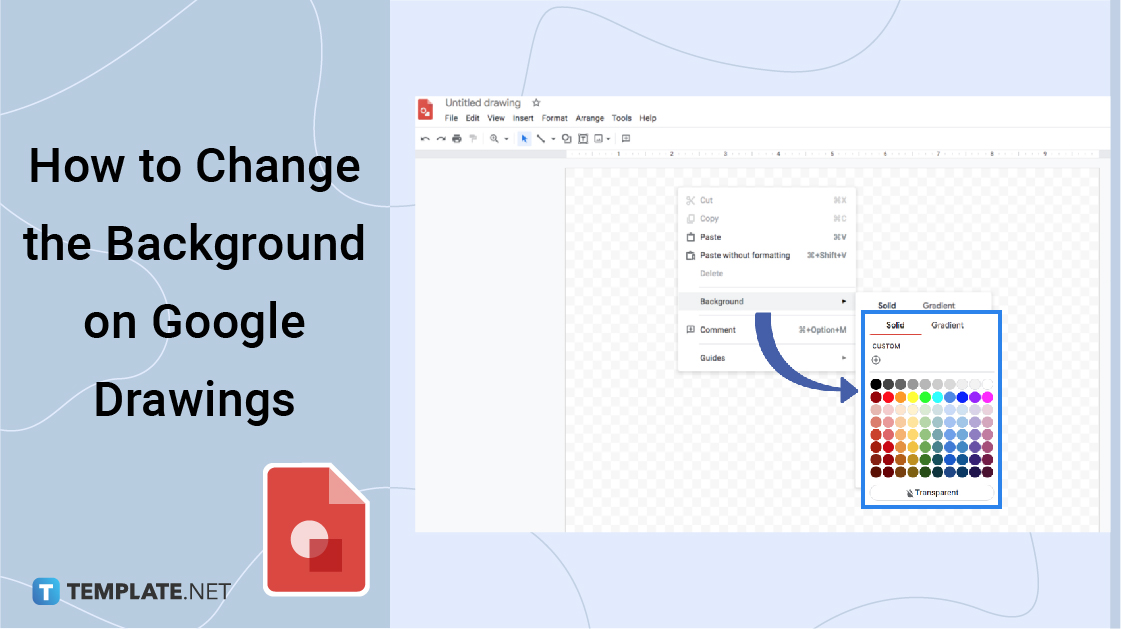
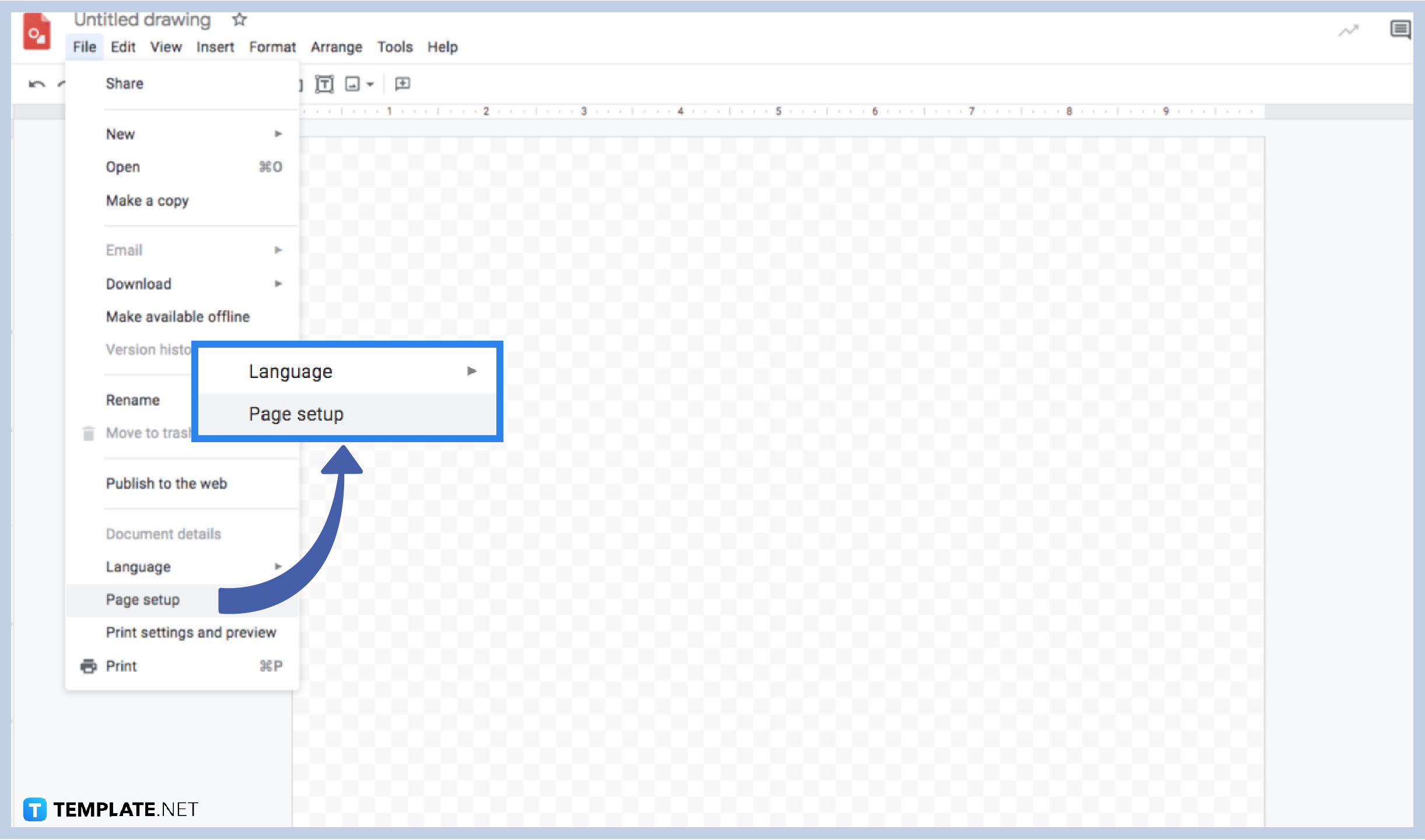
Changing the background-size in Google Drawings helps achieve a perfect layout for the drawing. To get started, hover your mouse on the File button. Then, press the page set-up. You can see an option where you can choose your preferred background size. Aside from that, you can easily locate the right lower part of the canvas. Then, click the upside triangle then drag it to your desired size.
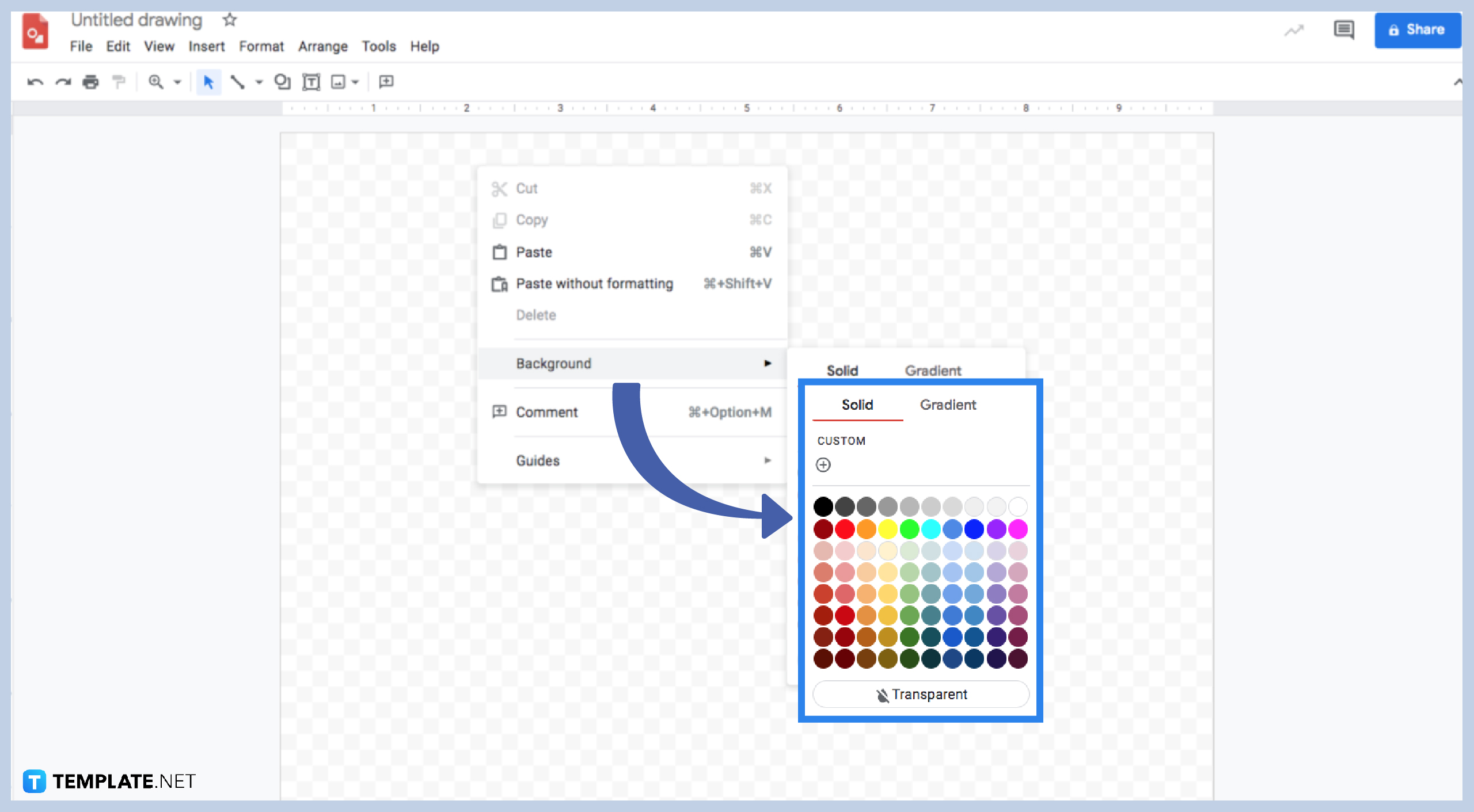
Use Google Drawings and start changing your background color to match your purpose. To make it happen, you can start by pressing the right-click of your mouse. Then, select the Background from the options provided. It will redirect you to another option of colors. So, you can choose Solid, Gradient, or Custom.
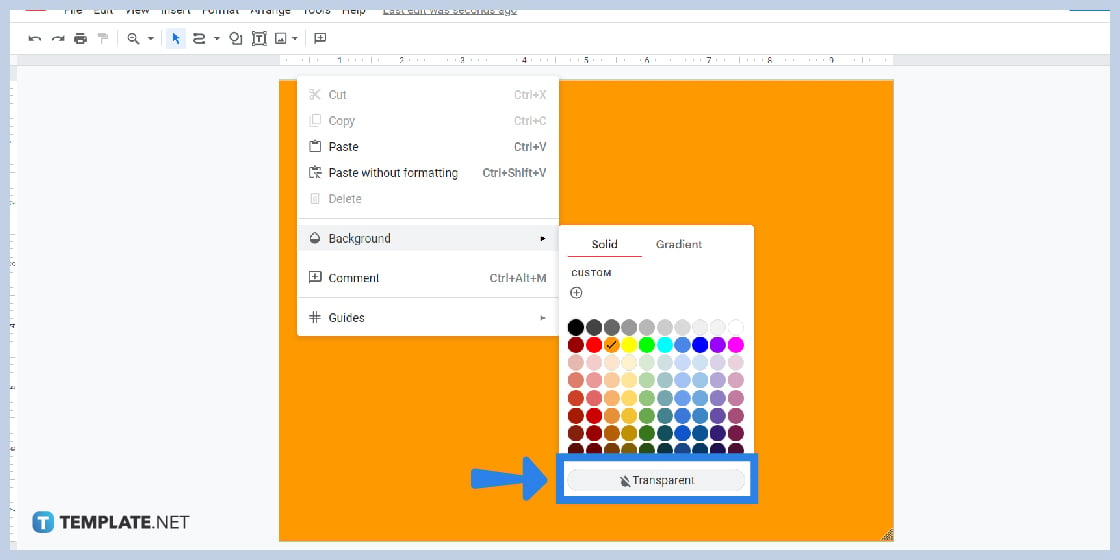
You can start by right-clicking the canvas again to remove the background instantly. Then, select the Background, and choose the Transparent button found on the lower part of the color palette.
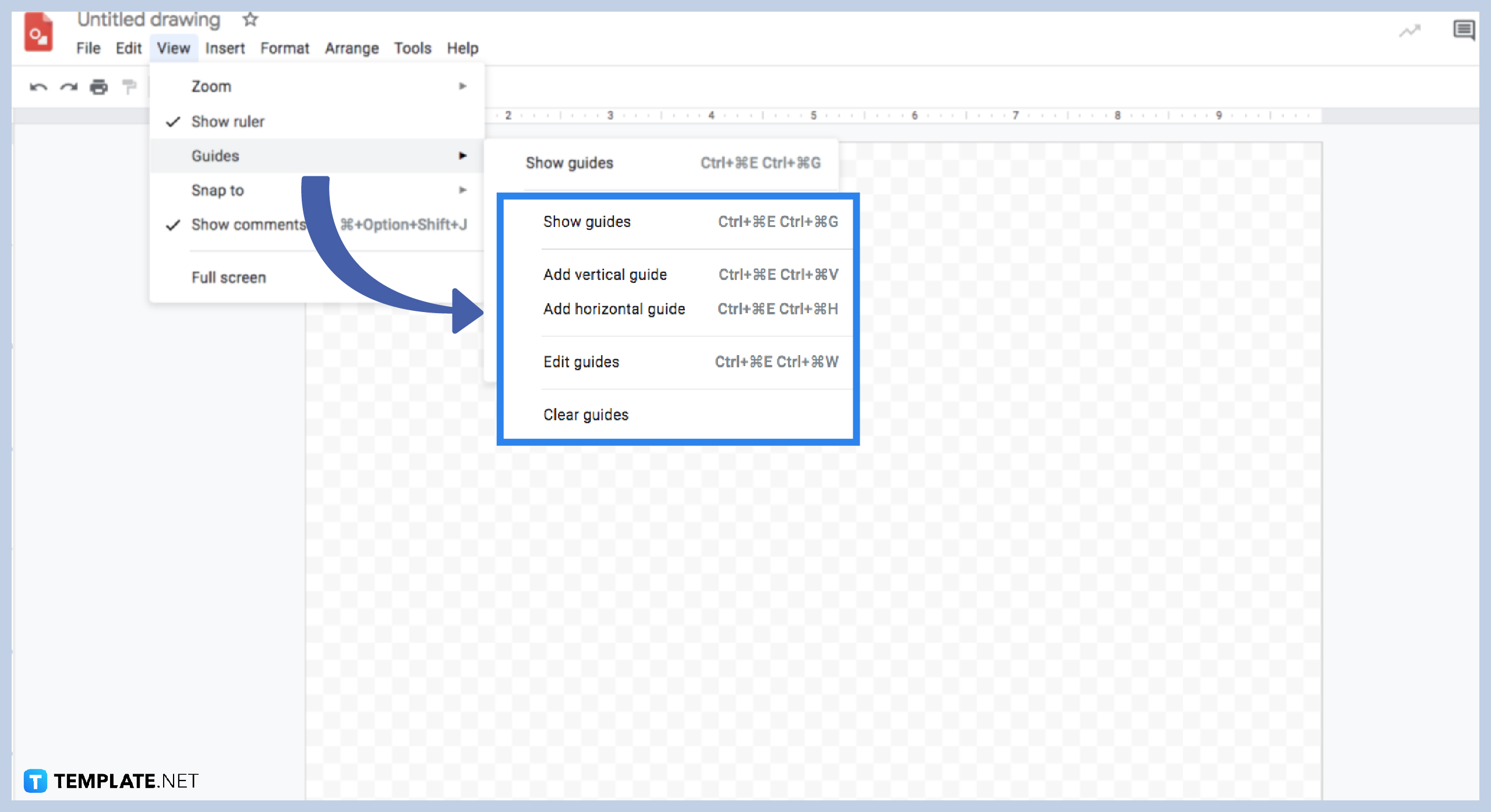
To add guides in your background, you can begin by hovering your mouse over the View button on the toolbar. Then, scroll down from the options and select the Guides. You can choose your preferred guides, such as the Vertical Guide or Horizontal Guide, or use the Edit Guide for customization. In any case, you don’t want to see it in your guide; you can click the Clear Guide. Find more easy drawing templates by visiting this link.
Yes, it is possible as long as it suits your purpose.
Yes, you can. Just click the View button and select zoom. There is a preferred size on how you would like to view your background.
Yes, it is. You can customize it using Linear or Radial type and choose your preferred angle. Explore additional drawing templates on our website, template.net, to find a variety of options that suit your needs.

Google Sheets not only excels in data management but also offers flexible text formatting options, including the removal of underlines. Ideal…

Google Sheets offers a wide range of features that can help you organize, analyze, and manipulate data effectively. One…

Indentation in Google Sheets is a handy feature that can significantly enhance the readability and organization of your…

Google Sheets is a vital component of the Google Workspace suite that empowers users with diverse functionalities for efficient data…

Google Sheets simplifies the process of statistical analysis, particularly in calculating the range of a data set. This guide will walk…

Google Sheets is a popular spreadsheet application that offers a variety of features that can be used to create flow…

Standard deviation, a key statistical measure for gauging data variability, plays a crucial role in fields like finance, science, and…

Google Sheets is a versatile spreadsheet application that allows for a variety of formatting options, including the addition of lines. This…

Personal loan trackers are one of the ways people can manage the finances of their property and gain financial power…