
How to Remove Underline in Google Sheets
Google Sheets not only excels in data management but also offers flexible text formatting options, including the removal of underlines. Ideal…
Apr 04, 2024
Do you need help copying any Google Slide presentation? This article gives you the basic 411 of how to duplicate Google Slide presentations effortlessly.
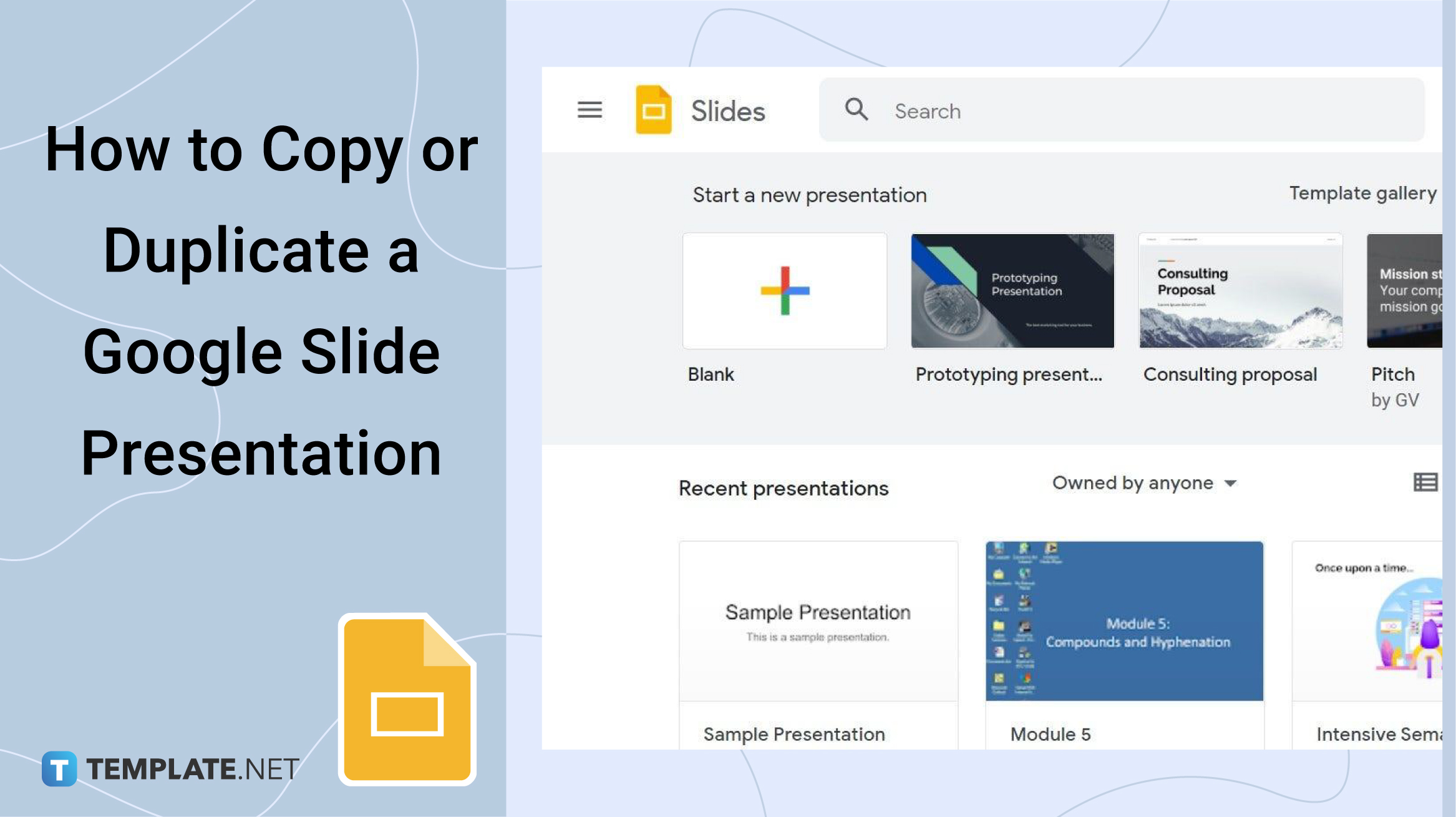
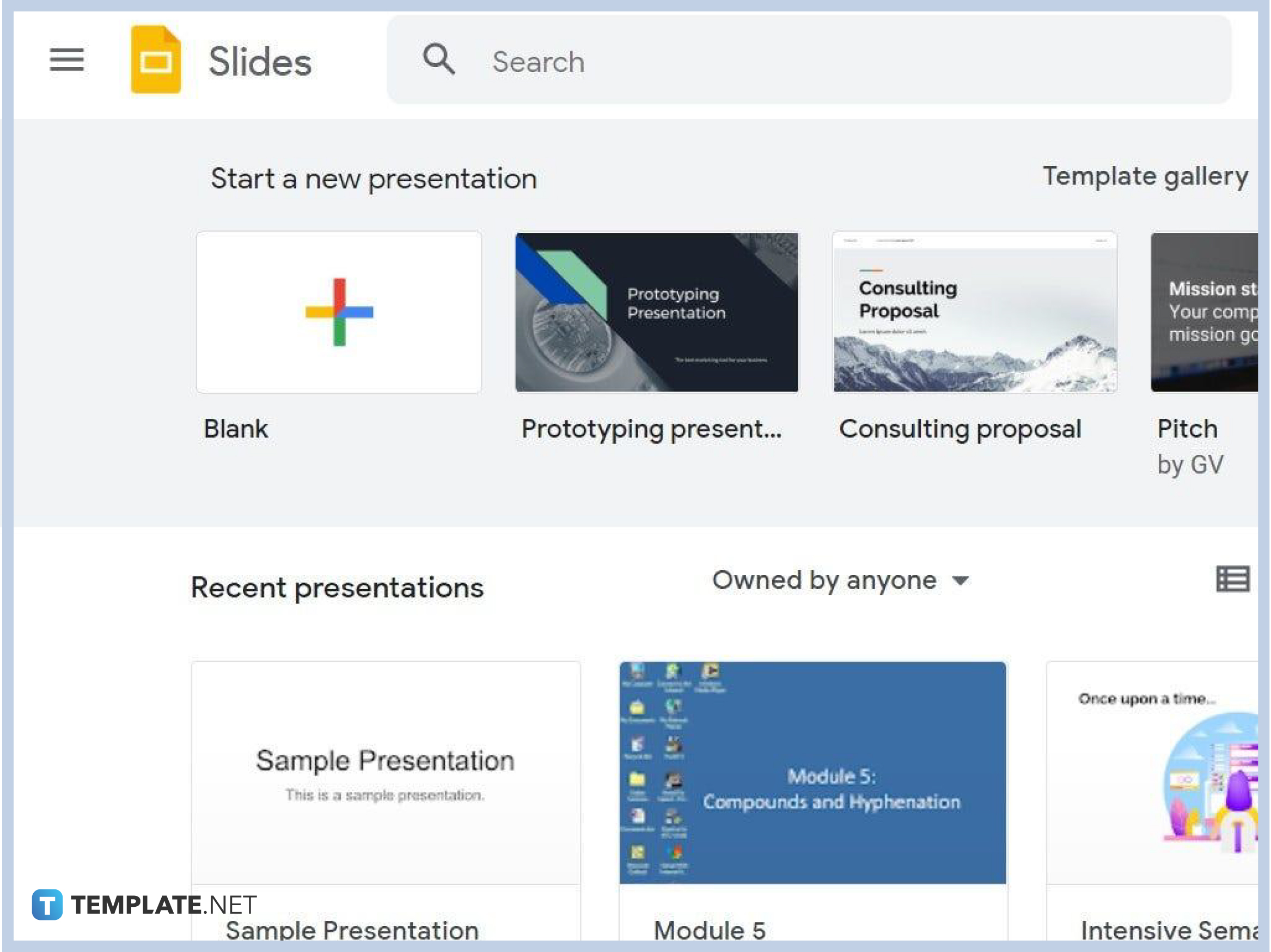
Visit docs.google.com/presentation to access Google Slides. Then, you can eventually create a presentation and explore Google Slides’ features.

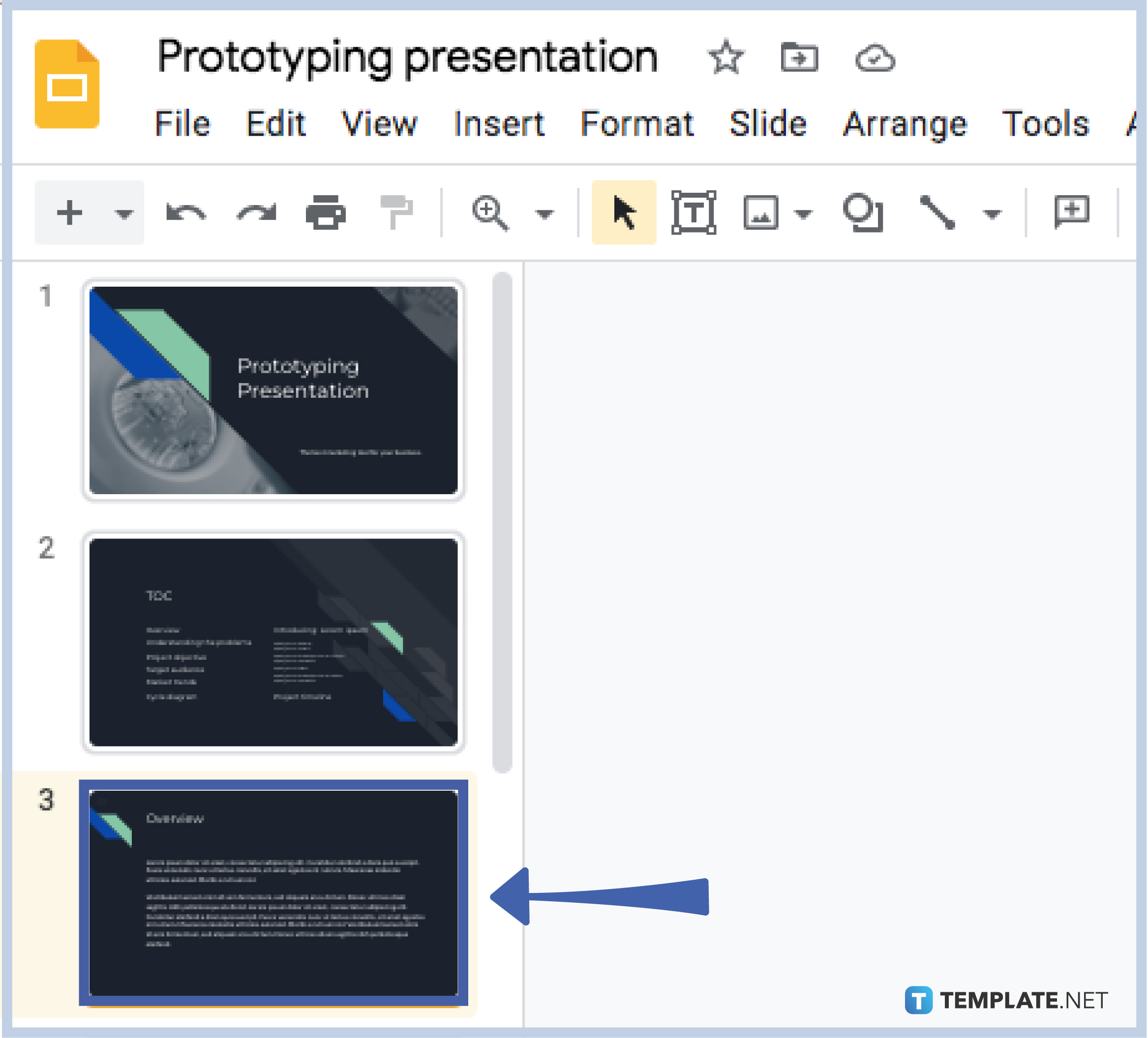
Inside the page, create a Google Slides or open a presentation or slideshow. Then, select a specific slide you want to copy from the list of existing slides found on the left side of your screen.
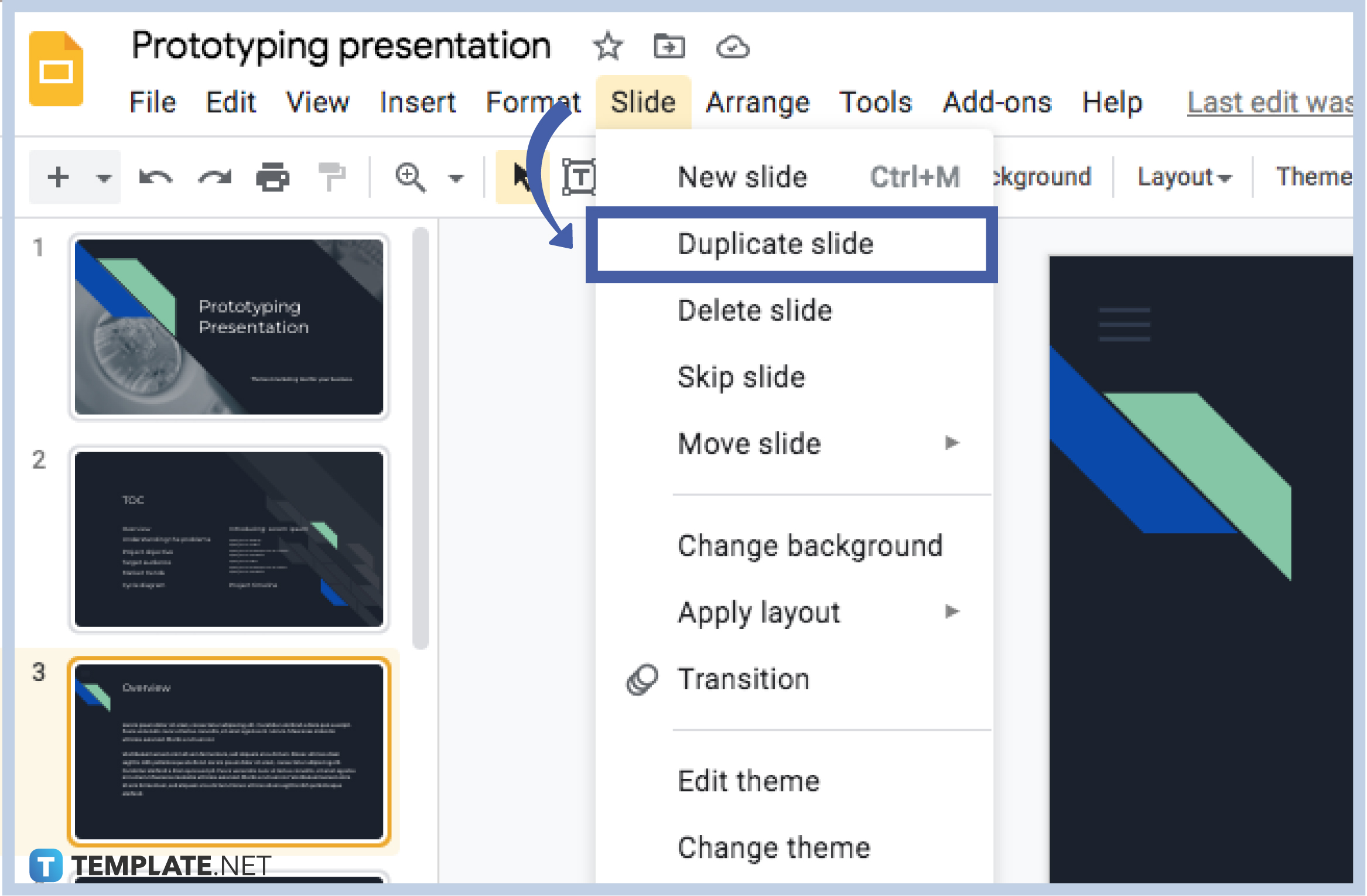
Now that you have chosen a specific slide to copy, hit “Slide” found at the top menu of your screen. Then, tap “Duplicate slide” to create a copy of a slide. You will immediately see a copy of the slide. Repeat the process if you want to duplicate and copy slides further. Just remember that the copied slide will always follow after the original slide. But, you can always copy and paste a slide. Or, click and drag the copied slide to change its order in the flow of your overall presentation.
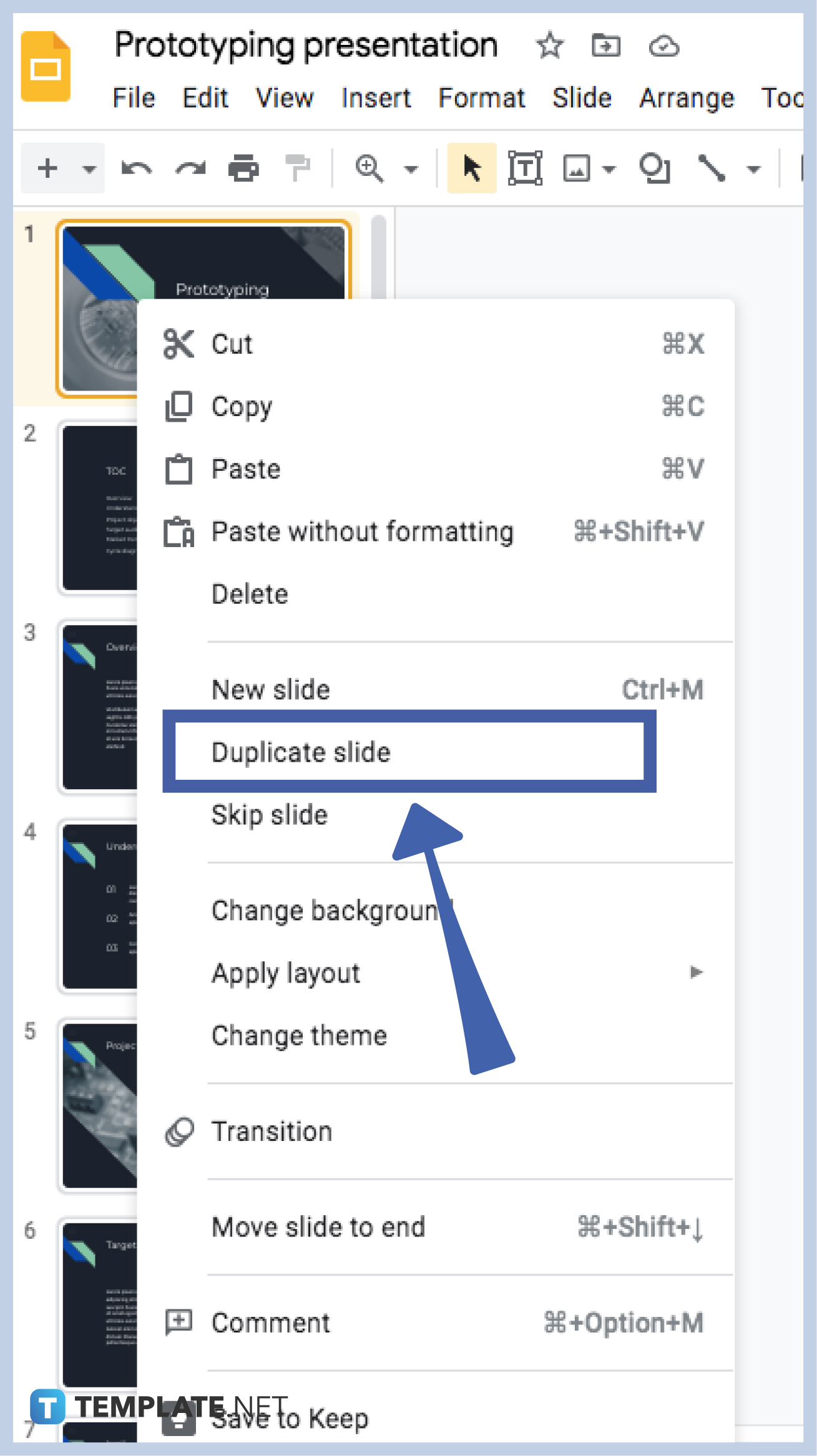
Another helpful method to copy a slide shortly is by right-clicking the slide you want to duplicate. Then, select “Duplicate slide.” It is that easy. And the best part in right-clicking an existing slide is you have a range of editable tools. You can make a new slide, cut a slide, paste a slide, change transition, change theme, change the background, duplicate a shape, apply a layout, and so much more. Customize now!
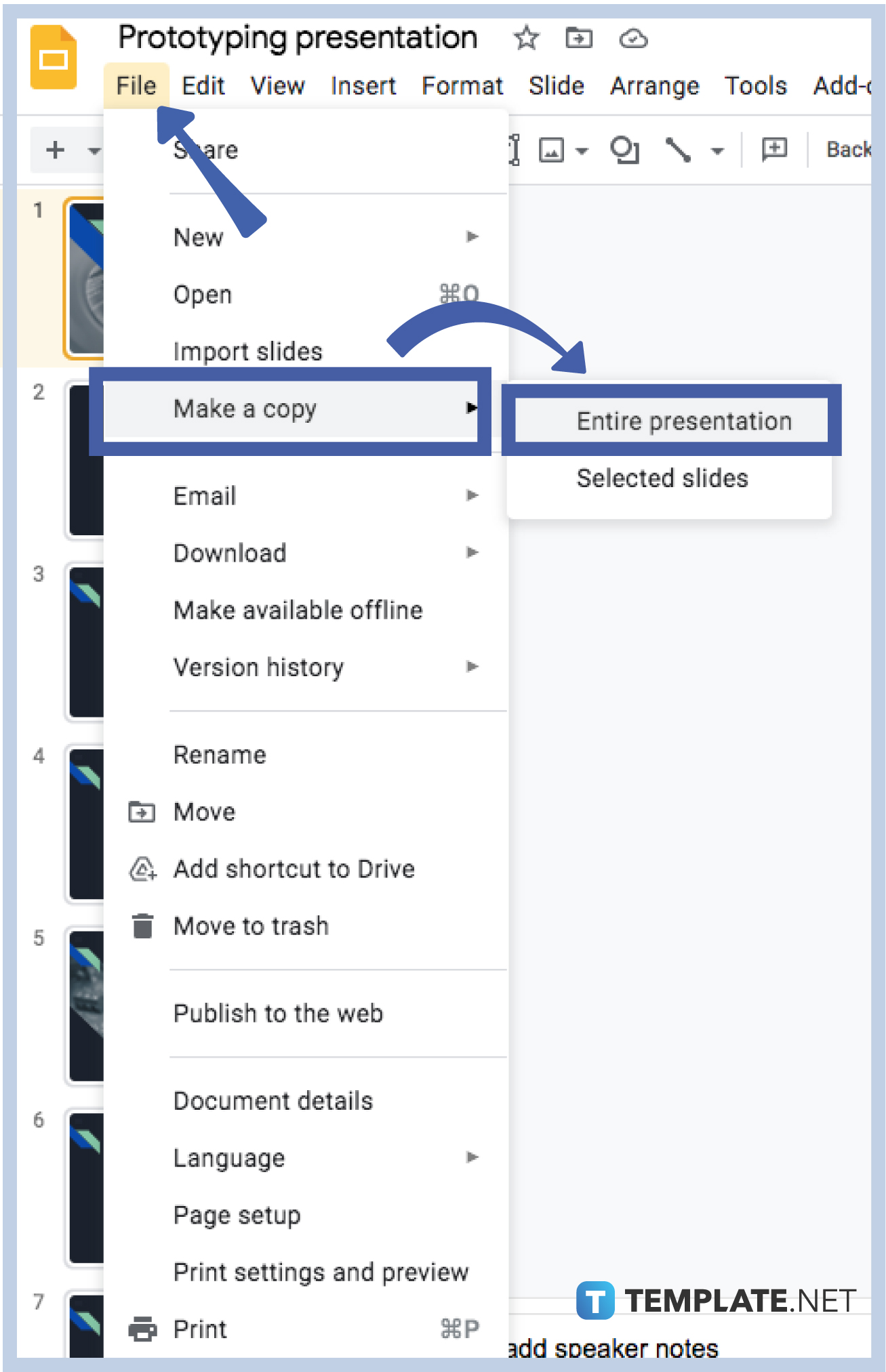
A helpful alternative if you wish to copy selected files or the entire presentation is to click “File” from the upper menu. Tap “Make a copy” and you can pick whether to copy an entire presentation or just some selected slides. Click it and a popup window will appear that lets you name the copied presentation. Also, you can decide to share it with others, copy comments, or remove speaker notes. Then, press “OK” if done.
Being allowed to copy or duplicate slides in Google Slides makes it easier for you to save time and produce the same slides from a presentation without working on each copy from scratch. You can recreate every presentation and even lots of times; yet, still retain the original feels of where you copied specific slides from. And such features are also available when you use Google Slides on mobile.
The keyboard shortcut to make a new slide is Ctrl + M.
Ctrl + F5 is the keyboard shortcut for the slideshow.
Template.net brings you free presentation templates in Google Slides that you can edit and download anytime. Optimize a template now!
Google Slides was initially released on March 9, 2006. And Sam Schillace was named the inventor of it.

Google Sheets not only excels in data management but also offers flexible text formatting options, including the removal of underlines. Ideal…

Google Sheets offers a wide range of features that can help you organize, analyze, and manipulate data effectively. One…

Indentation in Google Sheets is a handy feature that can significantly enhance the readability and organization of your…

Google Sheets is a vital component of the Google Workspace suite that empowers users with diverse functionalities for efficient data…

Google Sheets simplifies the process of statistical analysis, particularly in calculating the range of a data set. This guide will walk…

Google Sheets is a popular spreadsheet application that offers a variety of features that can be used to create flow…

Standard deviation, a key statistical measure for gauging data variability, plays a crucial role in fields like finance, science, and…

Google Sheets is a versatile spreadsheet application that allows for a variety of formatting options, including the addition of lines. This…

Personal loan trackers are one of the ways people can manage the finances of their property and gain financial power…