How to Create, Edit, and Customize a Google Form
Have you ever tried using Google Forms? In this article, you will be exposed to the step-by-step process of creating, editing, and customizing your own form.
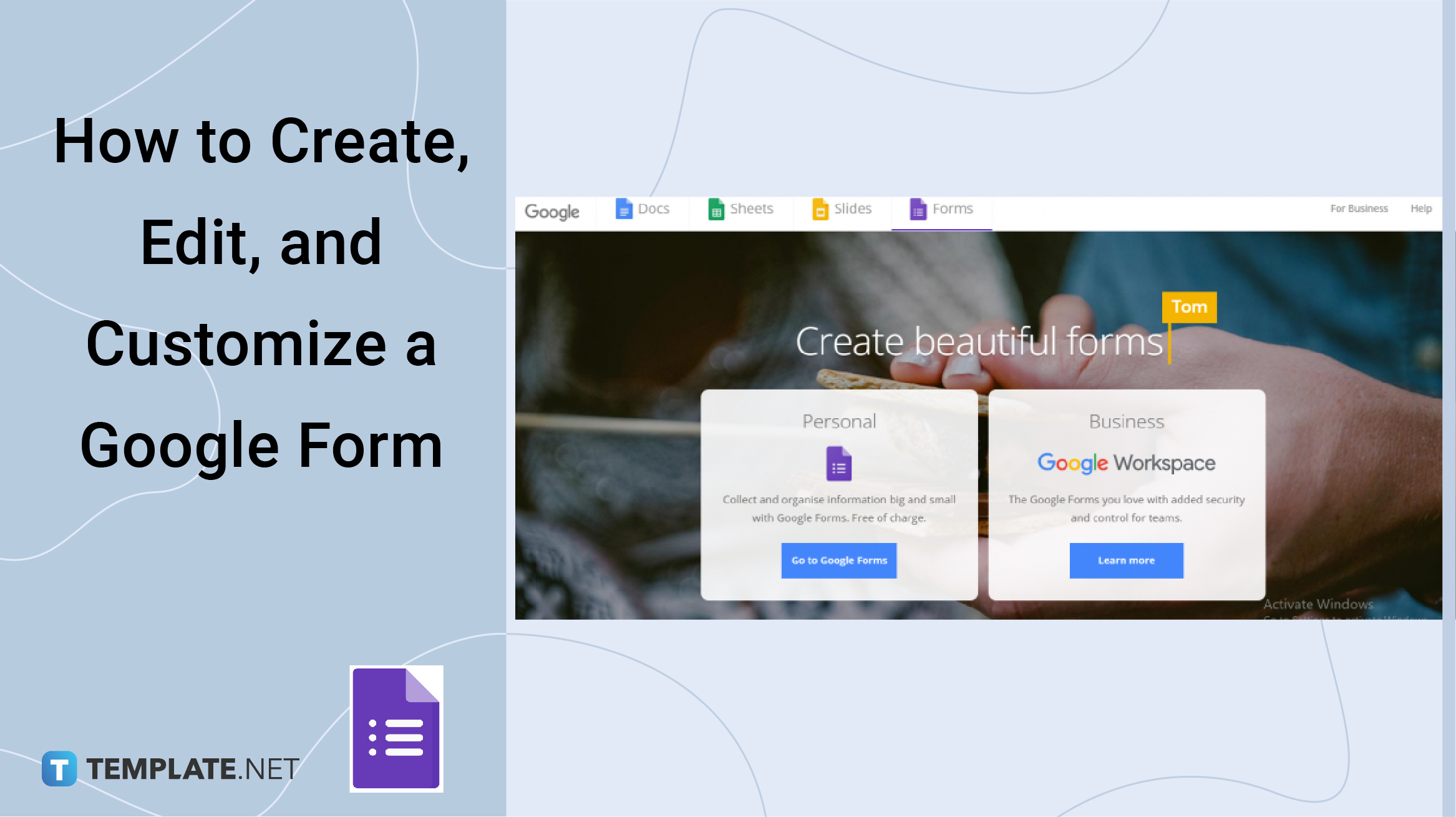
How to Create, Edit, and Customize a Google Form
-
Step 1: Open Your Google Forms
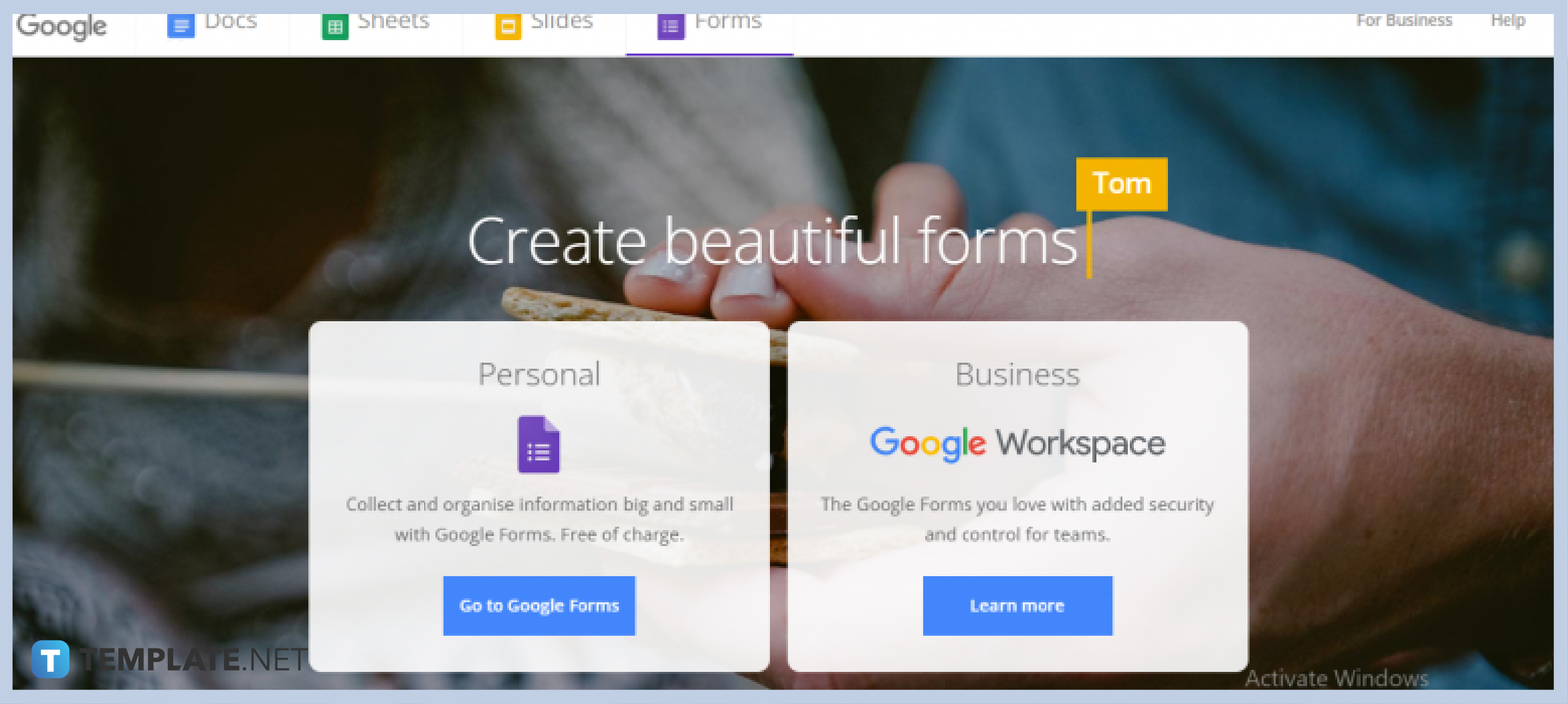
You have the option you download the Google Forms app or open it on the web. Google Forms is also available for personal use or business use.
-
Step 2: Click the “Blank” to Start a New Form
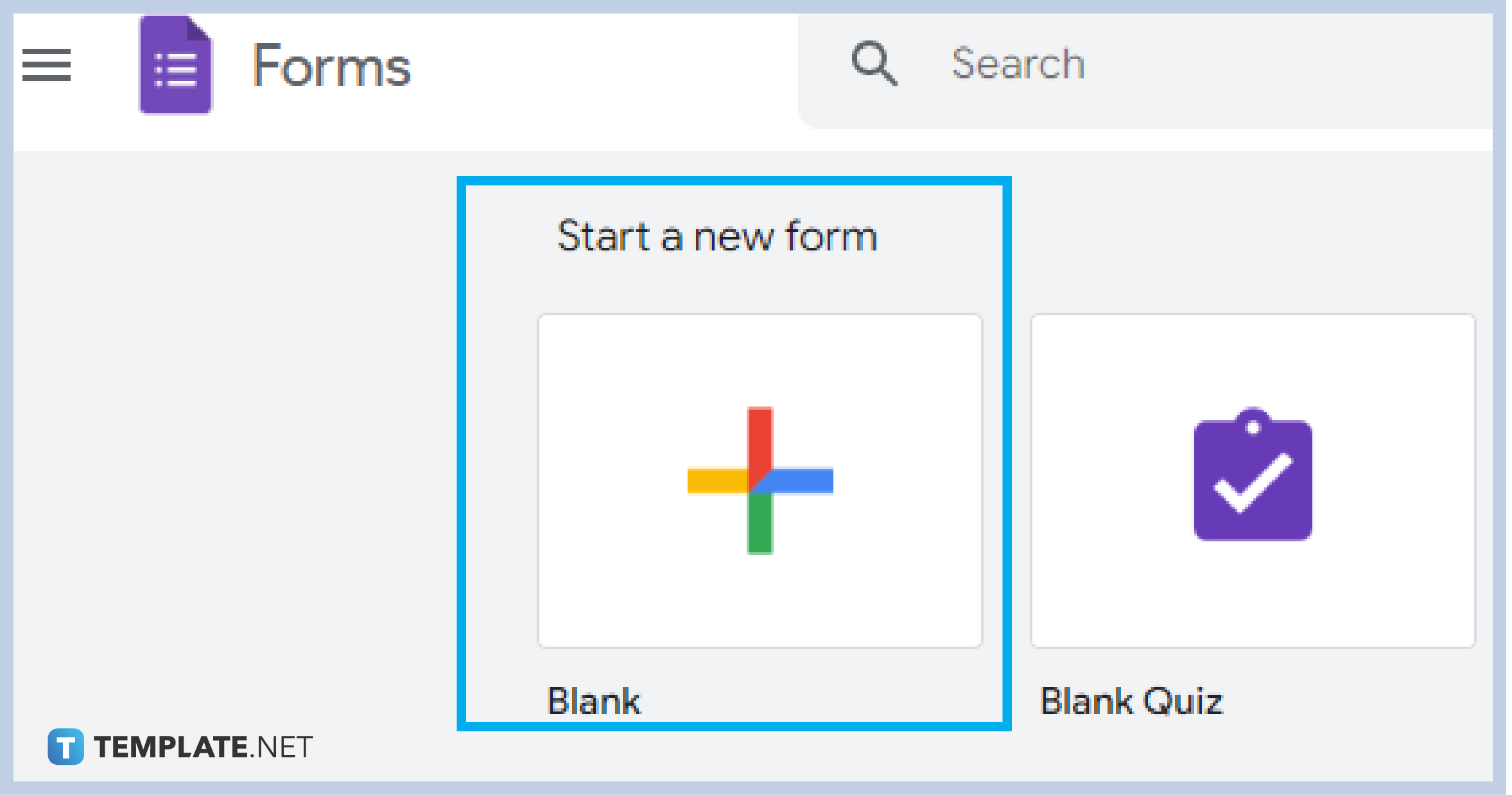
If you wish to create a new form, click on Blank and it will direct you to an untitled and content-free form.
-
Step 3: Select a Template if You Wish to Customize Your Forms
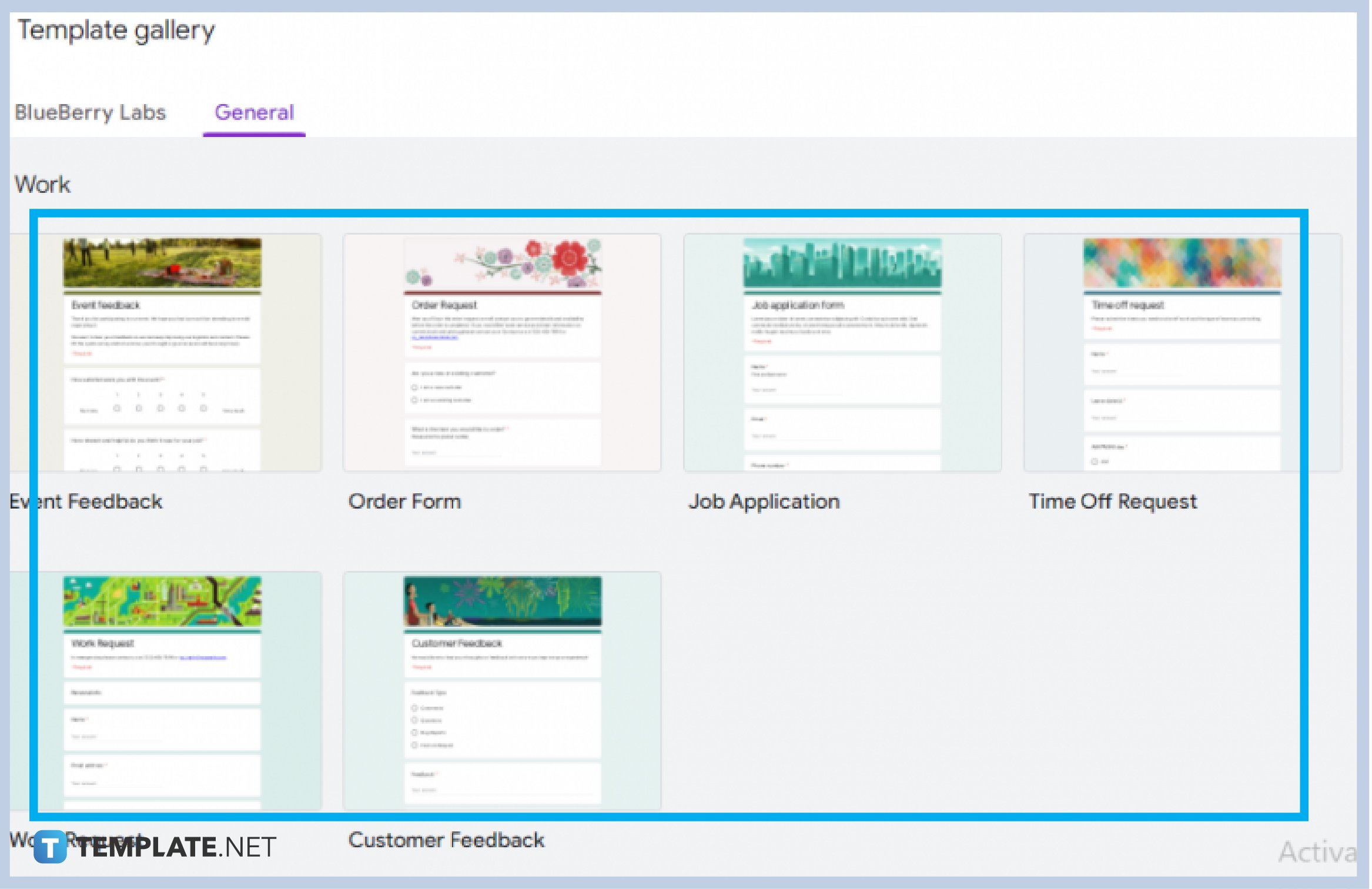
There are plenty of available templates on the Template Gallery for personal, education, and work use.
-
Step 4: Name Your Form
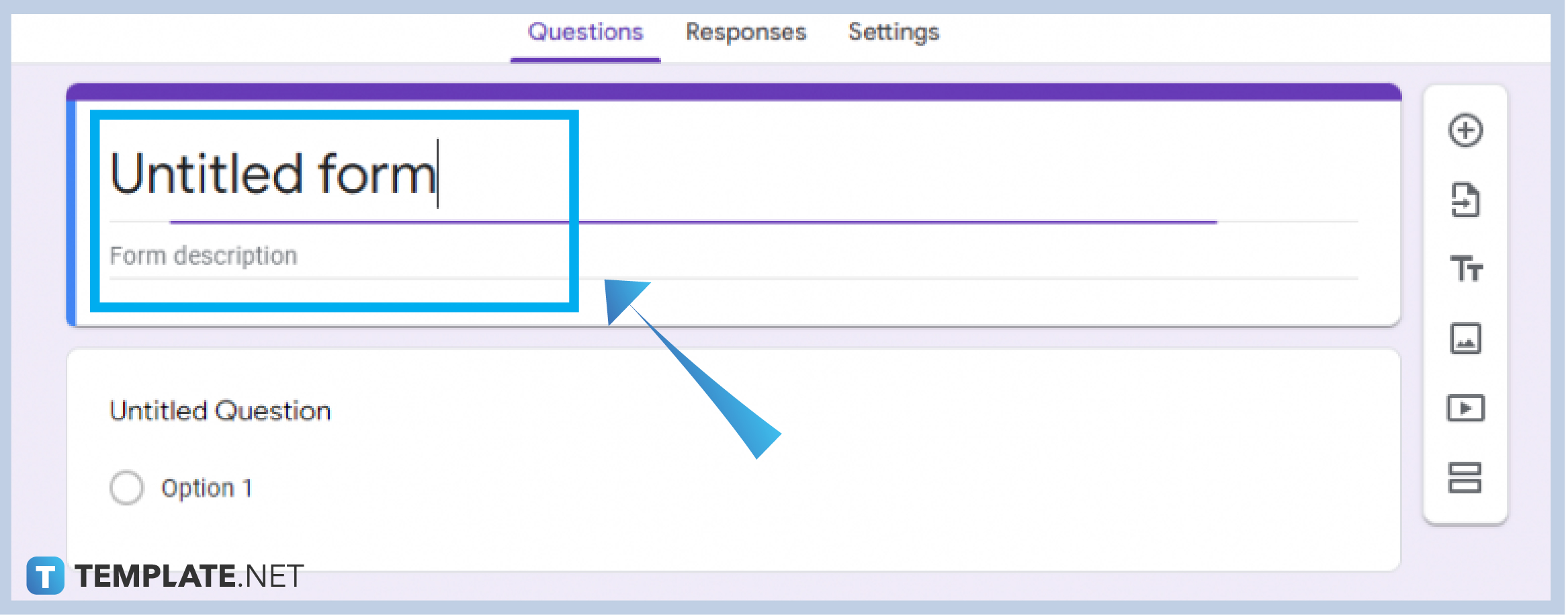
Before anything else, name your forms on the title section of your form which automatically states “Untitled Form” once you open a blank form.
-
Step 5: Customize Your Form on the Paint Palette Icon
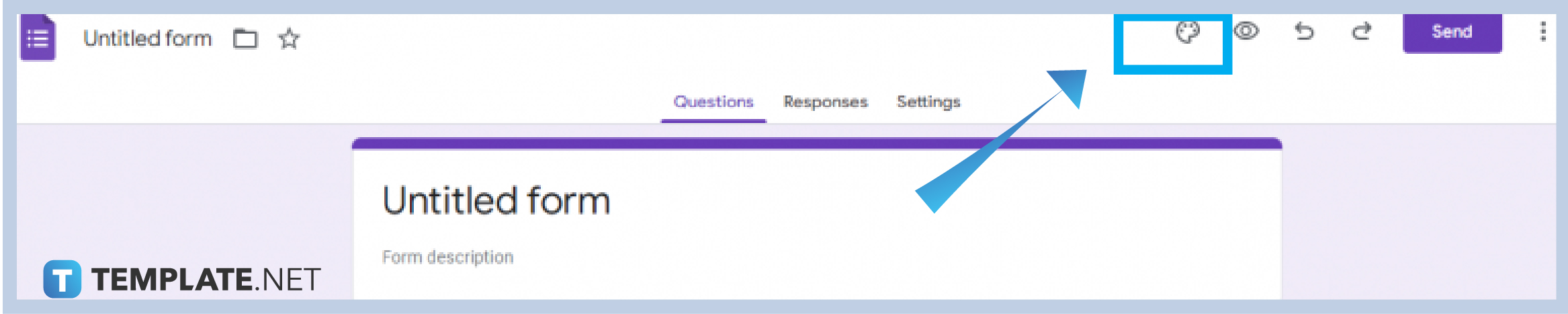
Click on the paint palette icon located at the top-right of your section beside the Preview, Undo, Re-do, and Send Buttons. After clicking, you are exposed to a variety of customization options, namely the color of the overall form, header, background color, and font style.
-
Step 6: Start Encoding Your Content in the Question Section
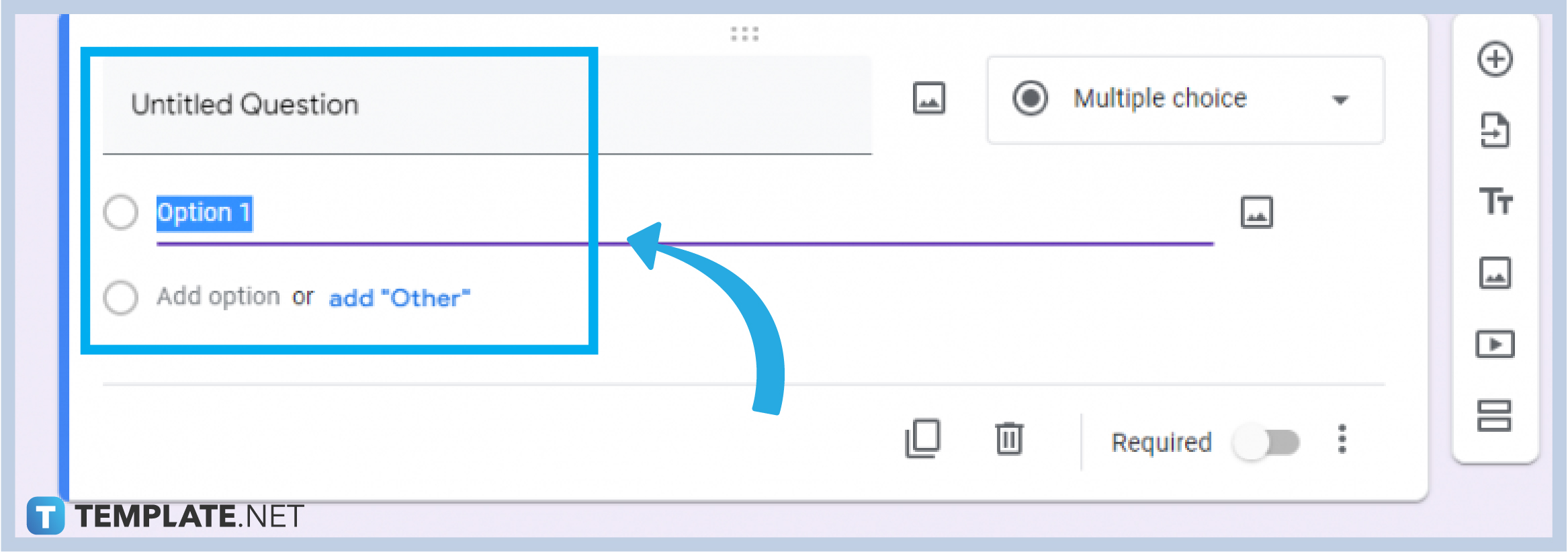
Click the “Untitled Question” part to type in your question. You have different question options from multiple choice questions, single answers, paragraph questions, etc. You may also opt to insert an image in your question section.
-
Step 7: Choose Your Options
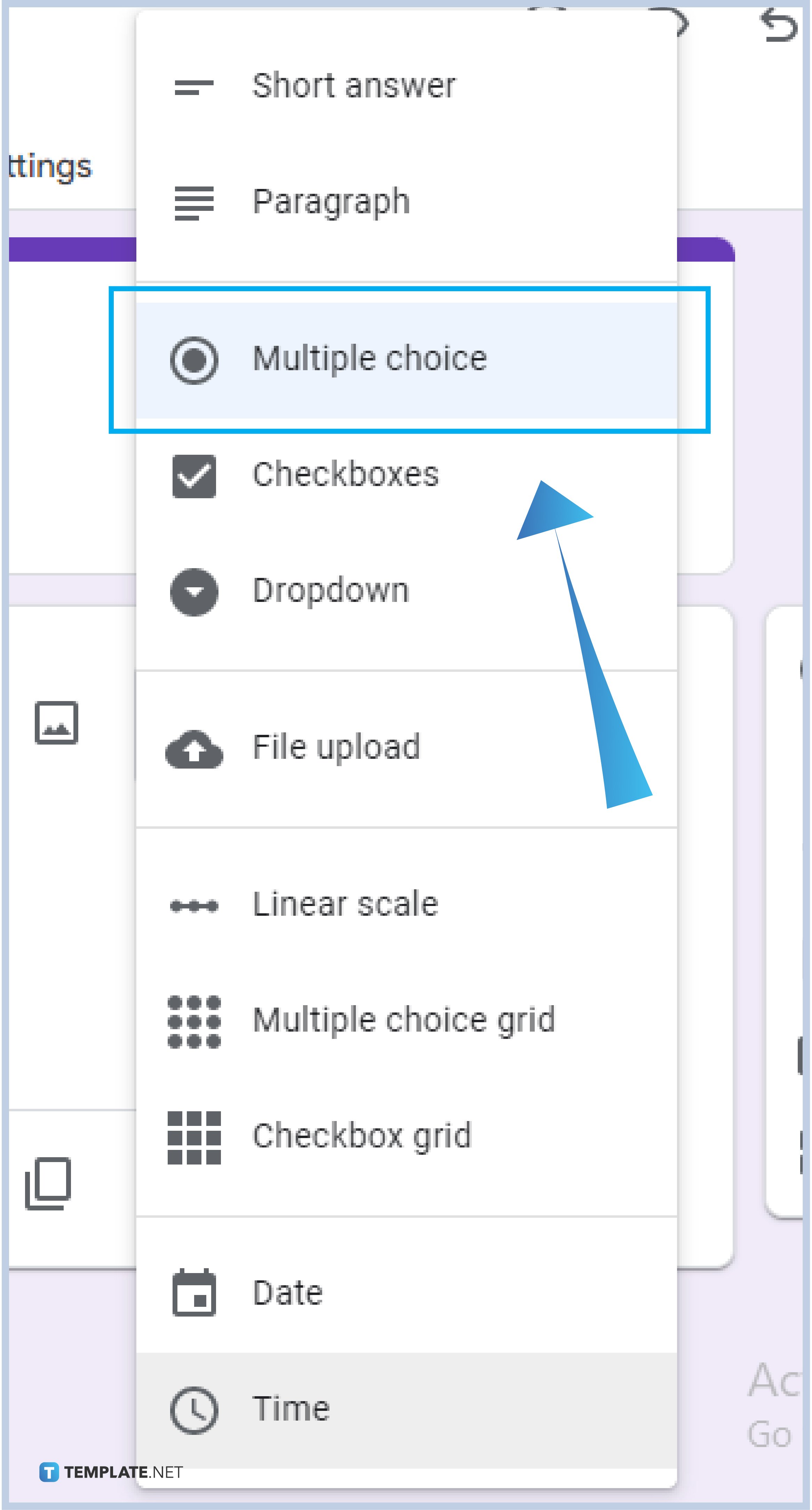
Click on the arrow down which indicates “Multiple Choice” for more options. After you can choose whether you opt for a short answer, paragraph, multiple-choice, drop down, file upload, linear scale, multiple choice grid, checkbox grid, and date & time.
-
Step 8: Add Question, Duplicate Question, or Import Question
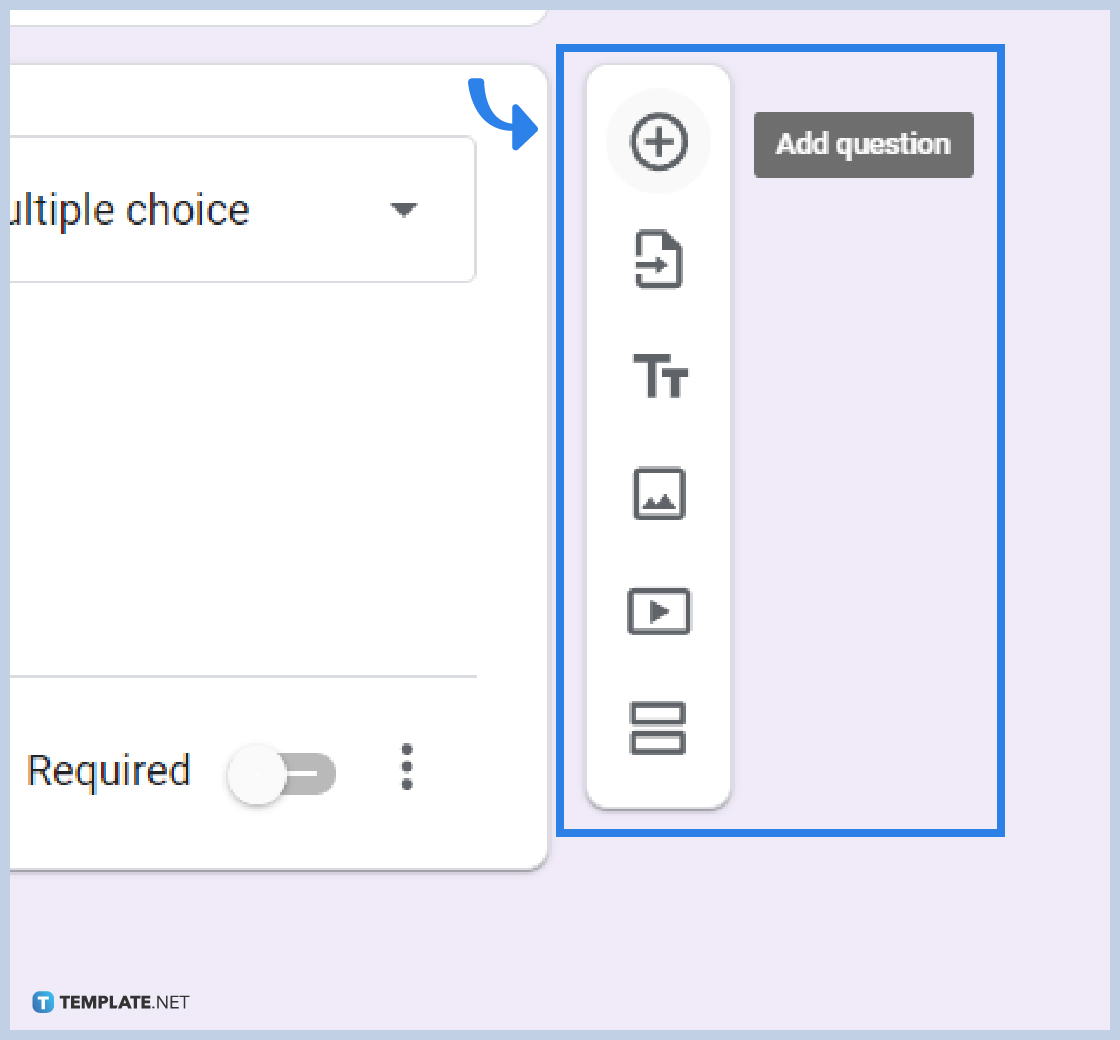
You may opt to add a question by clicking the plus mark on the right side of the question section. You can duplicate by simply clicking the duplicate section on the lower right of the question section just beside delete, and you may import by clicking on the icon below the add question.
-
Step 9: Click on the Desired Section to Edit
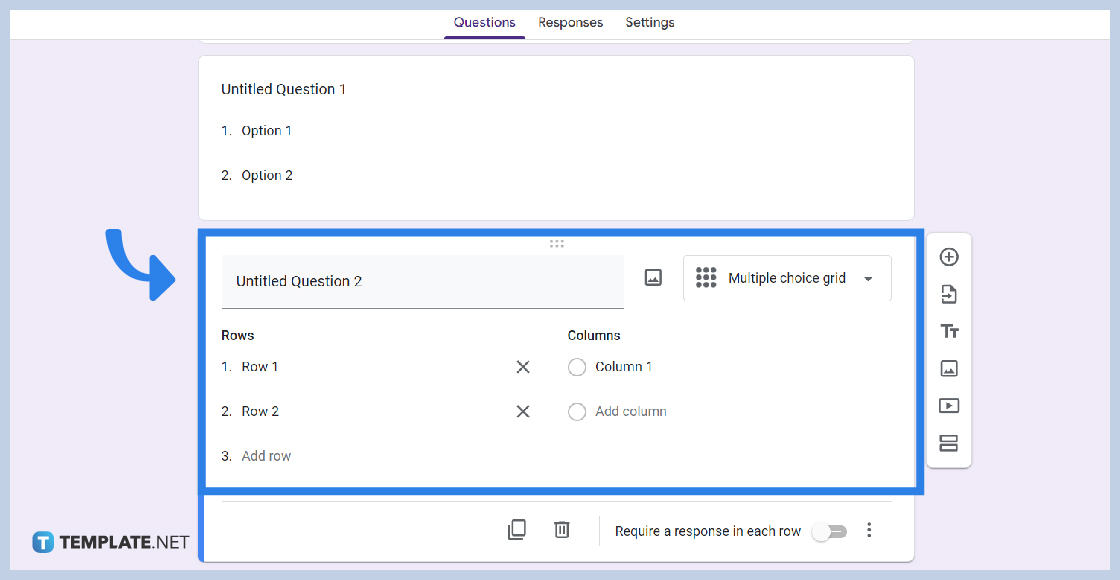
If you wish to edit some parts of the form, you can do so by simply double single-clicking and double-clicking the parts that you wish to edit.
How to save my form?
Google Forms is equipped with auto-save functionality so you can directly click the “Send” button to generate the link or send the link to your respondent.
Can I create, edit, and customize simultaneously?
Google Forms allows you to create, edit, and customize at the same time. You can also add collaborators to collaborate with you in making, beautifying, and finalizing your forms.
How do I preview my form?
Google Forms is equipped with the ability to partially view your forms by simply clicking the eye icon just beside the paint palette located on the upper right side of the form.
Can I create, edit, and customize on my mobile phone?
Google Forms is accessible, usable, and customizable on whatever device. This is among the niche with any Google software, as long as you have a Google account then you can do anything you want, whenever, and on whatever device you are using.
How do I send a copy of my form?
There are three easy ways to get a copy of your form, click on the “Send” button located at the right-most part of the form. You will be given the option to send via email, link, or Embed HTML.






