
How to Remove Underline in Google Sheets
Google Sheets not only excels in data management but also offers flexible text formatting options, including the removal of underlines. Ideal…
Jan 13, 2023
Make an exclusive group in Google Classroom in just several easy steps. And for every group you created, Google Classroom also allows you to manage each group by following this tutorial.
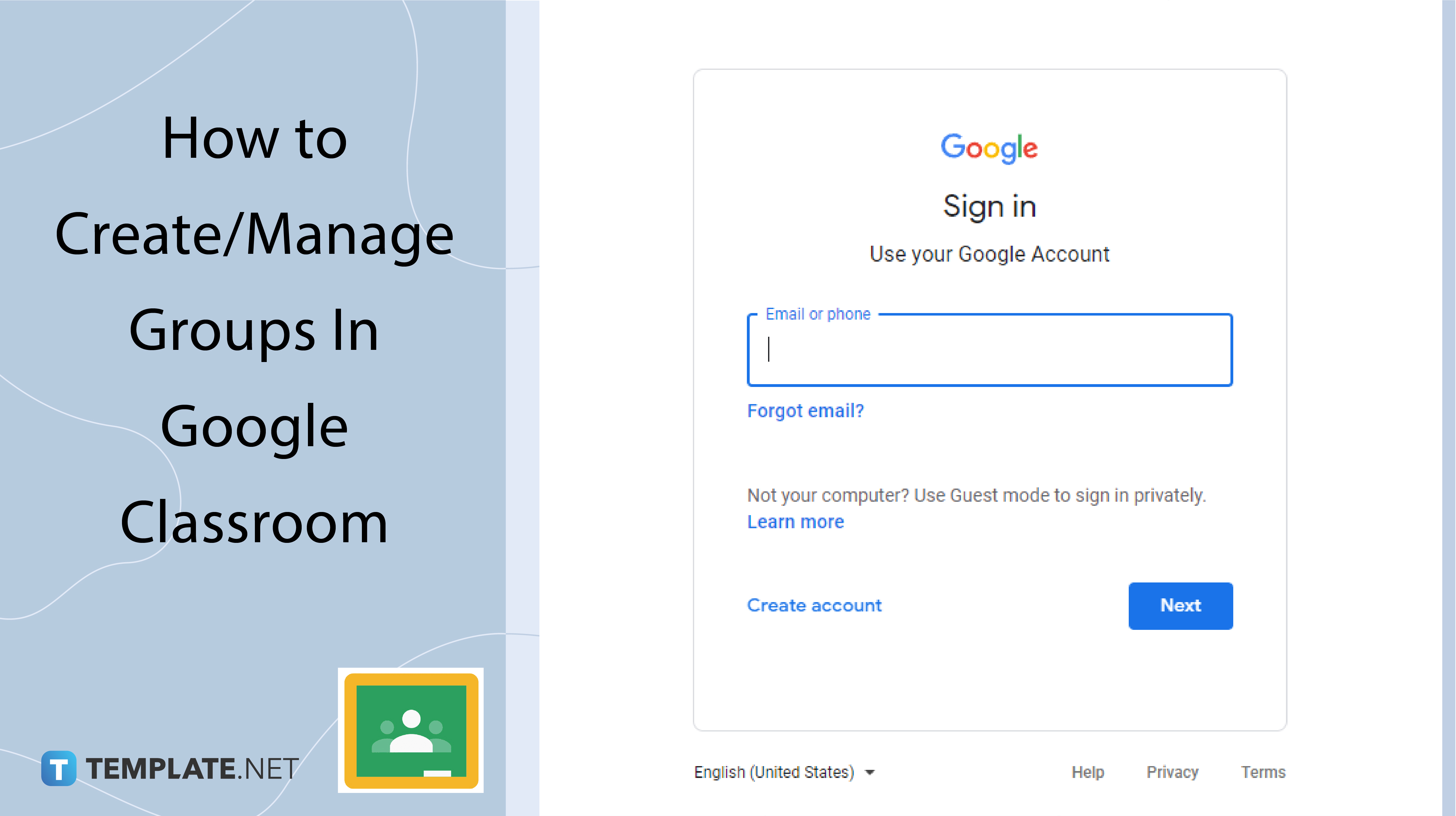
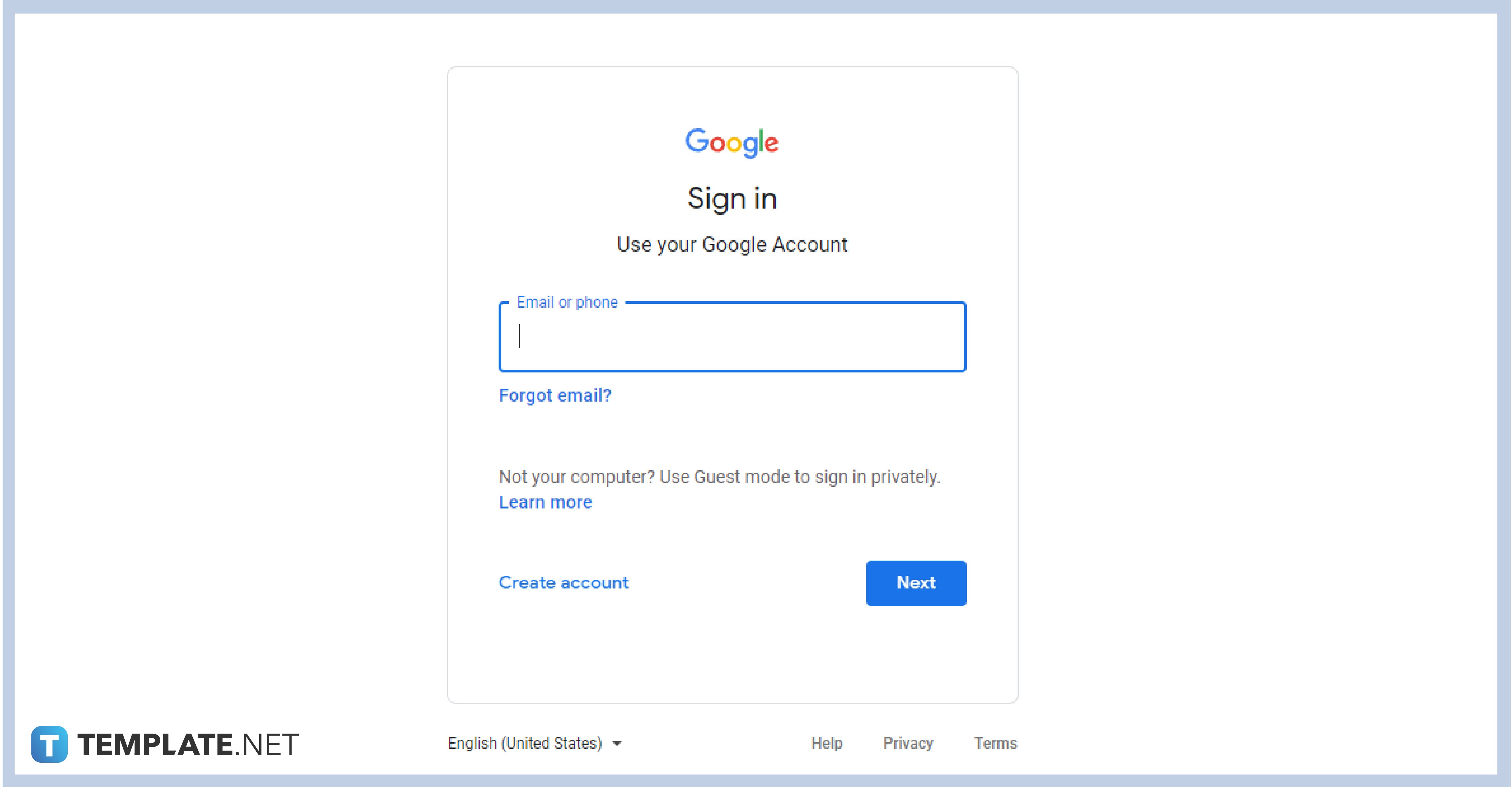
To access your Google Classroom account, sign in using your verified and authenticated G Suite or personal Google account. If you have no existing account on Google, visit their website through your browser to create a new account. For those who are provided with the school administrator’s log-in account, make sure that the details are correct and updated.
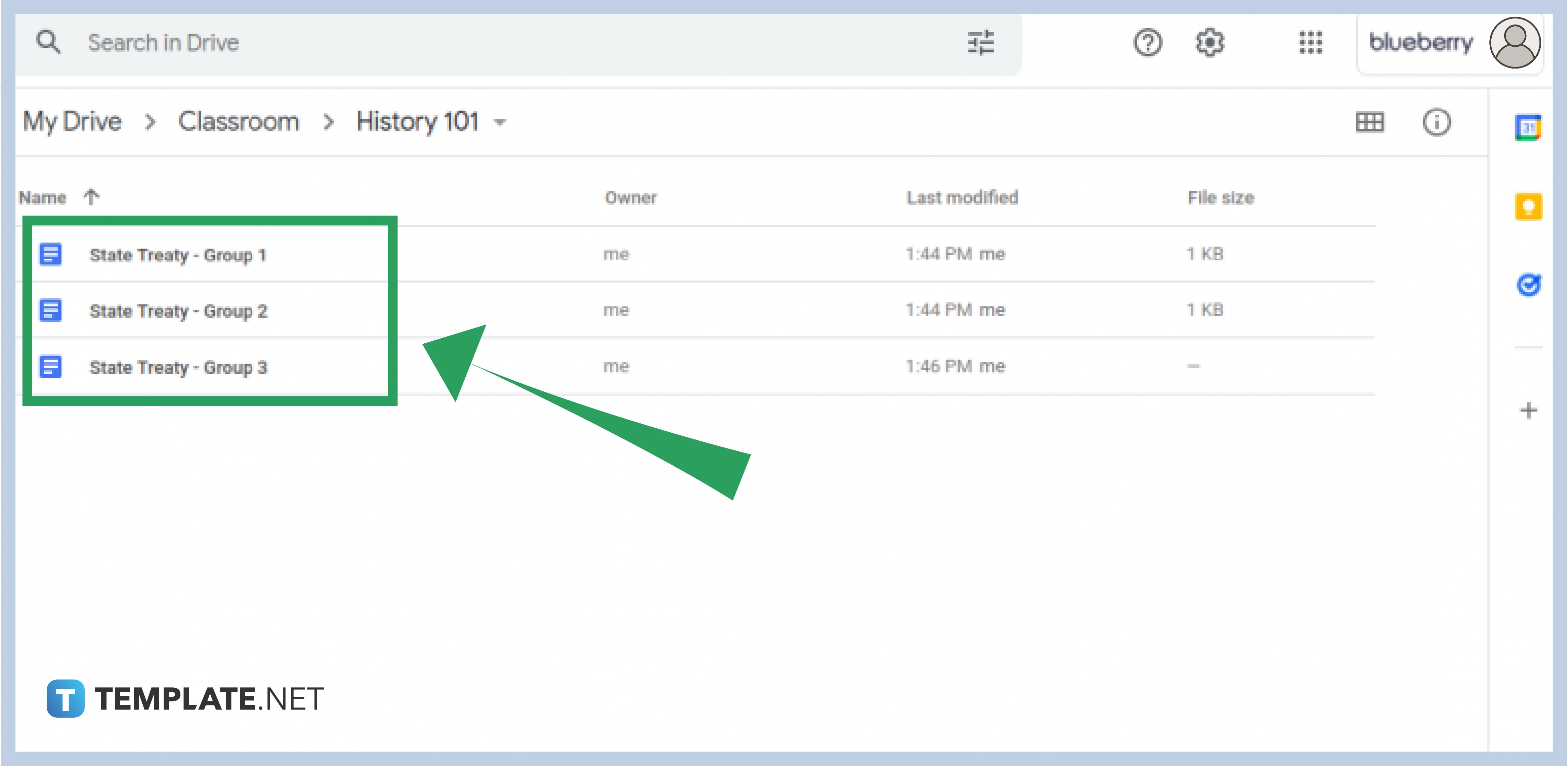
Before assigning any homework, you need to prepare the files for your students beforehand. Make your own files in Google Docs, Sheets, or Slides first and save them to your Google Drive to locate them easily. Always remember to add the group number or name on the files so that you can assign them correctly.
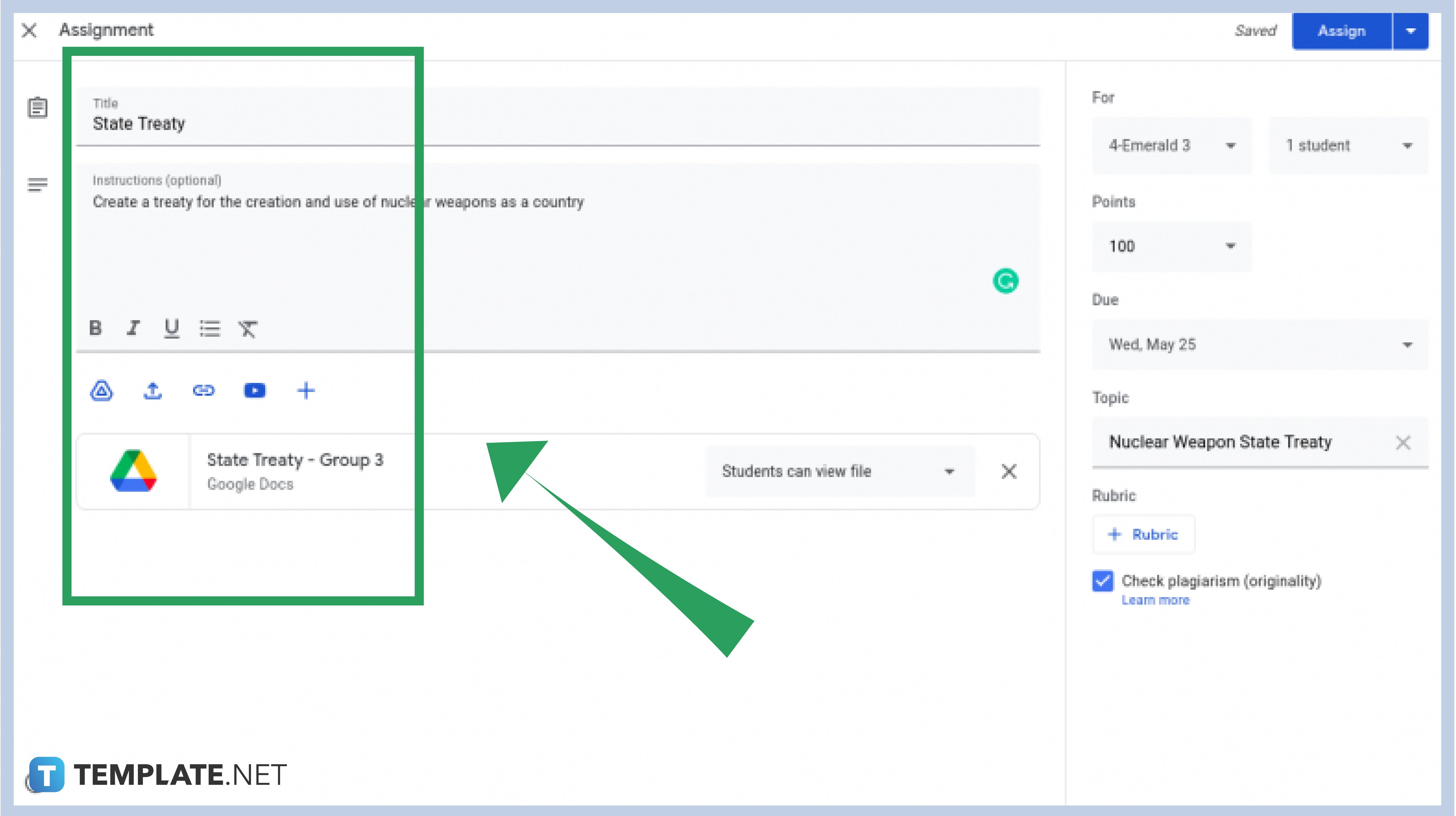
When you are ready to assign the homework, go to the Classwork tab of your Google Classroom and click Create. Choose Assignment and enter your assignment details in the pop-up box. Click the Google Drive link below the instruction box to upload your file. When your file is ready, select the name of the students under the group number you are assigning the homework to.
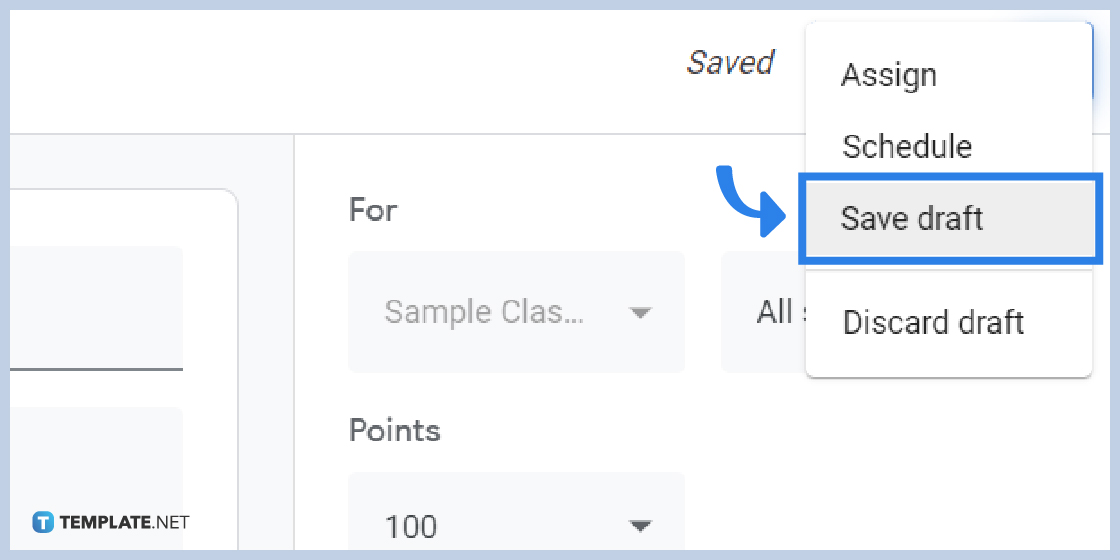
Do not post the assignment if you want to assign everything all at the same time. Save it as a draft and repeat step 3 to create another assignment for another group. If you do not want to type everything manually in entering your details, you can reuse posts instead. Do not forget to upload the appropriate file for other students.
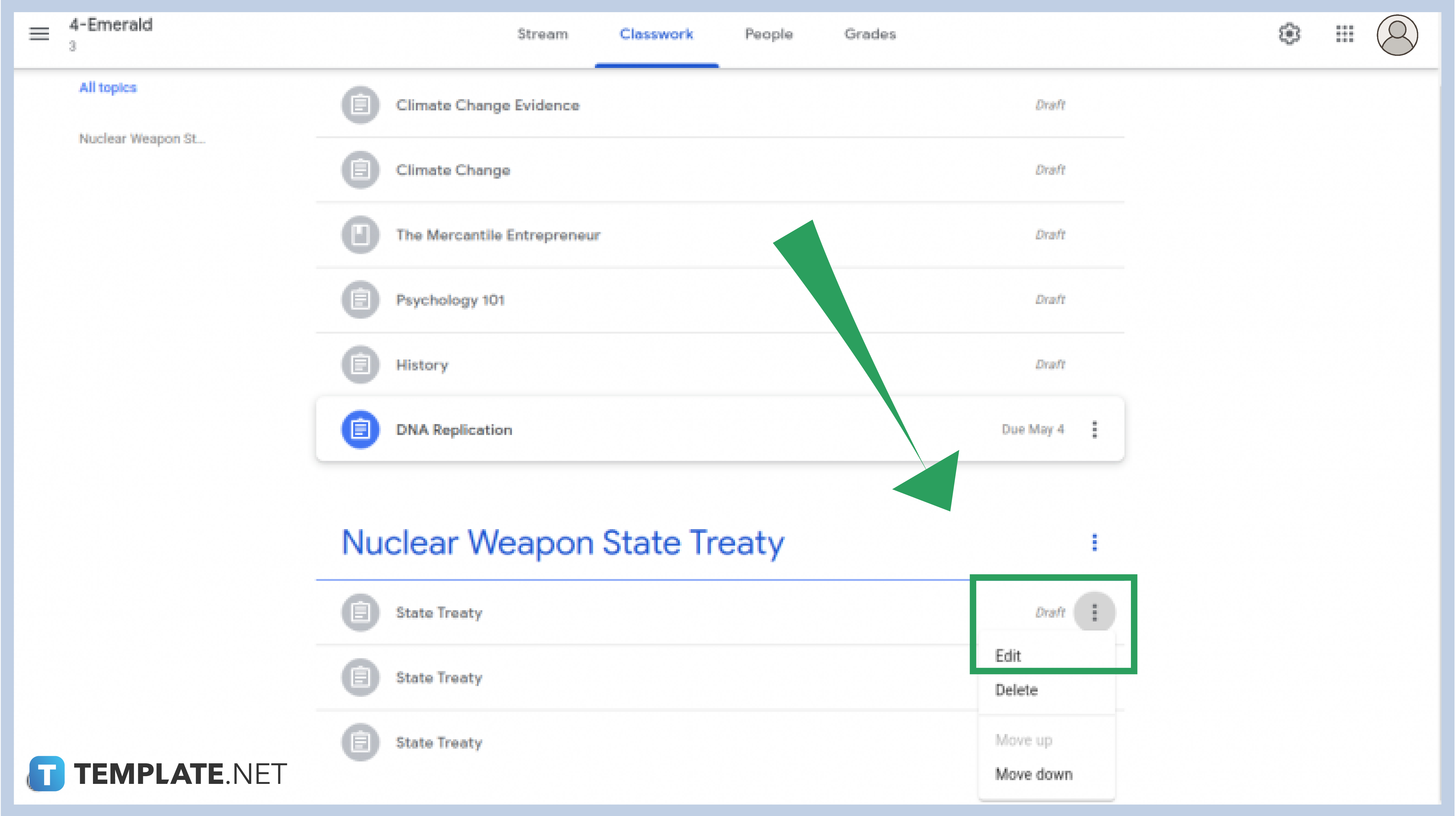
Before posting the assignments, make sure that you have modified the title so that it won’t bring confusion to the students. To do so, locate the draft assignments on the Classwork tab first. Besides the name of the assignment, there are three dots where you can see the Edit option. Click Edit to change the name of the project or assignment.
Yes, you can edit assignments using your mobile gadgets and tablets. In fact, you can even create your assignments as long as Google Classroom is compatible with your gadget’s OS.
You really don’t have to take down the assignment to create a new one. All you have to do is edit the assignment and save it. The new changes will immediately appear.
Unless the main teacher has given them permission, then technically no, they are not allowed to do so.

Google Sheets not only excels in data management but also offers flexible text formatting options, including the removal of underlines. Ideal…

Google Sheets offers a wide range of features that can help you organize, analyze, and manipulate data effectively. One…

Indentation in Google Sheets is a handy feature that can significantly enhance the readability and organization of your…

Google Sheets is a vital component of the Google Workspace suite that empowers users with diverse functionalities for efficient data…

Google Sheets simplifies the process of statistical analysis, particularly in calculating the range of a data set. This guide will walk…

Google Sheets is a popular spreadsheet application that offers a variety of features that can be used to create flow…

Standard deviation, a key statistical measure for gauging data variability, plays a crucial role in fields like finance, science, and…

Google Sheets is a versatile spreadsheet application that allows for a variety of formatting options, including the addition of lines. This…

Personal loan trackers are one of the ways people can manage the finances of their property and gain financial power…