How to Do Hanging Indent on Google Docs
Need help inserting a hanging indent for your document in Google Docs? This easy-to-read tutorial is all you need to ace the process flawlessly.
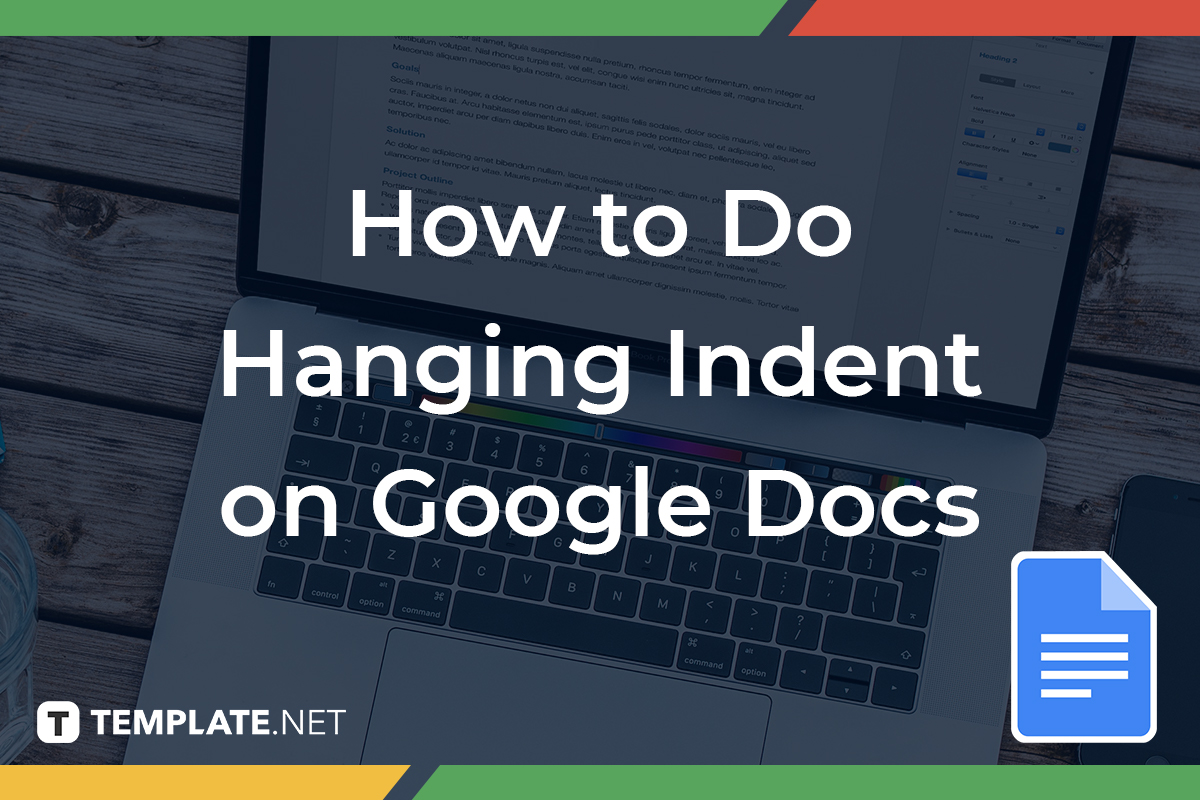
How to Do Hanging Indent on Google Docs
-
Step 1: Open Google Docs on Your Browser or Mobile
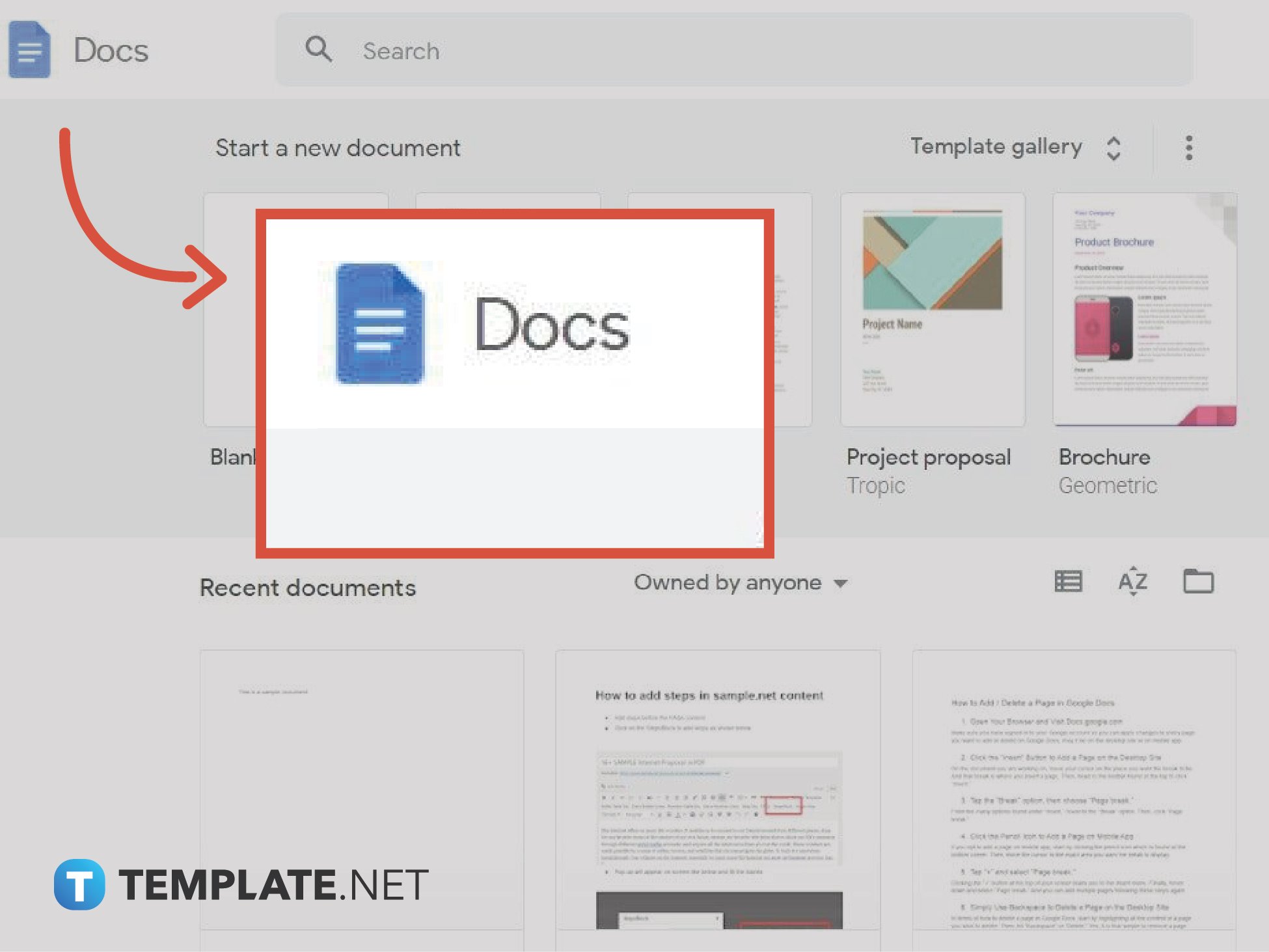
Visit docs.google.com on your desktop or download the Google Docs app on your IOS or Android device to get started. Then, you either make a document and write your text or simply open an existing file with texts already.
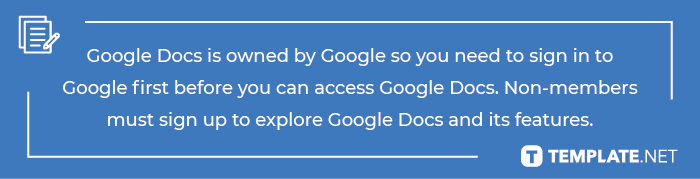
-
Step 2: Highlight the Text to Indent
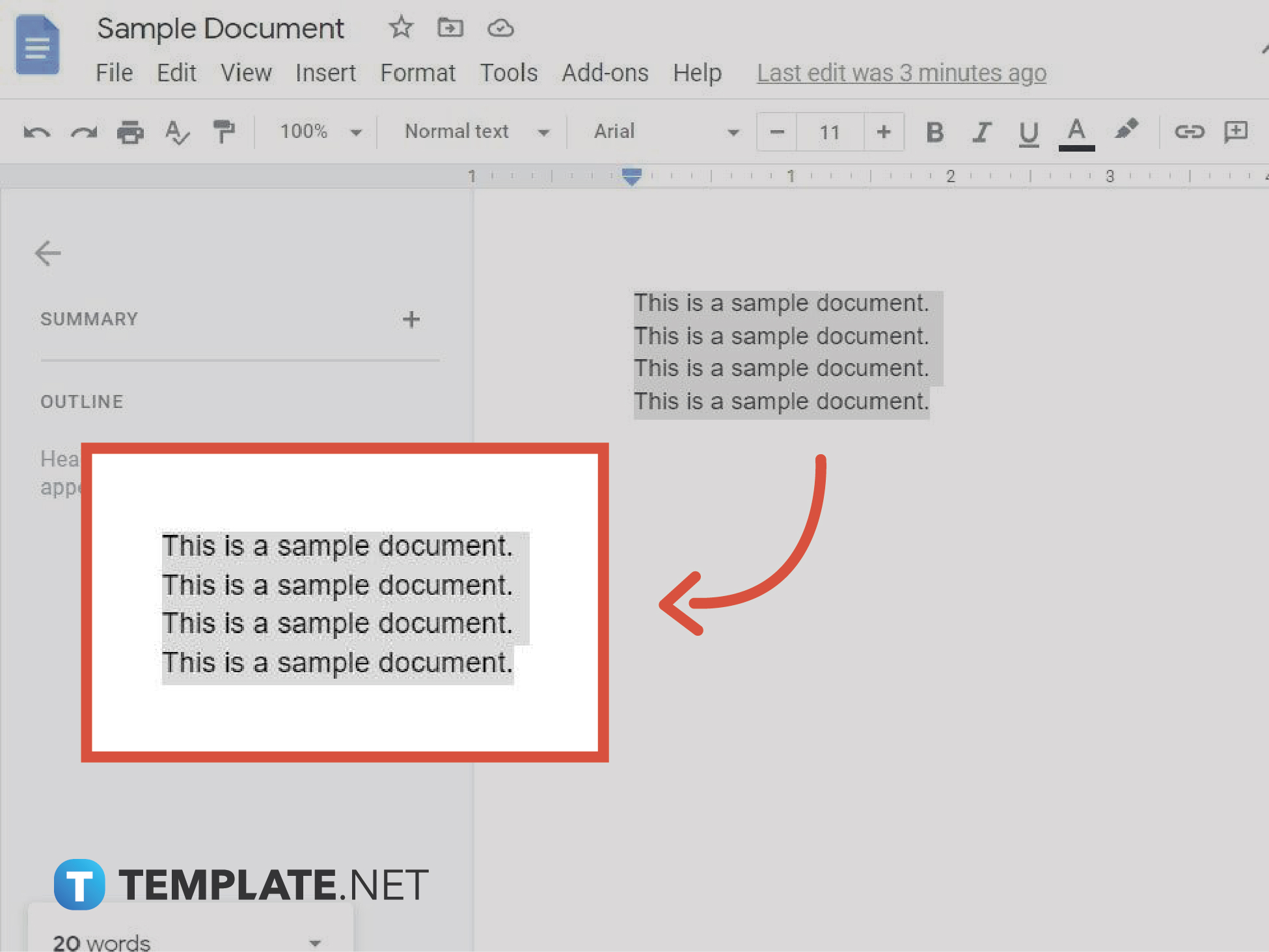
Begin to create a Google Docs. If you have a paragraph on your document, make sure to incorporate a single space line for each line. Then, cover the text you like to indent by clicking and highlighting the texts. An example of what a highlighted text looks like is seen above this step.
-
Step 3: Access the Indentation Options Dialog Box
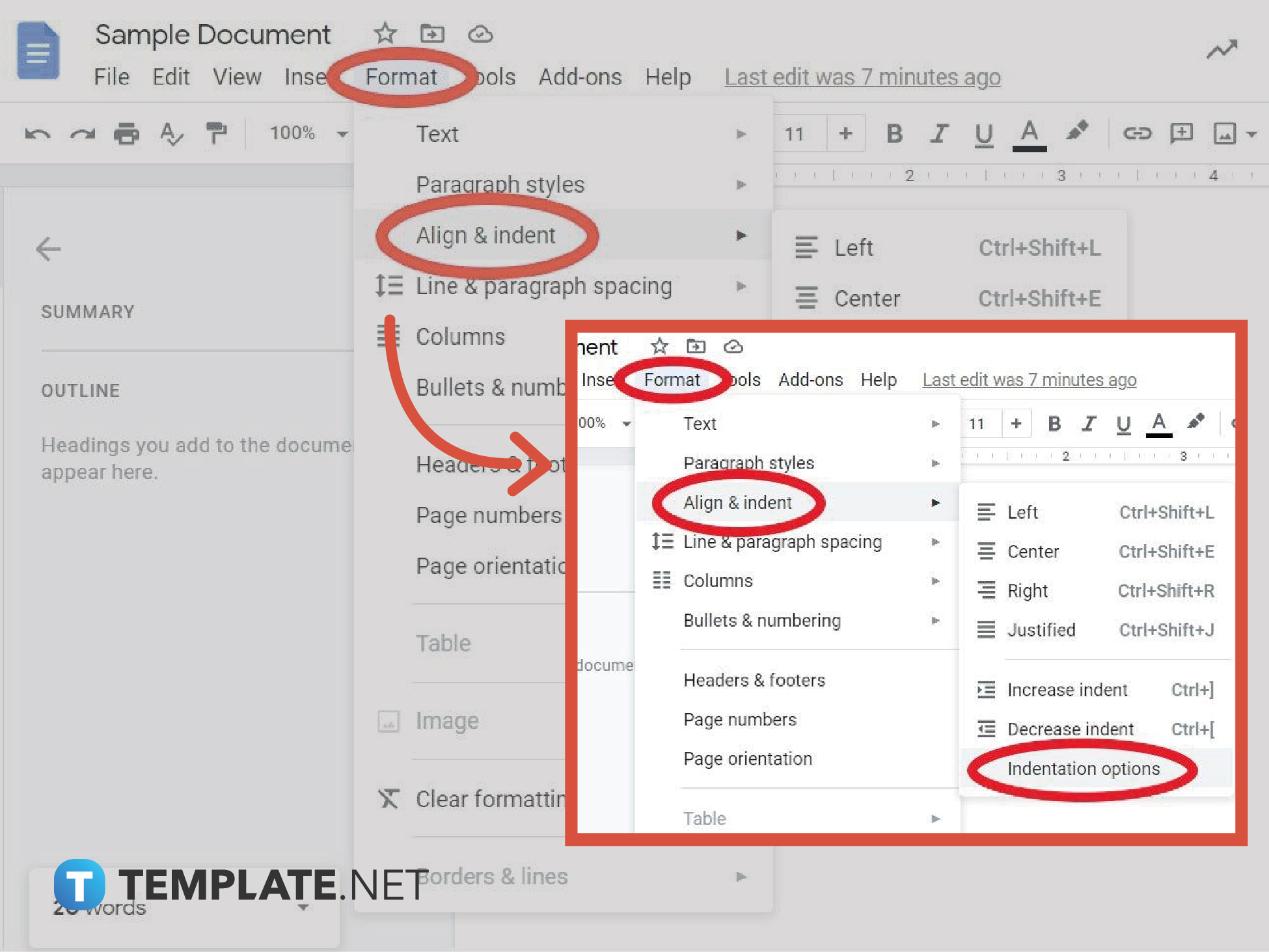
Now that you have highlighted the texts to indent later on, hover your cursor to the top menu of your screen and press “Format.” Scroll down until you select “Align & indent.” And under “Alight & indent” gives you different indentation choices. Click “Indentation options” for now and you will see a dialog box.
-
Step 4: Choose Hanging Indent
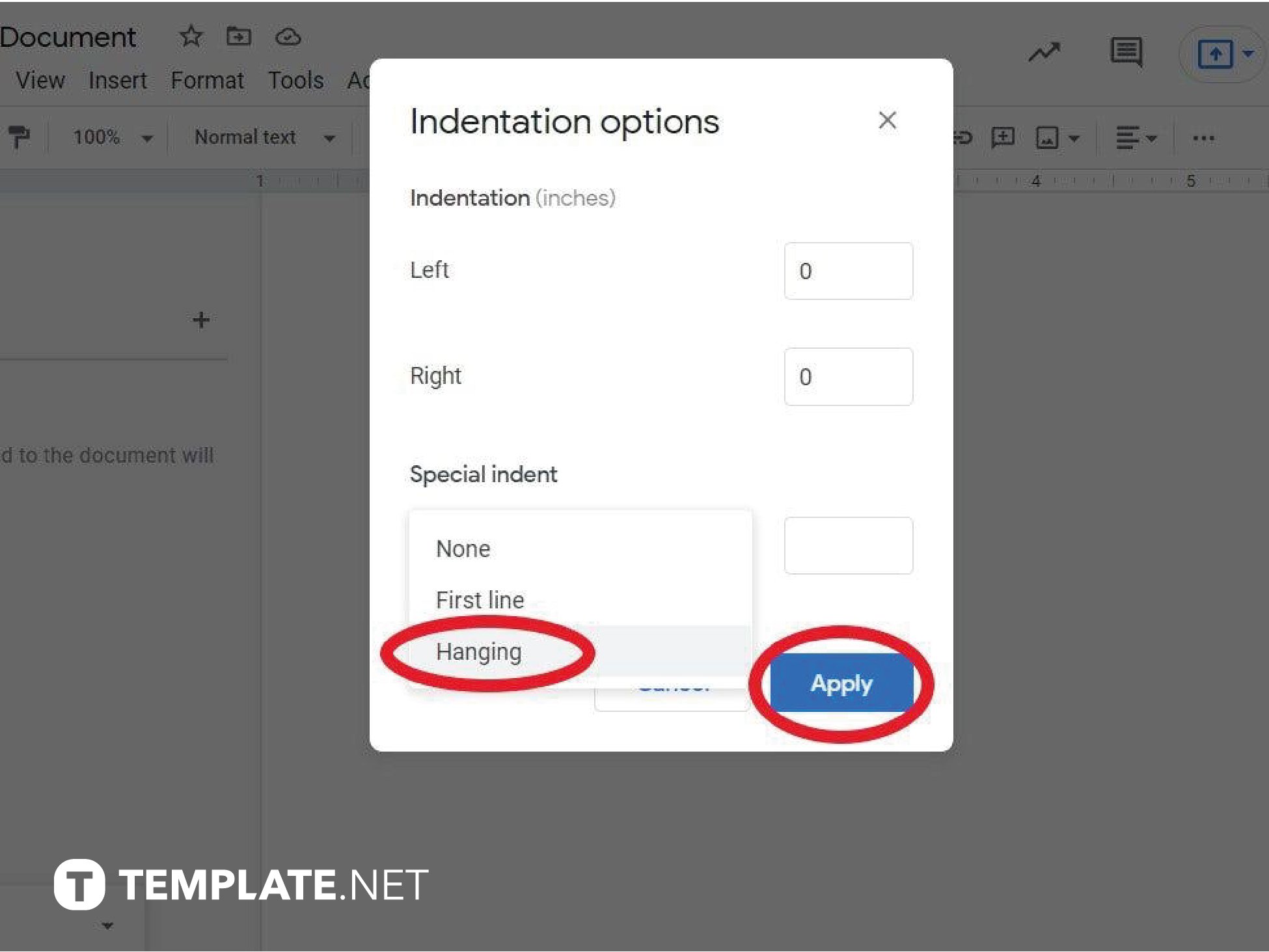
The indentation options dialog box shows you the special indent option. Click the menu under “Special indent” since its default option is “None.” Next, change it to “Hanging.” Don’t forget to adjust the indentation in inches if you opt for changing the measurements manually or using the ruler. Click “Apply” and that is how you create a hanging indent.
-
Step 5: Review Your Work
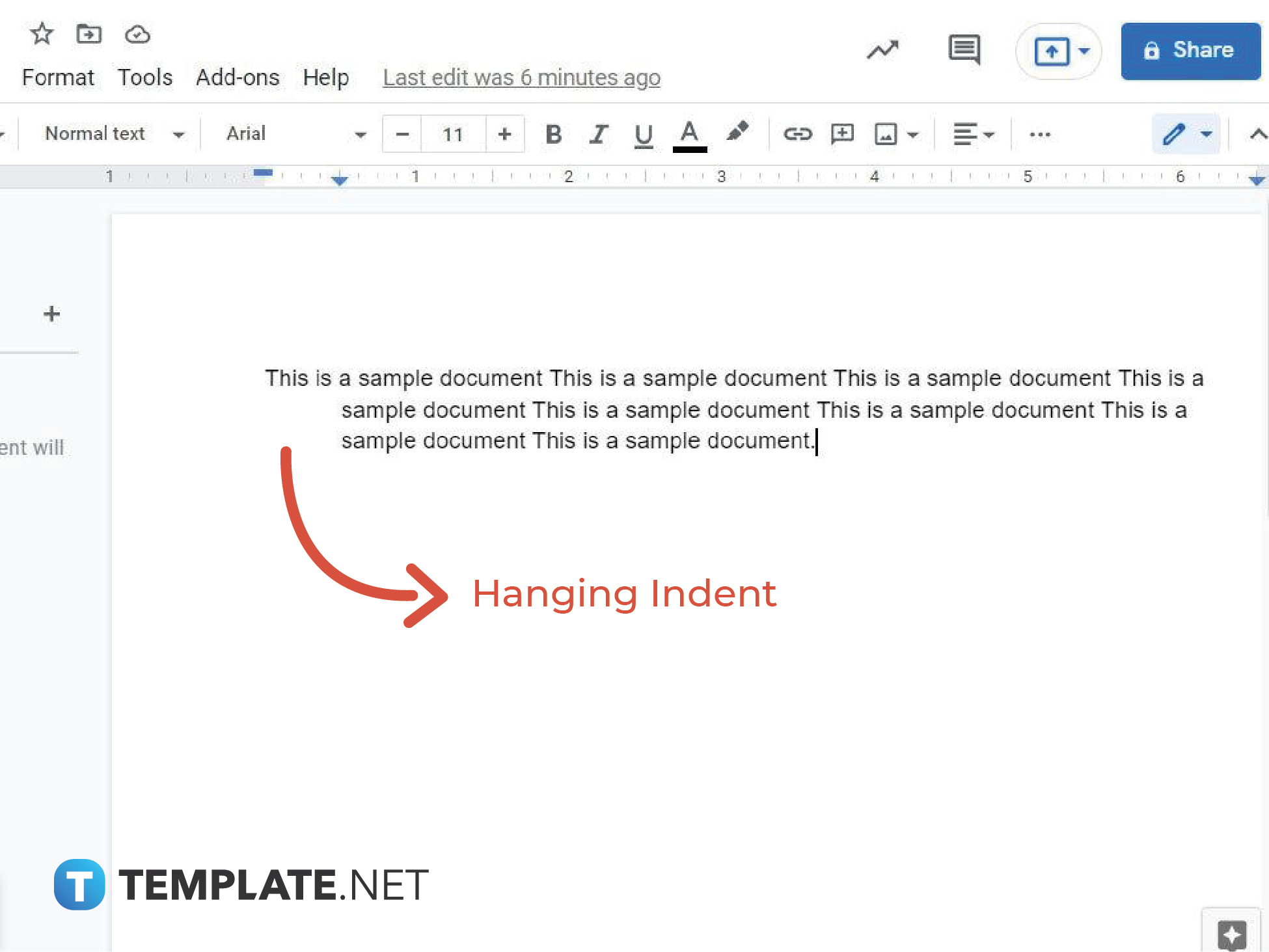
You can see a hanging indent clearly when the first line of your sentence has no indention but the rest of the lines below have an indention. Review your document in Google Docs if it goes exactly as planned and you can make alterations to improve it too.
What is the keyboard shortcut to increase or decrease an indent in Google Docs?
To increase an indent in your Google Docs file, press Ctrl + ] on your keyboard. Meanwhile, you decrease an indent by pressing Ctrl + [. Be careful if you use Google Docs on mobile since this won’t work.
What are the keyboard shortcuts of the four basic indent options in Google Docs?
The keyboard shortcuts of the four basic indent options in Google Docs are Ctrl + Shift + L (Left), Ctrl + Shift + E (Center), Ctrl + Shift + R (Right), and Ctrl + Shift + J (Justified).
What exactly is a hanging indent?
A hanging indent is what is often used in a bibliography or works cited section whether it is in Chicago, APA, or MLA format. The indention displays breaks between citations, making it easy to skim for the different works cited, names of authors, and more.
What are the different special indentation options in Google Docs?
There are three special indentation options available in Google Docs—hanging, first line, and none. And you can decide whichever option to use as long as you apply the changes to your selected special indentation.
Where can I get templates compatible with Google Docs?
Access free, ready-made, and easy-to-download Google Docs templates on Template.net! Just select your preferred template to customize and you can format it in Google Docs shortly. Check it out!






