How to Do / Make Hanging Indent on Google Slides
Need to add hanging indents to your presentation texts? If you do, we’ll gladly walk you through the step-by-step process below.
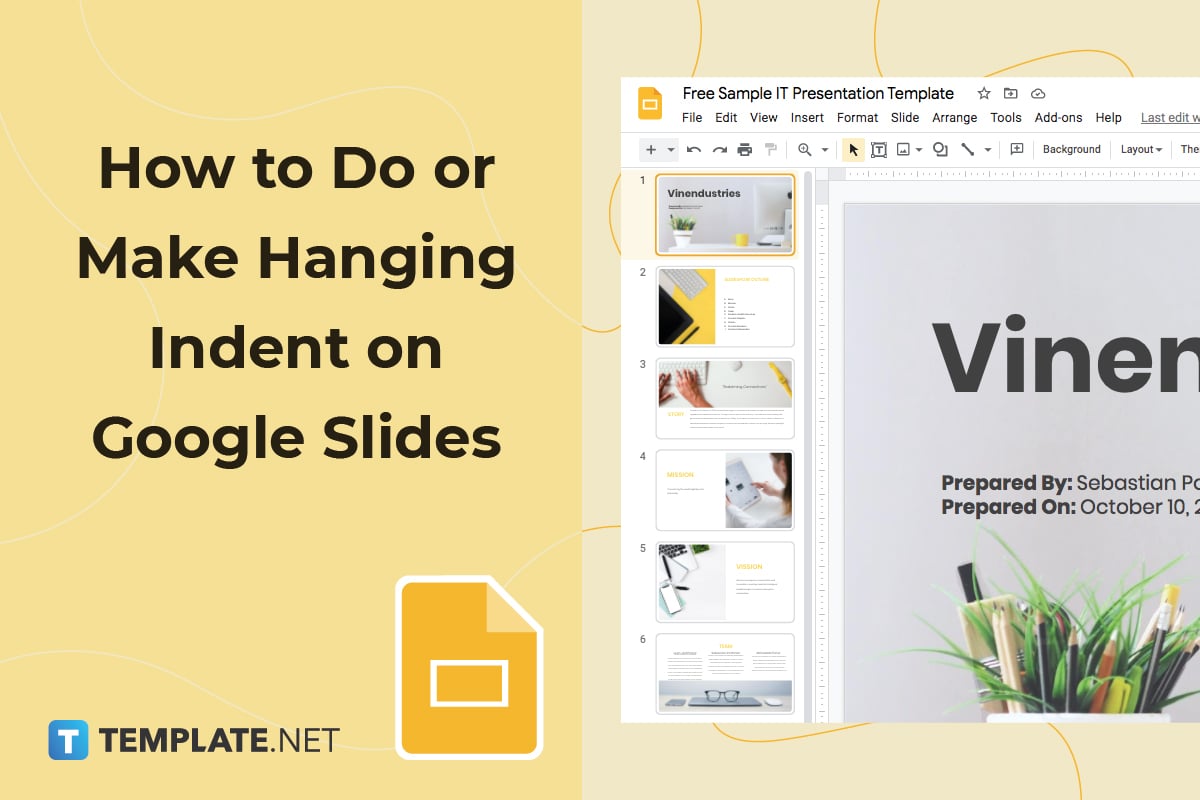
How to Do / Make Hanging Indent on Google Slides
-
Step 1: Visit docs.google.com/presentation on Your Web Browser
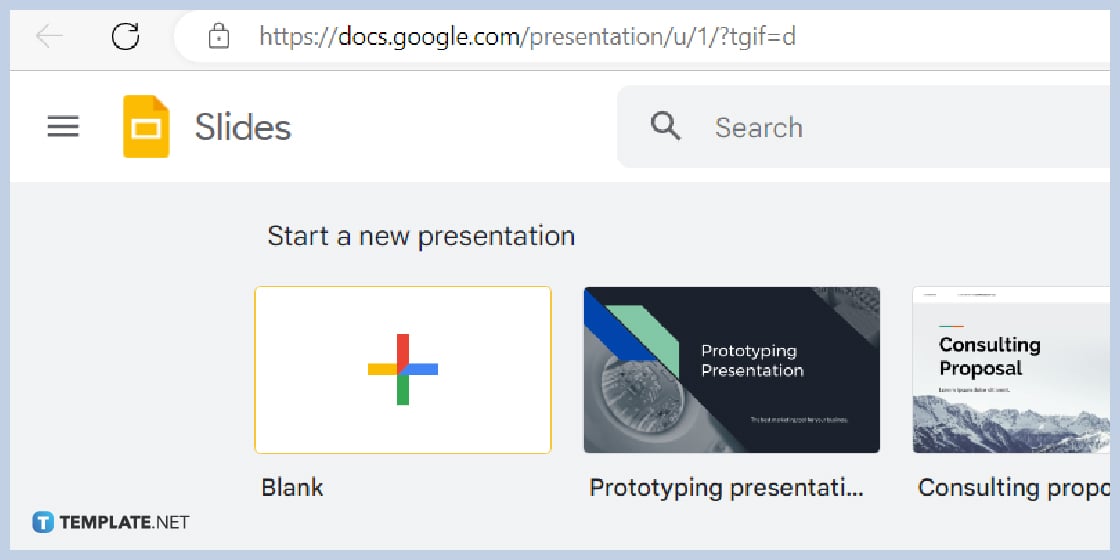
The official link of Google Slides is docs.google.com/presentation. Type that link on the address bar of your web browser to gain access to the Google Slides homepage. Once you’re in, open a new presentation using Google Slides Templates or reopen an existing one saved in your Google Drive or computer.
-
Step 2: Write the Content of Your Presentation
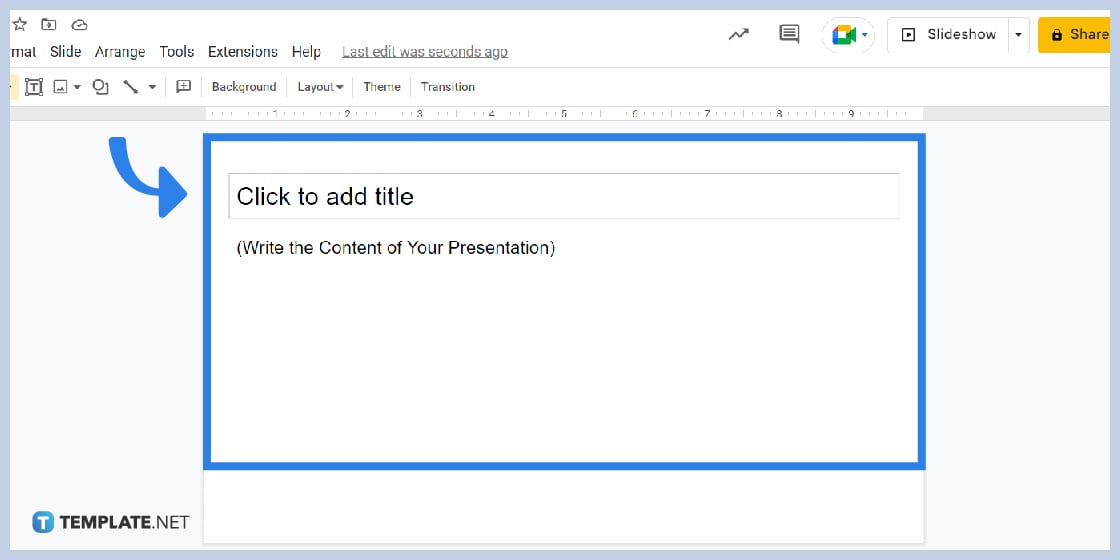
If you’ve started to create a new Google Slides presentation, add a text box in Google Slides and write the content of your slide first. You won’t be able to begin making hanging indents without a paragraph. But if you’ve opened an existing presentation with content, let’s head on to the next step.
-
Step 3: Highlight Text and Move the Indent Control
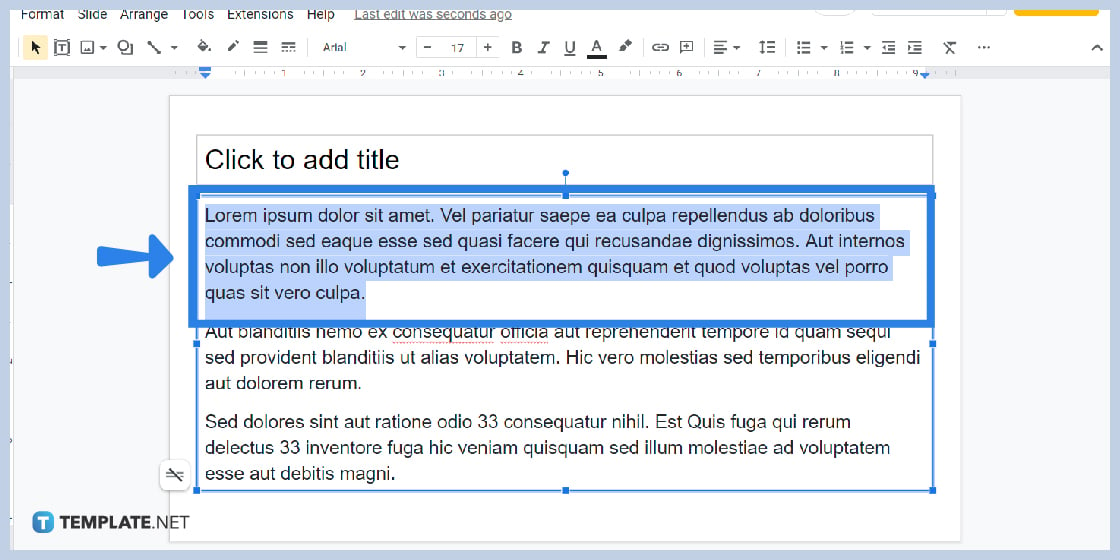
Highlight the text that you’ll use for making a hanging indent. After that, move the indent control by clicking and dragging it. You can find the indent control on the ruler above the slide—the one with a blue upside-down triangle. Drag it slowly towards the right and release until the text is indented in the spot where you want it positioned. The ruler and indent control are the only tools you’ll be using to create hanging indents.
-
Step 4: Click and Drag the Left Indent Control
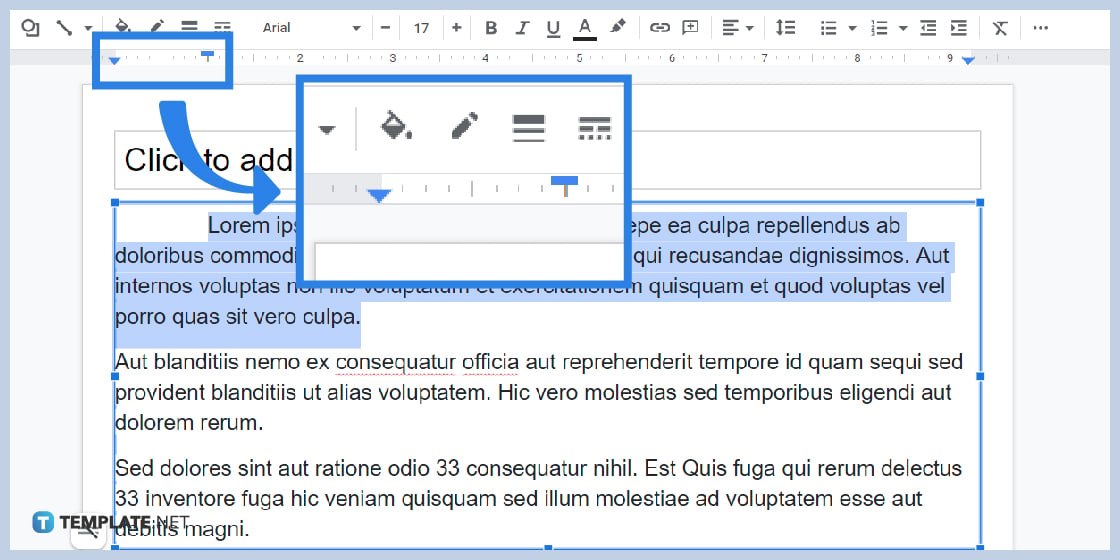
To finally create a hanging indent, you have to left-align the first line of your text. Do that by clicking and dragging the left indent control towards the left. It’s the blue bar that you can see on the ruler. Drag it to the left and release once the first line is on the spot you want it.
-
Step 5: Create Hanging Indent Using Keyboard Shortcuts
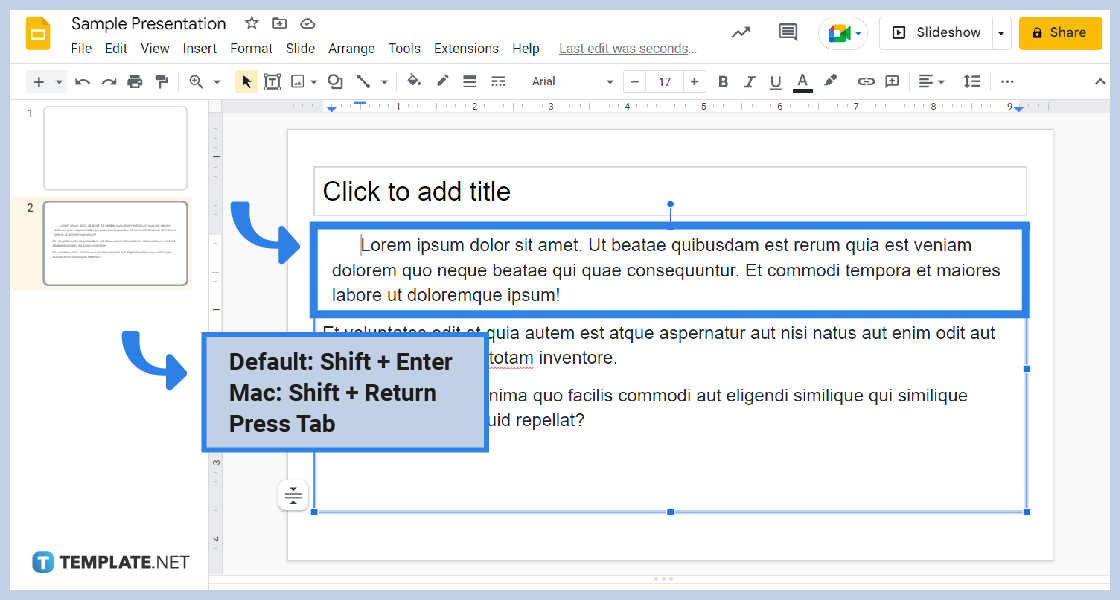
You can create hanging indents using just your keyboard. Just follow these steps:
Place your cursor at the start of the line you need to indent.
Press Shift+Enter (or Shift+Return if you’re using Mac) on your keyboard.
Press Tab on your keyboard to indent the line.
What is the purpose of hanging indents?
The most common purpose of hanging indents is to cite related works, bibliographies, and more references to certain topics. Hanging indents are used mostly in research papers, scientific and mathematical research documents, and other scholarly forms of literature.
Can I also make hanging indents on Google Docs?
Yes, you can also make hanging indents on Google Docs. In fact, it’s a better app than Google Slides for making hanging indents. Its tools allow better customization of your indented texts. You can access Google Docs on docs.google.com/document or download the Google Docs mobile app from the App Store or Google Play Store.
Can I remove hanging indents in Google Slides?
Yes, you can remove hanging indents in Google Slides. Just put the indent control and left indent control back to their original positions. Your text will be back to its normal arrangement immediately.
Is Google Slides accessible for free?
Yes, Google Slides is accessible for free. All you need is your Google account. Google Slides lets you create as many presentations as you want without chagrin you a single cent.






