
How to Remove Underline in Google Sheets
Google Sheets not only excels in data management but also offers flexible text formatting options, including the removal of underlines. Ideal…
Apr 02, 2024
Did you know that you can also do subscripts and superscripts in Google Slides? It’s very easy. It only takes a minute. Just follow the steps we’ve listed in this guide.
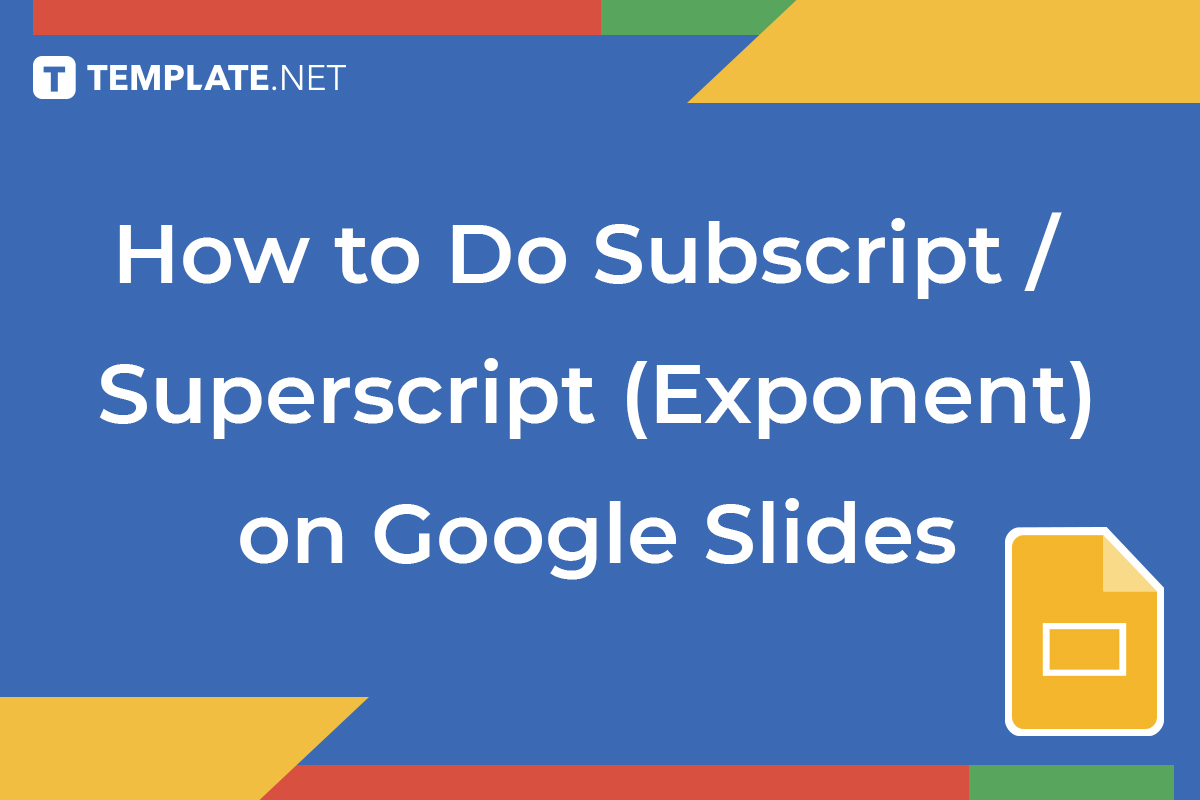
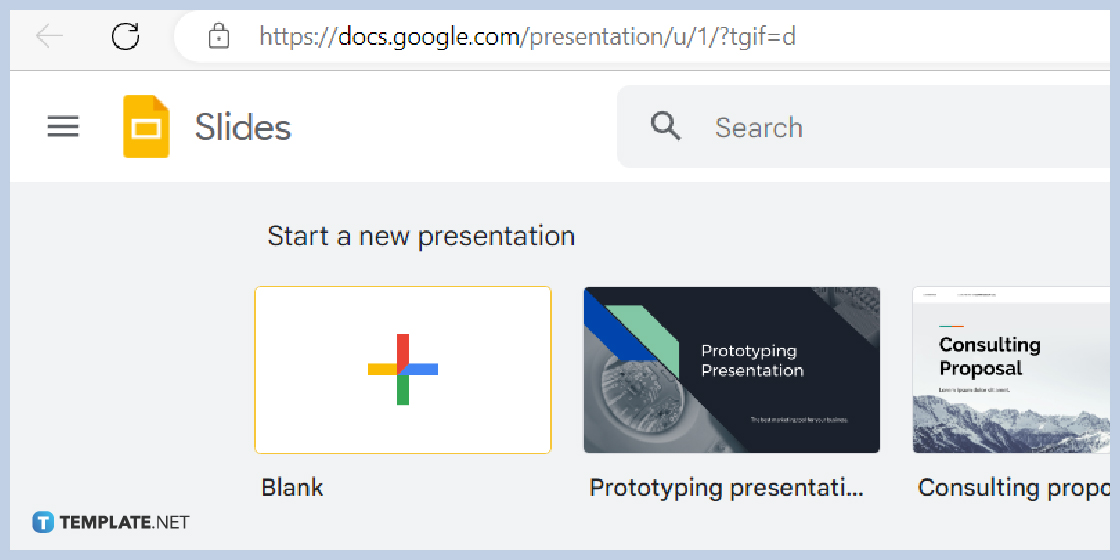
Launch your favorite web browser and type docs.google.com/presentation on the address bar. Open any of your saved presentations in Google Drive or on your computer. If you don’t have any saved presentations, you can start creating a new Google Slides presentation by clicking the Blank option or opening a template from the template gallery. Speaking of template gallery, you can use any of our editable templates for Google Slides.

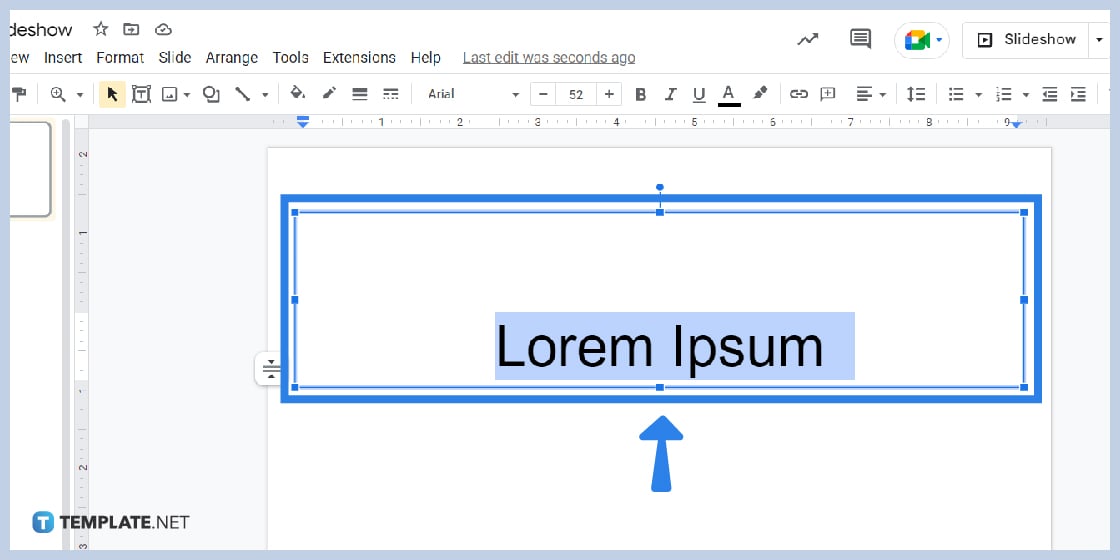
Once you’ve opened a presentation and you’re done adding a text box in Google Slides, highlight the text you want to use as subscript and superscript. Hover your cursor next to the text, hold the left-click button, and drag the cursor across the text to highlight it.
You can also type Ctrl+A on your keyboard but it’ll highlight all the words in your text box.
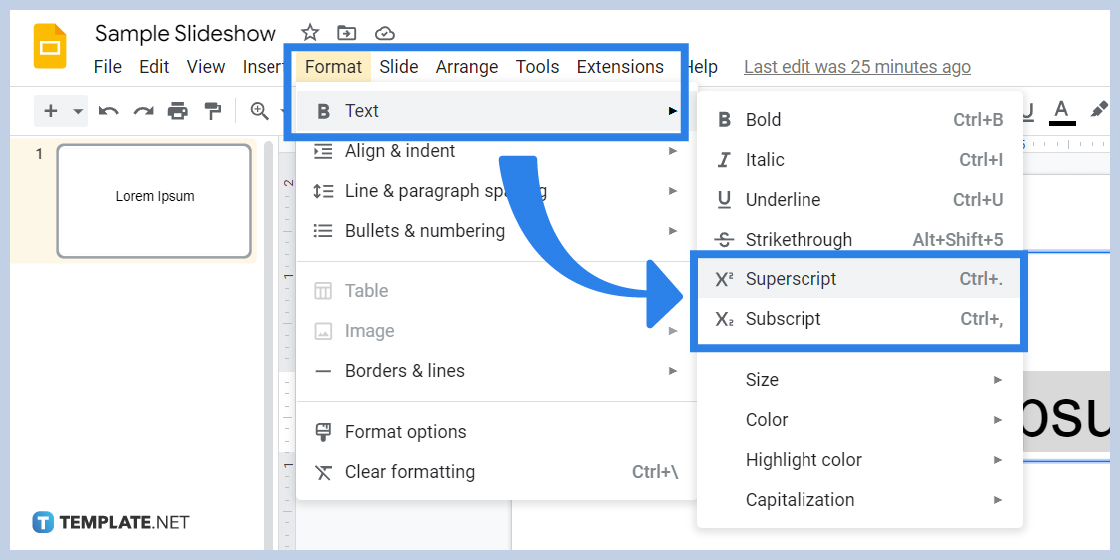
After highlighting the text, go to the Format Menu found on the toolbar and click Text on the drop-down menu. After clicking Text, another drop-down menu will appear which includes the Superscript and Subscript options. Click on the former if you want your text to be superscript and click on the latter if you want your text to be subscript special characters.
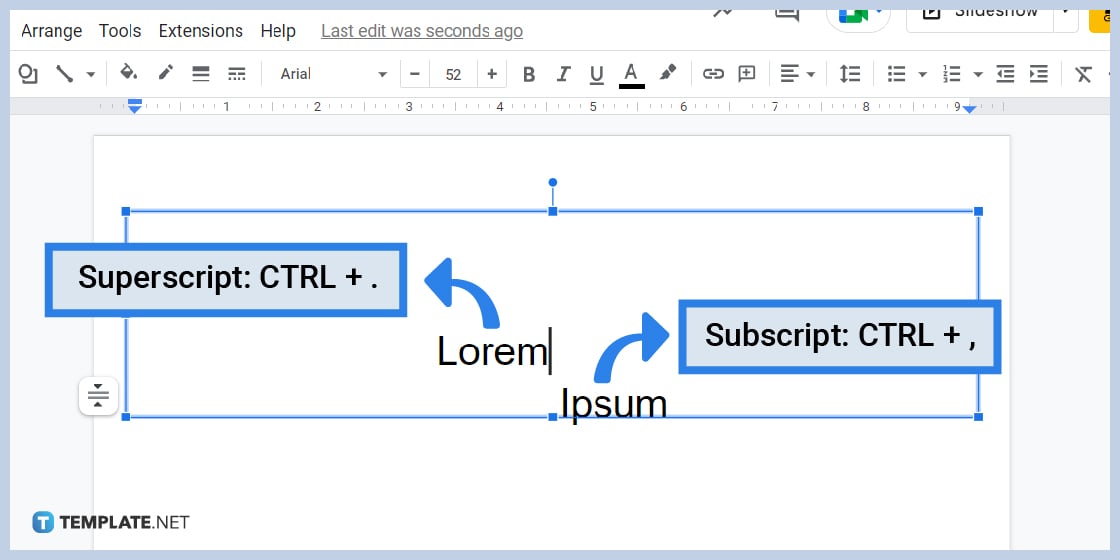
There’s an even quicker way to do subscripts and superscripts, which is using keyboard shortcuts. After highlighting a text, simply type Ctrl+. on your keyboard if you want to be superscript and type Ctrl+, if you want to be subscript. It’ll take effect immediately; no need for a subscript or superscript generator.
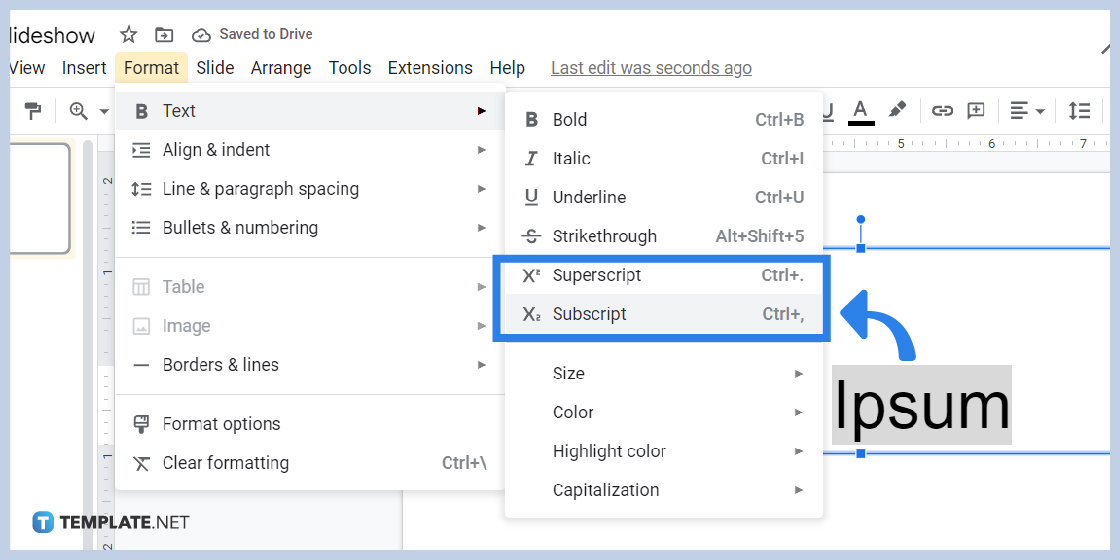
If you want to bring your text back to normal, just repeat the process. Go to the Format Menu, click Text, and click either Superscript or Subscript again. You can also execute this using the keyboard shortcuts.
Superscripts appear above the baseline or on a text’s upper right side while subscripts appear below the baseline or on a text’s lower right side. Both of them are commonly used in writing mathematical expressions, chemical compounds, formulas, and other forms of scientific literature.
Yes, you can also create superscripts and subscripts in Google Docs and other word processor apps. The process is practically the same as creating superscripts and subscripts in Google Slides.
Absolutely! Google Slides has everything you need to create presentations that outline your scientific or mathematical studies. You can use graphs, insert tables, and make use of the subscript and superscript tool to write exponents. Open Google Slides now and get started with drafting your presentation.
Yes, Google Slides has a mobile version that you can get from the App Store or Google Play Store. With it, you can create presentations on the go anytime.

Google Sheets not only excels in data management but also offers flexible text formatting options, including the removal of underlines. Ideal…

Google Sheets offers a wide range of features that can help you organize, analyze, and manipulate data effectively. One…

Indentation in Google Sheets is a handy feature that can significantly enhance the readability and organization of your…

Google Sheets is a vital component of the Google Workspace suite that empowers users with diverse functionalities for efficient data…

Google Sheets simplifies the process of statistical analysis, particularly in calculating the range of a data set. This guide will walk…

Google Sheets is a popular spreadsheet application that offers a variety of features that can be used to create flow…

Standard deviation, a key statistical measure for gauging data variability, plays a crucial role in fields like finance, science, and…

Google Sheets is a versatile spreadsheet application that allows for a variety of formatting options, including the addition of lines. This…

Personal loan trackers are one of the ways people can manage the finances of their property and gain financial power…