
How to Remove Underline in Google Sheets
Google Sheets not only excels in data management but also offers flexible text formatting options, including the removal of underlines. Ideal…
Jul 17, 2024
Need help drawing over a picture to your Google Docs file? It’s not that hard when you apply the steps enlisted in this short article about drawing over pictures in Google Docs.
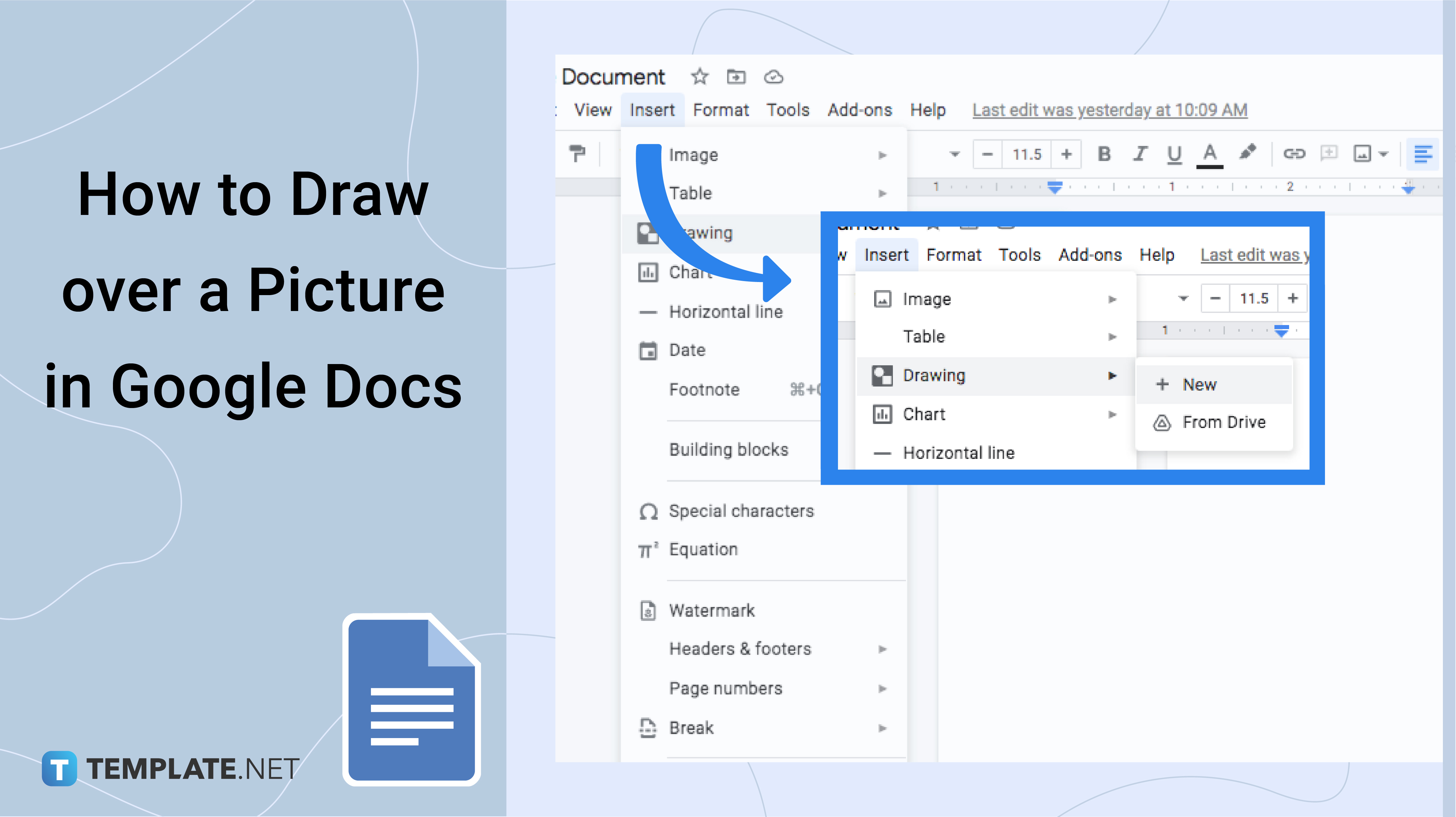
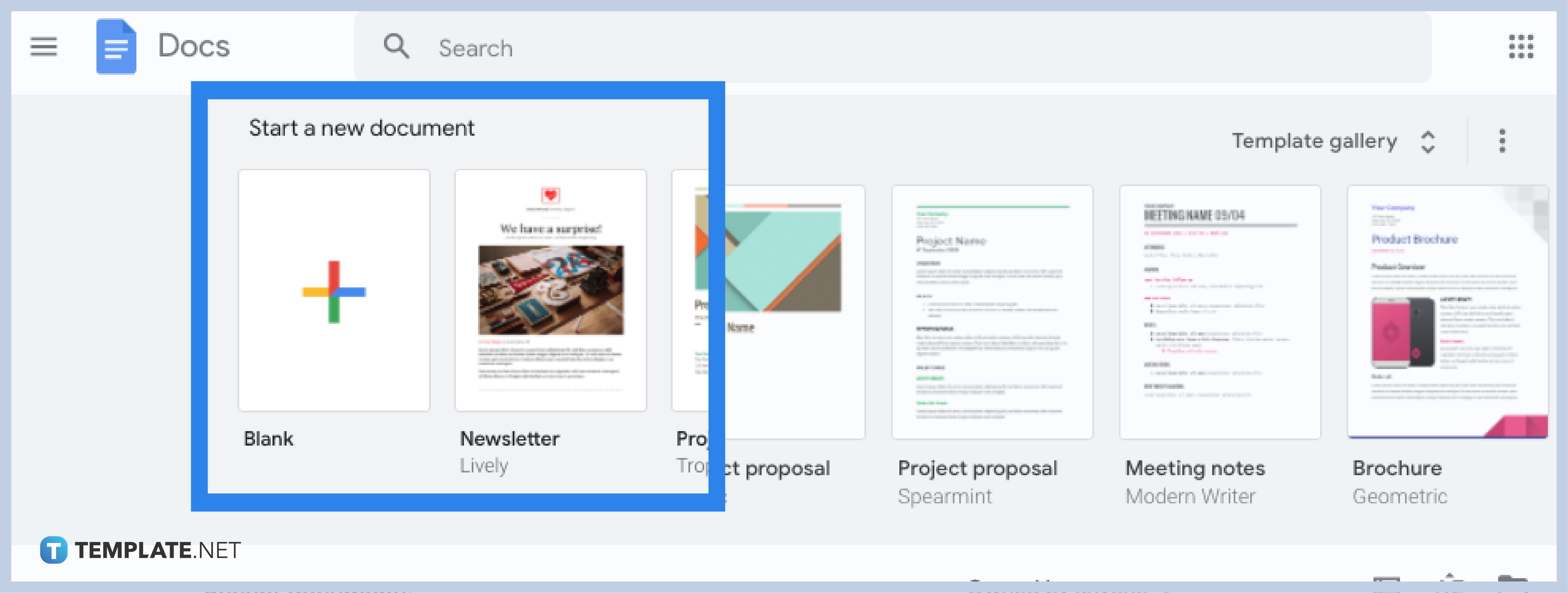 Log on to docs.google.com on your desktop and make sure you have signed in to your Google account to access Google Docs and its tools. Or, download the Google Docs app if you are using a mobile device. Once you get access, you can either start a new blank document or open an existing document under “Recent documents.”
Log on to docs.google.com on your desktop and make sure you have signed in to your Google account to access Google Docs and its tools. Or, download the Google Docs app if you are using a mobile device. Once you get access, you can either start a new blank document or open an existing document under “Recent documents.”

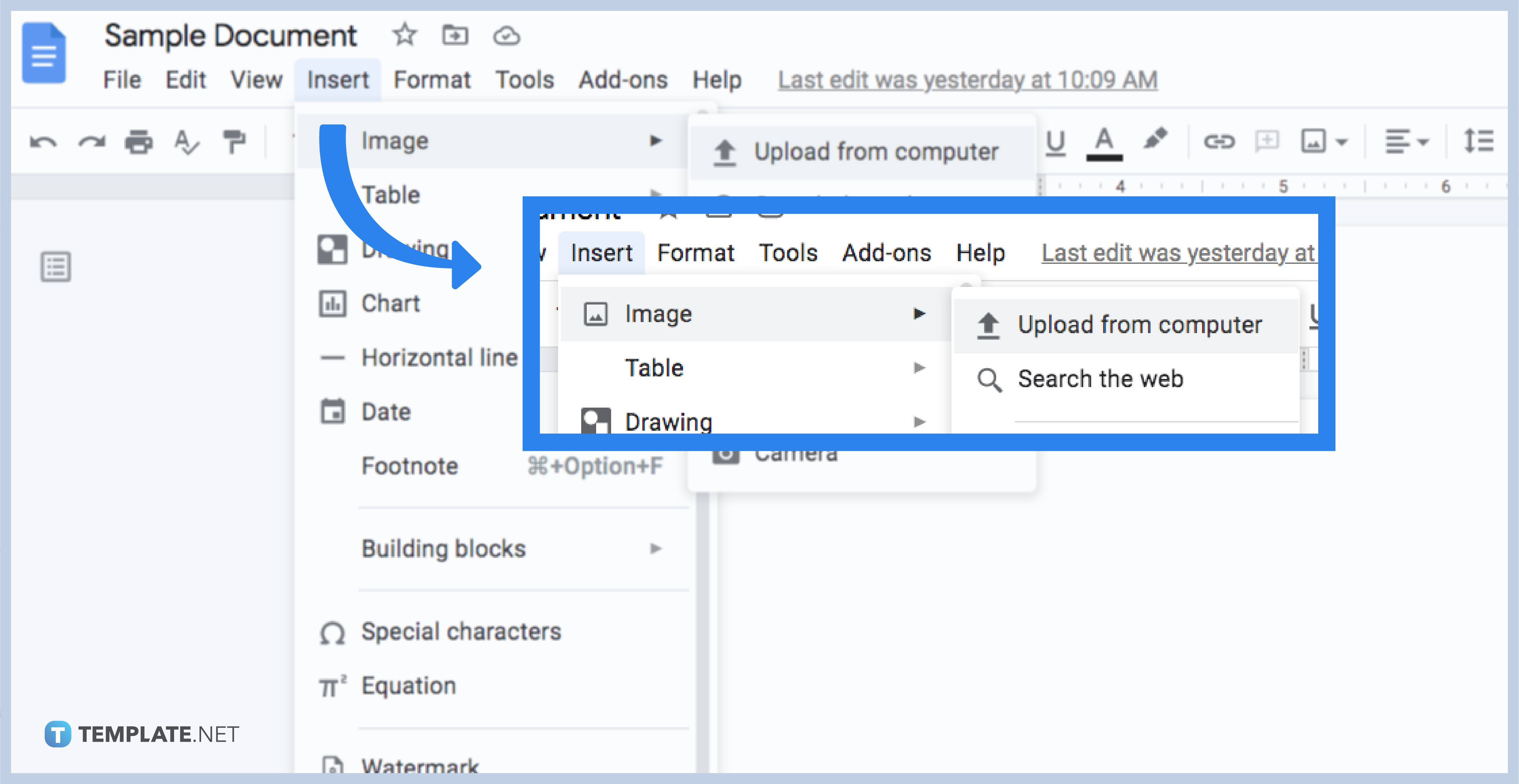 Before learning how to draw over a picture in Google Docs, you must learn the basic process of how to upload an image. Create a Google Docs and click “Insert’ found on the top corner of your screen. Then, press “Image” and click whichever option the image you want to upload can be found. A common example is to tap “Upload from computer” followed by “Open.”
Before learning how to draw over a picture in Google Docs, you must learn the basic process of how to upload an image. Create a Google Docs and click “Insert’ found on the top corner of your screen. Then, press “Image” and click whichever option the image you want to upload can be found. A common example is to tap “Upload from computer” followed by “Open.”
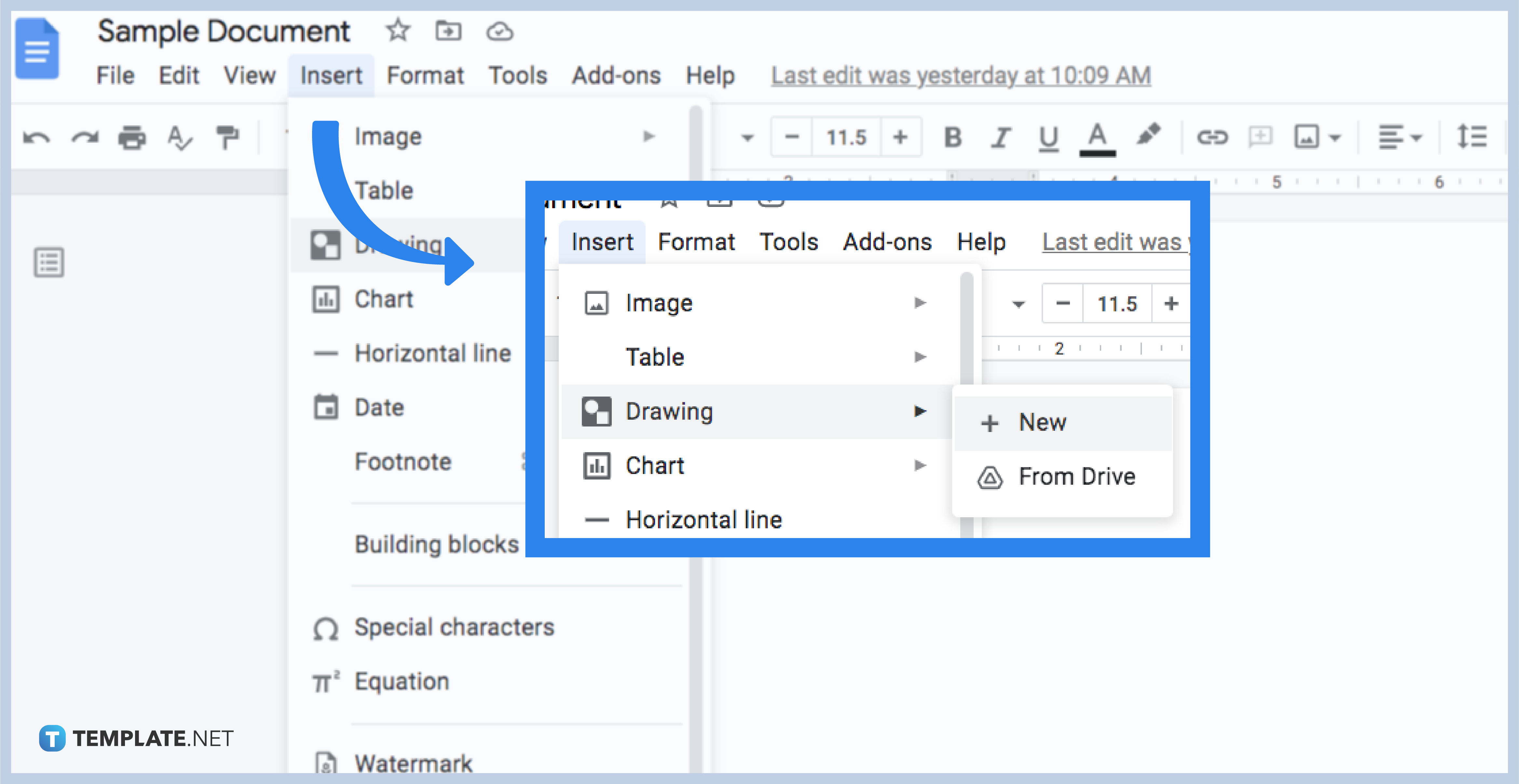 To draw over an image or add a text on picture, the drawing tool is your best friend. To draw on Google Docs is easy. Tap “Insert” from the upper menu and select “Drawing” followed by “+ New.” You will be directed to a popup drawing tool window and make sure to select “Image” represented in a picture icon to upload the image there.
To draw over an image or add a text on picture, the drawing tool is your best friend. To draw on Google Docs is easy. Tap “Insert” from the upper menu and select “Drawing” followed by “+ New.” You will be directed to a popup drawing tool window and make sure to select “Image” represented in a picture icon to upload the image there.
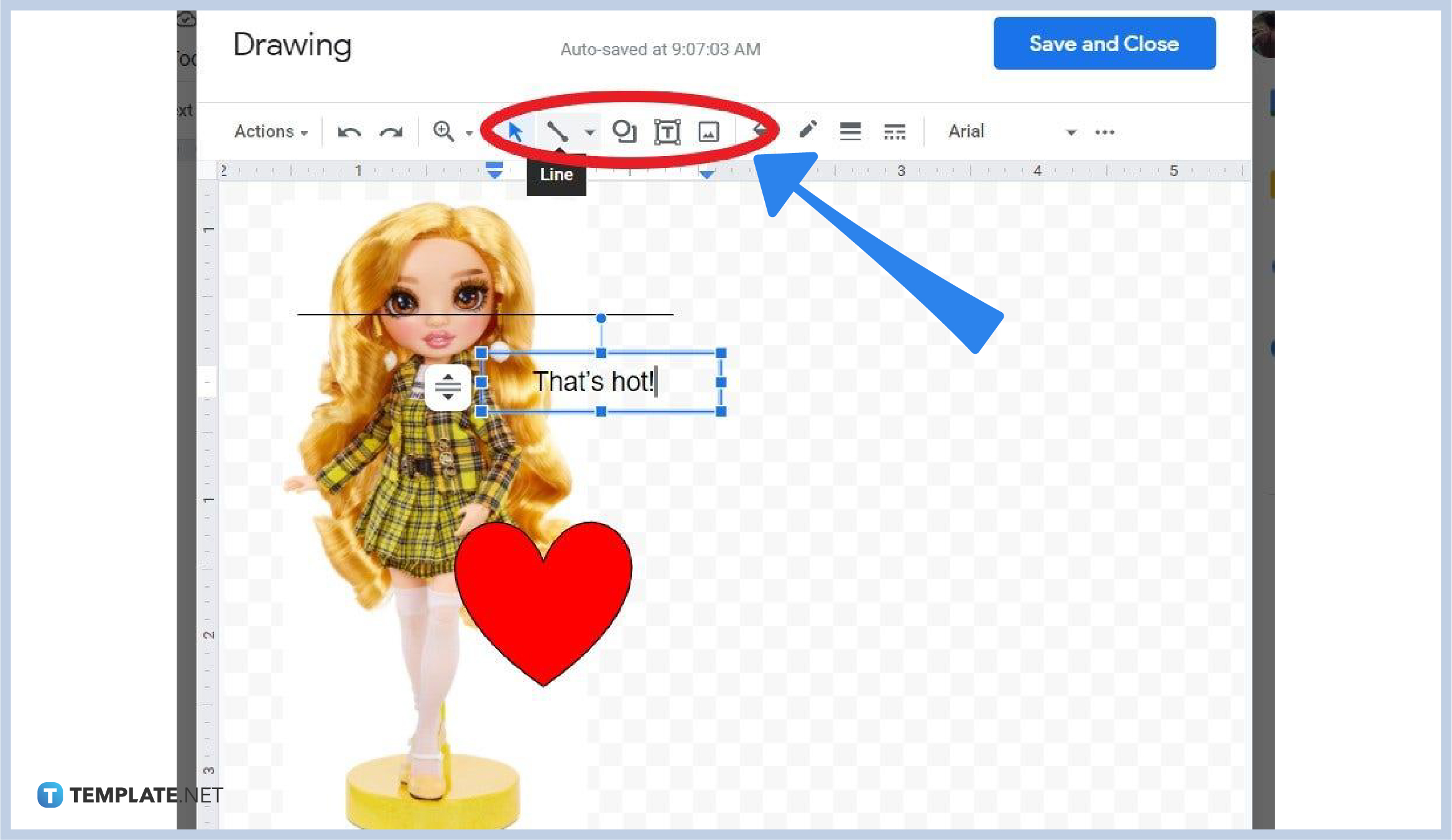 Explore the drawing tool’s features where you can insert any line, shape, or text over a picture. First, select the image you inserted. Then, click the “Line” tool above and try forming a line using your mouse. You can also insert shapes and add colors via the “Shape” tool. If you like to add texts, press the “Text box” tool and type over a picture.
Explore the drawing tool’s features where you can insert any line, shape, or text over a picture. First, select the image you inserted. Then, click the “Line” tool above and try forming a line using your mouse. You can also insert shapes and add colors via the “Shape” tool. If you like to add texts, press the “Text box” tool and type over a picture.
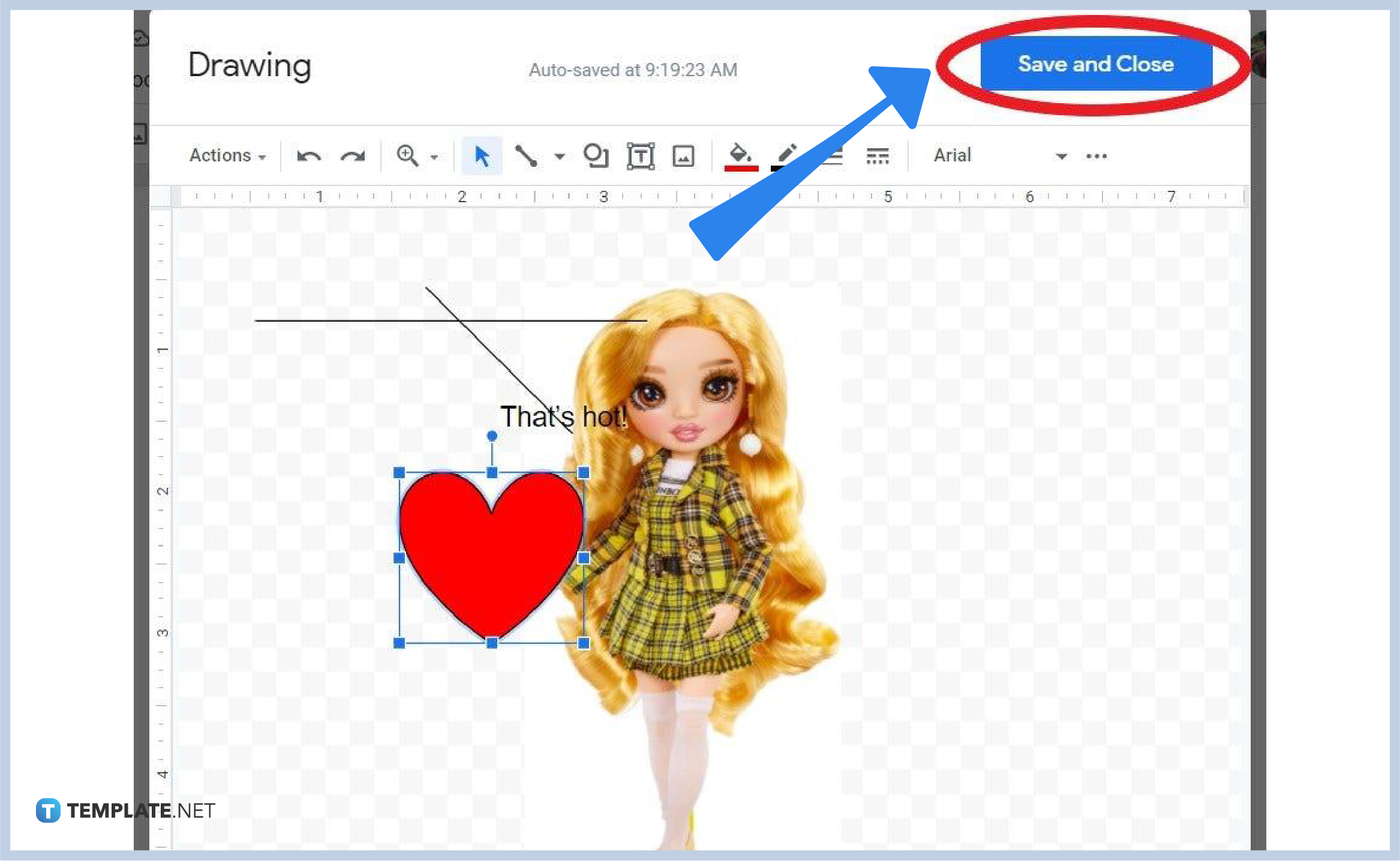 For an easy way to create adjustments to your drawing, move your drawing however you want by clicking and dragging the drawing you inserted. The same goes for the image you used in the drawing tool as it can be moved through clicking and dragging. Once you are through with the editing process, press “Save and Close” and the changes will be applied to your document in Google Docs shortly.
For an easy way to create adjustments to your drawing, move your drawing however you want by clicking and dragging the drawing you inserted. The same goes for the image you used in the drawing tool as it can be moved through clicking and dragging. Once you are through with the editing process, press “Save and Close” and the changes will be applied to your document in Google Docs shortly.
The main image options available in Google Docs are size and rotation, text wrapping, recolor, and adjustments.
Yes, Google does have a specific tool for drawing besides Google Docs’ drawing tool. It is called Google Drawings and you can access it at docs.google.com/drawings.
The line tool found in Google Docs’ drawing tool consists of line, arrow, elbow connector, curved connector, curve, polyline, and scribble. And you can use them to overlay pictures.
Google Docs’ drawing tool gives you tons of shape options. They are categorized according to shapes, arrows, callouts, and equations.
Feel free to access Template.net and look for Google Docs templates that you can customize and download anytime you want.

Google Sheets not only excels in data management but also offers flexible text formatting options, including the removal of underlines. Ideal…

Google Sheets offers a wide range of features that can help you organize, analyze, and manipulate data effectively. One…

Indentation in Google Sheets is a handy feature that can significantly enhance the readability and organization of your…

Google Sheets is a vital component of the Google Workspace suite that empowers users with diverse functionalities for efficient data…

Google Sheets simplifies the process of statistical analysis, particularly in calculating the range of a data set. This guide will walk…

Google Sheets is a popular spreadsheet application that offers a variety of features that can be used to create flow…

Standard deviation, a key statistical measure for gauging data variability, plays a crucial role in fields like finance, science, and…

Google Sheets is a versatile spreadsheet application that allows for a variety of formatting options, including the addition of lines. This…

Personal loan trackers are one of the ways people can manage the finances of their property and gain financial power…